FaceTime è l'applicazione di chat video di Apple. È molto utile quando devi contattare qualcuno che utilizza anche un dispositivo Apple. Il fatto è che non è risparmiato dai problemi. C'è una possibilità di cui dovrai affrontare il problema FaceTime non funziona su Mac.
Proprio come qualsiasi applicazione, non è perfetta. Potrebbe anche incorrere in alcuni problemi. Tuttavia, ci sono un paio di soluzioni che puoi eseguire nel caso in cui ti trovi di fronte al problema di FaceTime che non funziona su Mac. Continua a leggere perché imparerai come risolvere il problema di FaceTime che non funziona su Mac qui.
Testo: Parte 1. Possibili motivi per cui FaceTime non funziona su MacParte 2. Come risolvere il problema del FaceTime che non funziona su MacParte 3. Conclusione
Parte 1. Possibili motivi per cui FaceTime non funziona su Mac
FaceTime è un'applicazione utile. È un ottimo modo per interagire con amici e colleghi. Puoi effettuare e ricevere videochiamate con altri utenti di iPhone, iPod e iPad. Puoi farlo senza dover utilizzare la tua assegnazione oi tuoi minuti sul tuo piano telefonico. È abbastanza facile da impostare, ma di tanto in tanto potrebbe incorrere in alcuni problemi. Il problema del fatto che FaceTime non funziona su Mac è praticamente uno di quei problemi inevitabili.
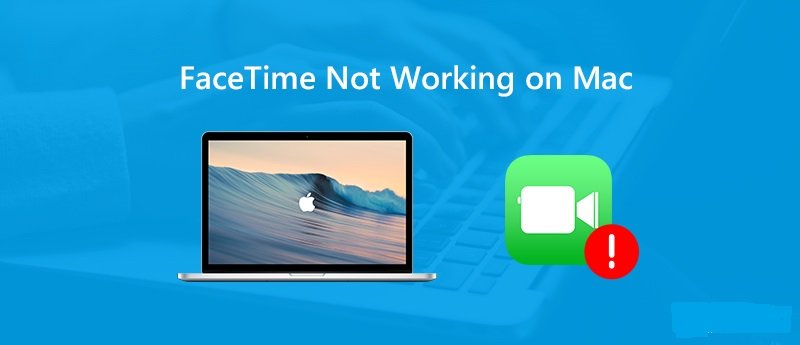
Ci sono possibili ragioni per cui FaceTime non funziona sul tuo Mac. Per cominciare, il tuo Internet potrebbe essere il colpevole. Probabilmente non sei in grado di connetterti ad esso perché è necessario sciacquare il Domain Name System (DNS) nascondiglio.
DNS cosa? Non c'è davvero bisogno di spiegare cosa sia il DNS perché questo è un altro argomento in sé. Nel metterlo in relazione con i problemi di connettività di Internet, si tratta di ripulire le tracce digitali o la cache che si sono accumulate da tutti i siti Web che hai visitato sul tuo Mac. Non preoccuparti. Non c'è niente di tecnico in questo quando si arriva alle soluzioni.
È inoltre necessario considerare che FaceTime non è disponibile in paesi come Emirati Arabi Uniti, Arabia Saudita, Egitto, Giordania e Tunisia. Quindi, se ti trovi in uno di quei paesi elencati, non aspettarti che FaceTime funzioni.
Un altro motivo possibile è che c'è un problema con i server Apple. Potrebbe anche essere che FaceTime non sia attivato o potrebbe dover essere aggiornato. Questi sono solo un paio di motivi per cui FaceTime non funziona sul tuo Mac. La buona notizia è che di seguito troverai un elenco di soluzioni. Quindi continua a leggere.
Parte 2. Come risolvere il problema del FaceTime che non funziona su Mac
Di seguito sono elencate le varie soluzioni che puoi utilizzare nel caso in cui FaceTime non funzioni sul tuo Mac. Continua a leggere per saperne di più su di loro.
Soluzione n. 1. Risolvi i problemi di connettività Internet svuotando la cache DNS
Come promesso, non c'è nulla di tecnico sul DNS quando si tratta di connettività Internet. È un dato di fatto, non hai nemmeno bisogno di scavare in profondità per saperne di più. Tutto ciò di cui hai bisogno è il file iMyMac PowerMyMac per aiutare a svuotare la cache DNS. In questo modo, può risolvere i problemi che stai riscontrando con la rete.
PowerMyMac è un programma molto facile da usare. È uno strumento molto potente che può aiutare a pulire e ottimizzare le prestazioni del tuo Mac. I semplici passaggi seguenti ti mostreranno come usarlo.
- Scarica PowerMyMac
- Dai un'occhiata ai 3 moduli
- Fare clic su Toolkit
- Svuota cache DNS
I passaggi dettagliati di seguito ti mostreranno come svuotare facilmente la cache DNS con l'uso di PowerMyMac da iMyMac.
Nota: La versione attuale non supporta temporaneamente la seguente funzione, ma in futuro verrà rilasciato un software speciale che supporta la seguente funzione.
Passaggio 1. Scarica PowerMyMac
Puoi scaricare PowerMyMac dal sito web di iMyMac. Puoi anche fare clic su questo collegamento per accedere facilmente al programma. PowerMyMac offre la possibilità di provare il programma gratuitamente o di acquistarlo subito. Scegli la tua opzione preferita per il download. Quindi assicurati di avviare il programma subito dopo averlo installato.
Step 2. Dai un'occhiata ai 3 moduli
Avvia il programma e ripassa i tre moduli principali di PowerMyMac. Questi tre moduli principali sono Status, Cleaner e Toolkit. Li troverai nella parte superiore dello schermo di PowerMyMac.
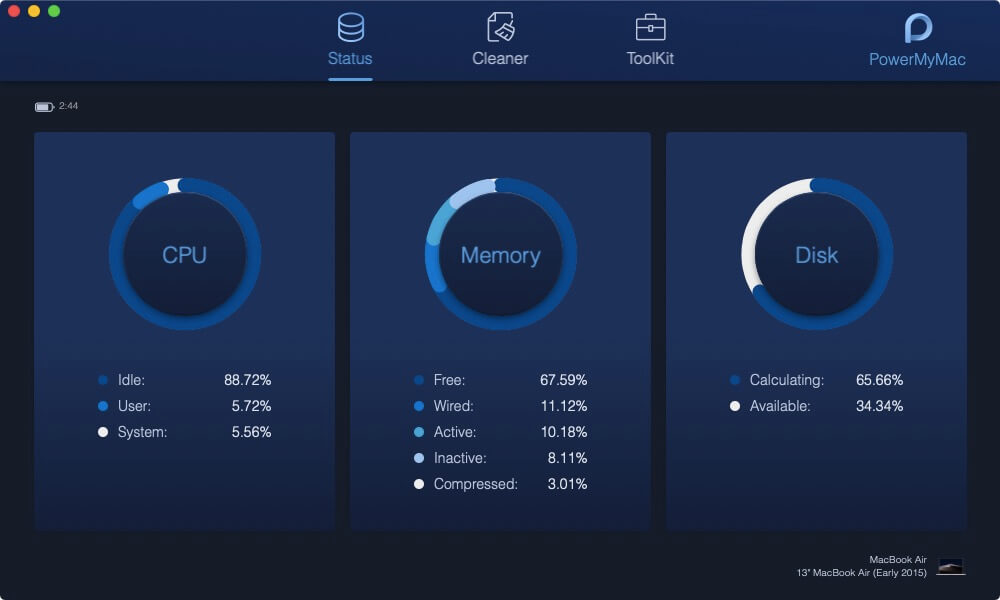
Step 3. Fare clic su Toolkit
Dopo aver esaminato i tre moduli principali, porta il cursore su Kit di strumenti e cliccaci sopra. Dopo aver fatto clic su di esso, dai un'occhiata all'elenco sul lato sinistro dello schermo. Scorri verso il basso e cerca Flush DNS. Una volta trovato, cliccaci sopra.
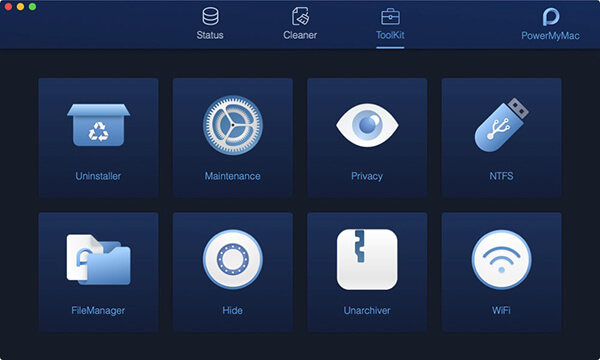
Step 4. Svuota la cache DNS
Dopo aver fatto clic su Flush DNS sul lato sinistro dello schermo, vedrai una scheda Clean nella parte inferiore destra della schermata principale. Per svuotare la cache DNS, devi solo fare clic su Pulito scheda.
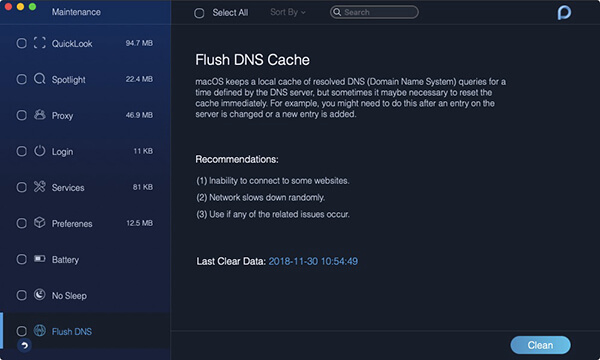
Soluzione n. 2. Verifica la connessione a Internet
Inoltre, non sarebbe male controllare la connessione Internet del tuo Mac. Per controllare la tua connessione Internet, puoi guardare l'icona Internet in alto a destra dello schermo o seguire i passaggi seguenti.
Passaggio 1. Fare clic sul menu Apple
Porta il cursore sul menu in alto e seleziona l'icona Apple e fai clic su di essa.
Passaggio 2. Fare clic su Preferenze di sistema
Fare clic su Preferenze di Sistema dal menu a discesa. La finestra Preferenze di Sistema apparirà sullo schermo.
Passaggio 3. Fare clic su Rete
Porta il cursore sul file Internet e wireless area e fare clic su Rete. Un'altra finestra apparirà sullo schermo.
Passaggio 4. Verificare la connessione a Internet
Una volta visualizzata la finestra Rete, puoi controllare la tua connessione Internet guardando il lato sinistro della finestra.
Soluzione n. 3. Assicurati che i server Apple non siano inattivi
Puoi anche controllare i server Apple. Per quanto ne sai, sono giù. Ecco i passaggi su come controllare i server Apple.
Passaggio 1. Vai al supporto Apple
Puoi andare al sito Web di Apple e fare clic su Assistenza nel menu principale.
Passaggio 2. Digitare Stato del sistema
Quando arrivi alla pagina di supporto, vedrai un campo di ricerca in cui puoi digitare Stato del sistema. Premi Enter una volta che lo hai fatto.
Passaggio 3. Avviare la finestra di stato del sistema
Dopo aver premuto Enter, apparirà un'altra pagina. Fai clic sul primo collegamento che vedi. La pagina Stato del sistema apparirà sullo schermo. Passa all'elenco che vedi sullo schermo e cerca FaceTime, controlla se FaceTime ha un cerchio verde accanto. se lo fa, allora va bene. In caso contrario, potrebbe essere la causa del problema e dovresti solo aspettare che Apple lo risolva.
Passaggio 4. Utilizzare un sito Web chiamato Down Detector
Controlla lo stato dei server Apple accedendo a un sito Web chiamato Giù Detector.
Soluzione n.4. Assicurati che FaceTime sia attivato
Per assicurarti che FaceTime funzioni, controlla se è attivato. I passaggi seguenti ti mostreranno come vedere se FaceTime è attivato.
Passaggio 1. Avvia FaceTime
Puoi avviare FaceTime da Bacino o la cartella Applicazioni. Una volta che lo vedi, fai clic su di esso.
Passaggio 2. Vai a Preferenze in FaceTime
Ora che FaceTime è stato avviato sullo schermo, fai clic su Preferenze tab. Questa è la scheda che vedi accanto alla scheda E-mail nella parte superiore dello schermo.
Passaggio 3. Controlla se FaceTime è attivato
Ora puoi verificare se FaceTime è attivato andando in Preferenze e guardando la scheda accanto a FaceTime. Dovrebbe essere acceso. In caso contrario, fai scorrere il pulsante per attivarlo. Puoi anche usare questa scheda per reimposta FaceTime.
Soluzione n. 5. Assicurati che il software sia aggiornato
Se FaceTime non funziona sul tuo Mac, probabilmente è il momento di controllare gli aggiornamenti. I passaggi seguenti ti mostreranno come verificare la disponibilità di aggiornamenti software sul tuo Mac.
Passaggio 1. Vai all'App Store
Per andare su Preferenze di Sistema, devi fare clic sull'icona Apple che vedi nel menu in alto. Dopo aver fatto clic su di esso, vedrai App Store sotto Preferenze di Sistema nel menu a discesa. Fare clic su App Store.
Passaggio 2. Fare clic sulla scheda Aggiornamenti
Dopo aver fatto clic su App Store dal menu a discesa, sullo schermo verrà visualizzata una finestra. In quella finestra, vedrai una scheda Aggiorna. Cliccaci sopra.
Passaggio 3. Verifica aggiornamenti
Un elenco di aggiornamenti apparirà sullo schermo dopo aver fatto clic su !. Fare clic sulla scheda Aggiorna accanto a ciascun software per avviare l'aggiornamento.
Soluzione # 6. Assicurati che data e ora siano corrette
Devi anche assicurarti che la data e l'ora sul tuo Mac siano corrette. Per controllarli, segui i semplici passaggi seguenti.
Passaggio 1. Fare clic sull'icona Apple
Vai all'icona Apple nella parte superiore sinistra dello schermo. Fare clic su di esso e scegliere Preferenze di Sistema.
Passaggio 2. Fare clic su Data e ora
Ora che vedi la finestra Preferenze di Sistema sullo schermo, cerca Appuntamento e fare clic su di esso.
Passaggio 3. Controlla la data e l'ora sul tuo Mac
Verrai presto portato in un'altra finestra dove puoi controllare la data e l'ora. Se non mostra la data e l'ora corrette, puoi iniziare a regolarle entrambe nella stessa finestra. Tuttavia, dovresti fare clic sull'icona del lucchetto per apportare modifiche alla data e all'ora sul tuo Mac.
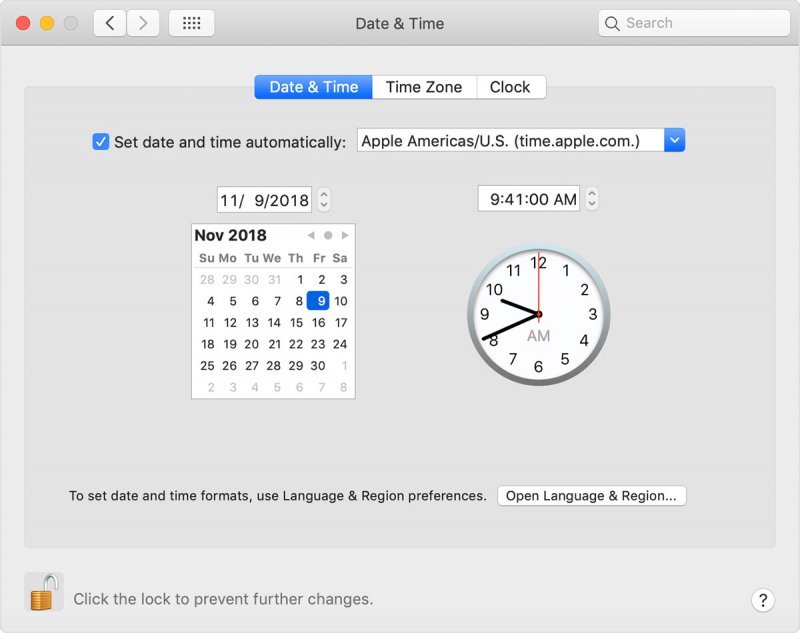
Soluzione # 7. Verifica la tua email
Uno dei motivi per cui FaceTime non funziona sul tuo Mac è che non hai ancora verificato la tua email. Questo può accadere se stai utilizzando più di un indirizzo email e non hai ancora visto l'email di verifica. Per controllare l'indirizzo e-mail che hai elencato su FaceTime, segui i passaggi seguenti.
Passaggio 1. Avvia FaceTime
Avvia l'app FaceTime facendo clic su di essa dal Dock. Puoi anche fare clic su Command + Space per avviarlo.
Passaggio 2. Vai a Preferenze in FaceTime
Una volta avviata l'app FaceTime sullo schermo, fai clic su Preferenze. Apparirà una nuova finestra e da lì potrai controllare l'indirizzo email che hai elencato in basso.
Passaggio 3. Verifica e-mail
Ora apri la tua casella di posta che corrisponde all'indirizzo email che hai elencato su FaceTime. Cerca l'email di Apple e fai clic sul collegamento per verificare il tuo indirizzo email.
Soluzione n. 8. Assicurati di utilizzare l'ID Apple corretto
Il tuo ID Apple è essenzialmente il gateway per il numero di servizi forniti da Apple. Devi assicurarti di utilizzare l'Apple If giusto per FaceTime. I passaggi seguenti ti mostreranno come verificare se stai utilizzando l'ID Apple corretto.
Passaggio 1. Avvia FaceTime
Fare clic sull'icona FaceTime sul Dock. Puoi anche utilizzare Spotlight per avviare l'app FaceTime.
Passaggio 2. Vai a Preferenze
Una volta avviata l'app FaceTime sullo schermo, porta il cursore su Preferenze. Lo vedrai nella parte superiore dell'app FaceTime. Fare clic su Preferenze.
Passaggio 3. Controlla l'ID Apple
Dopo aver fatto clic su Preferenze, apparirà una nuova finestra. Da lì, puoi controllare se il file ID apple stai usando è corretto. In caso contrario, puoi disconnetterti e rientrare di nuovo con l'ID Apple corretto.
Soluzione n. 9. Modificare l'impostazione del DNS
Puoi anche provare a modificare le impostazioni del DNS. I passaggi seguenti ti mostreranno come farlo.
Passaggio 1. Avvia la cartella Preferenze di sistema
Porta il cursore sul menu in alto e fai clic sull'icona Apple. Apparirà un menu a tendina. Da lì, fai clic su Preferenze di Sistema.
Passaggio 2. Fare clic su Rete
Ora che sei all'interno della cartella Rete, fare clic su Wi-Fi. Lo vedrai sul lato sinistro della cartella Rete. Quindi fare clic su Avanzate. Cerca la scheda DNS e fai clic su di essa.
Passaggio 3. Modificare l'impostazione DNS
Cerca il + segno nella parte inferiore della finestra. Fare clic su di esso per aggiungere gli indirizzi del server IPv6 o IP4. Quindi fare clic sulla scheda OK.
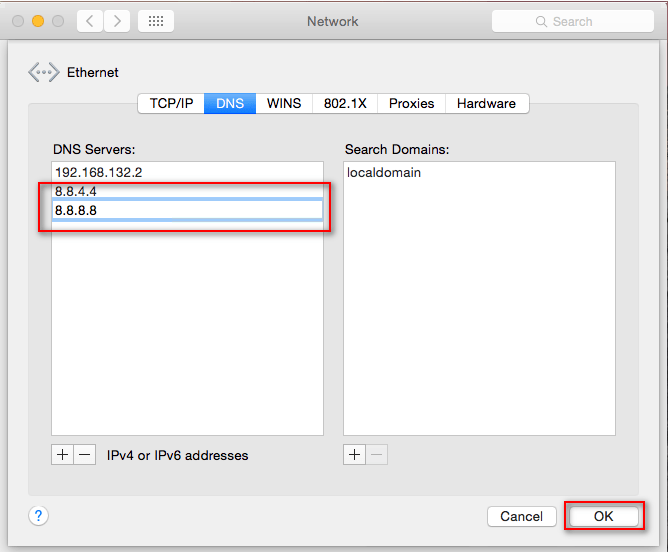
Parte 3. Conclusione
Nel caso in cui FaceTime non funzioni sul tuo Mac, puoi provare le varie soluzioni elencate sopra. Tieni presente che il file PowerMyMac può fare molto per mantenere il tuo Mac in condizioni ottimali. Un buon Mac funzionante è esattamente ciò di cui hai bisogno per far funzionare FaceTime tutto il tempo.
Hai mai avuto problemi con FaceTime? Come sei riuscito a risolverlo? Sentiti libero di condividere alcuni dei tuoi suggerimenti. I nostri lettori vorrebbero sentire la tua opinione.



