Sai che c'è. La domanda è: sai a cosa serve? FileVault è un buon modo per proteggere i tuoi dati. Con il Crittografia del disco FileVault, dovresti digitare di nuovo la password per riattivare il tuo Mac dallo stato di stop. In questo modo, nessun altro può accedere ai tuoi file. Il tuo Mac contiene dati critici e riservati.
Ci sono momenti in cui devi lasciare il tuo Mac incustodito. Quando lo fai, qualcuno potrebbe semplicemente usarlo e raccogliere dati da esso. È qualcosa che non vuoi che accada, giusto?
Quindi, è il motivo per cui Apple ha creato la crittografia del disco FileVault per proteggere il tuo Mac nel caso in cui sia necessario lasciarlo incustodito. È ora di saperne di più su questa particolare funzionalità del Mac. È lì per un motivo, quindi impara a usarlo.
Testo: Parte 1. Che cos'è la crittografia del disco Filevault?Parte 2. Come gestire FileVault su Mac?Parte 3. Bonus: proteggi la tua privacy con PowerMyMacParte 4. Conclusione
Parte 1. Che cos'è la crittografia del disco Filevault?
FileVault è una funzionalità di macOS che è la crittografia completa del disco per il disco di avvio. Senza di esso, i tuoi file sul tuo disco non sono crittografati. Ciò significa che chiunque abbia accesso all'unità può leggerli. E allora? Sei l'unico che ha accesso all'unità, giusto?
Sì, è corretto. Per la maggior parte, i tuoi file sono al sicuro, ma cosa succede se qualcuno ruba il tuo Mac? Anche se hai impostato una password, ciò non significa che i file siano crittografati. Ciò impedisce alla persona che ha rubato il tuo Mac di superare la modalità di avvio. Ora, cosa succede se scoprono la tua password? Avranno accesso a tutto.
Ecco il punto. È possibile estrarre l'unità dal tuo Mac. Una volta che qualcuno ha il possesso dell'unità, potrebbe essere facilmente collegata a un altro computer. Una volta collegato a un computer, è possibile accedere facilmente ai file.
Ora, la crittografia del disco FileVault esiste per un motivo. Crittografa i tuoi file in modo che nessuno possa leggerli. Se ci pensi, e allora? Bene, se non dai troppa importanza ai tuoi file, probabilmente non ti importerebbe se i tuoi file sono esposti. Se tieni abbastanza ai tuoi file, FileVault dovrebbe tornare utile. Con FileVault, tutti i file vengono crittografati in modo che i dati non siano accessibili. Richiede una password per accedere ai dati crittografati.
Dovrei usare FileVault Disk Encryption sul mio Mac?
È una bella domanda. Per alcuni potrebbe essere una domanda discutibile. FileVault è utile se il tuo Mac viene rubato. Impedisce l'accesso ai dati. Questa funzione è decisamente utile in un MacBook. Poiché un MacBook è portatile, c'è un'enorme possibilità che venga rubato. Un Mac desktop ha meno possibilità. Quindi, se stai pensando di usarlo, considera il tuo hardware. FileVault rallenta il Mac? In alcuni casi, potrebbe non essere una cosa intelligente abilitare FileVault. Per cominciare, occupa molto spazio. Questo farà sì che il tuo computer abbia meno spazio disponibile. Crittografia dei dati occupa spazio.
Un'altra cosa da considerare su FileVault è che è attivata tramite password. Una volta dimenticata la password, non sarai in grado di accedere ai tuoi file. Quindi, la risposta alla domanda, se dovessi usarla, dipende da te.
Parte 2. Come gestire FileVault su Mac?
Con tutto ciò che è stato detto sulla crittografia del disco FileVault, una cosa è certa. È lì per proteggere il tuo Mac. Sapere come gestire questa particolare funzionalità del Mac non sarebbe male. Di seguito sono riportati i vari metodi su come gestire FileVault.
# 1. Controlla se FileVault è abilitato
FileVault è una funzionalità predefinita sul tuo Mac. Tuttavia, non sarebbe male sapere se è abilitato. Segui i passaggi seguenti per vedere se FileVault è abilitato sul tuo Mac.
Passo 1. Accesso a FileVault
Porta il cursore sul menu in alto e fai clic sull'icona Apple. Seleziona Preferenze di Sistema dall'elenco a discesa, quindi fai clic su Sicurezza e privacy. Vedrai la scheda FileVault. Cliccaci sopra.
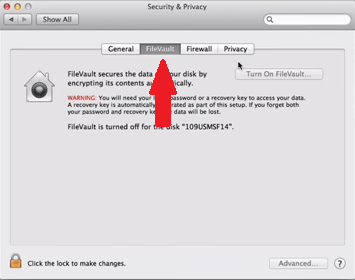
Passaggio 2. Immettere la password dell'amministratore
Fai clic sull'icona del lucchetto che vedi nella parte inferiore sinistra dello schermo. Apparirà una finestra pop-up che ti chiederà di inserire nome e password.
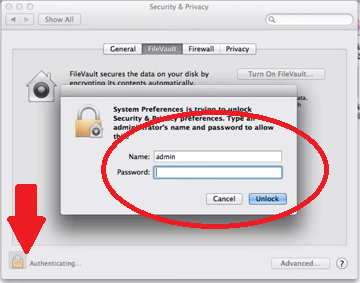
Passaggio 3. Vedere If FileVault è abilitato
Sarai nella pagina Sicurezza e privacy. Qui, vedrai una scheda che dice Disattiva FileVault. Se la scheda dice Disattiva FileVault è disattivato, allora è ovviamente abilitato.
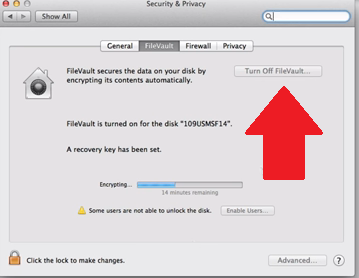
# 2. Abilita FileVault
Se nel caso, il tuo FileVault è disattivato, i passaggi seguenti ti mostreranno come abilitarlo.
- Per abilitare FileVault, dovresti andare sull'icona Apple nel menu in alto per fare clic su Preferenze di Sistema. Una volta all'interno della cartella, fai clic su Sicurezza e privacy. Dovresti quindi fare clic sull'icona del lucchetto per digitare la password dell'amministratore per il dispositivo.
- Dopo aver abilitato la password amministrativa, porta il cursore sulla scheda che dice Attiva FileVault. Fare clic su quella scheda.
- Dopo aver fatto clic sulla scheda Attiva FileVault, verrà visualizzata una finestra a discesa in cui dovrai scegliere gli utenti che possono sbloccare il disco.
- Scegli un utente e fai clic sulla scheda che dice Abilita utente. Vedrai questa scheda Accanto a ogni nome utente. Quindi fai clic sulla scheda Continua che vedi nella parte inferiore dello schermo.
- La chiave di ripristino è una rete di sicurezza che può essere utilizzata per sbloccare il dispositivo se dimentichi la password. Questo è un passaggio molto critico per assicurarti di poter recuperare i tuoi file crittografati. Copia e incolla la chiave di ripristino in un documento protetto e conservala in un luogo a cui solo tu hai accesso. Salvalo in uno spazio sicuro e protetto. Fare clic sulla scheda Continua.
- Apparirà un'altra finestra a discesa. Lì troverai un'opzione per consentire ad Apple di memorizzare la tua chiave di ripristino. Se consenti ad Apple di conservare una copia della tua chiave di ripristino, dovresti scegliere alcune domande di sicurezza.
- Dovresti fare clic sul pulsante Riavvia che vedi nella parte inferiore destra dello schermo. Ci vorranno alcuni minuti prima che la funzione inizi a funzionare. Dopo aver effettuato nuovamente l'accesso al tuo Mac, la prima che vedrai è la finestra Sicurezza e privacy. Ti mostrerà che sta crittografando l'unità.
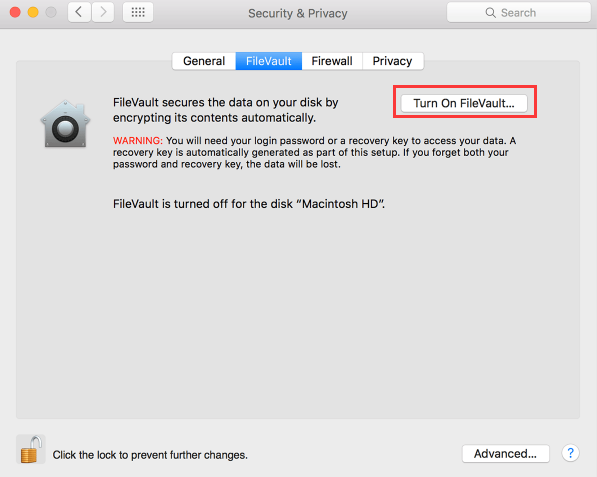
# 3. Disabilita FileVault
Se non vuoi che la crittografia del disco FileVault sia abilitata sul tuo Mac, puoi disabilitarla anche tu. Segui i passaggi seguenti su come interrompere la crittografia FileVault.
- Tocca l'icona Apple nel menu in alto e seleziona Preferenze di Sistema. Apparirà un elenco a discesa e da lì fare clic su Sicurezza e privacy. All'interno della finestra Sicurezza e privacy, vedrai immediatamente la scheda FileVault. Cliccaci sopra.
- Anche in questo caso, dovrai inserire la password dell'amministratore a questo punto. Per farlo, tocca l'icona del lucchetto per far apparire la finestra pop-up. Digita il tuo nome e la tua password nella finestra pop-up per accedere alla finestra Sicurezza e privacy.
- Una volta che sei nella pagina Sicurezza e privacy, cerca la scheda che dice Disattiva FileVault. Basta toccarlo per spegnerlo.
Parte 3. Bonus: proteggi la tua privacy con PowerMyMac
Non c'è dubbio che ci sono dei vantaggi nell'usare la funzionalità FileVault di Mac. Se scegli di usarlo, tieni presente che occuperà molto spazio. Non preoccuparti di questo perché puoi sempre usare il file iMyMac PowerMyMac.
Questo è un programma che pulisce e protegge il tuo Mac da qualsiasi pericolo imminente. Elimina quei file che non ti servono più in modo che ci sia sempre spazio sufficiente. Per questo motivo, funziona bene con FileVault.
Vale anche la pena notare che funziona bene anche se non si sceglie di utilizzare FileVault. Inoltre protegge la tua privacy dandoti la possibilità di farlo cancellare i file che potrebbero danneggiare la tua privacy. Con PowerMyMac, è così facile trovare quei file che potrebbero mettere in pericolo la tua privacy. Quindi, non è solo un programma che dovresti considerare se scegli di abilitare FileVault. È un programma che dovresti considerare anche se scegli di fare con FileVault.
Parte 4. Conclusione
Ci sono molte cose da considerare se decidi di abilitare FileVault. Tuttavia, ci sono programmi come PowerMyMac per garantire che FileVault funzioni bene sul tuo Mac.
Hai mai provato a utilizzare FileVault? Sentiti libero di condividere alcuni dei tuoi pensieri su questa particolare funzionalità del Mac. I nostri lettori vorrebbero sentire la tua opinione.



