Aggiungere un ulteriore livello di protezione è essenziale per evitare il furto, specialmente sui file personali salvati su un computer. La crittografia consente di proteggere con password qualsiasi file o cartella all'interno del dispositivo per garantire che nessuno rubi le tue informazioni private. Imparare come crittografare i file su Mac in questo nuovissimo post.
Suggerimenti:
- Scegliere il miglior software di crittografia per il tuo Mac
- La guida su come nascondere i file su Mac
Testo: Parte 1. Crittografa i file su Mac usando Utility DiscoParte 2. Come crittografare il disco di avvio con FileVaultParte 3. Come usare Stampa su PDFParte 4. Conclusione
Parte 1. Crittografa i file su Mac usando Utility Disco
Abbiamo tutti dei file salvati sul nostro Mac che non vogliamo che altre persone vedano o abbiano accesso; questi file possono includere i dettagli bancari, i record personali e altre note importanti. Per fortuna possiamo facilmente crittografare questi file su Mac usando l'Utility Disco.
Sebbene possiamo usare FileVault, che è la crittografia a pieno disco che impedisce l'accesso non autorizzato alle informazioni sul disco di avvio, potremmo sentirci più sicuri quando crittografiamo anche file o cartelle specifici soprattutto quando condividiamo computer con qualcun altro.
Come crittografare i file su Mac? Useremo Utility Disco e imposteremo un livello di protezione aggiungendo una password.
Come trasformare una cartella in un'immagine disco protetta da password
- Avviare Utility Disco dalla cartella Applicazioni, in Utilità. Puoi anche utilizzare la ricerca Spotlight
- All'interno del menu Utility Disco fai clic su File e poi vai su Nuova immagine. Fai clic su Immagine da una cartella e attendi che venga visualizzata una finestra pop
- Fornire i dettagli richiesti per salvare una nuova immagine del disco. Inserisci le informazioni necessarie per Salva come, usa un nome file più rilevante. Sotto 'Dove' selezionare la posizione della cartella corretta; e sotto Crittografia, puoi scegliere tra 128Bit e 256Bit. Si noti che maggiore è la crittografia applicata, maggiore è il tempo necessario per completare la crittografia. Il bit 256 è più sicuro ma è più lento completare la crittografia.
- Per il formato immagine, selezionare lettura / scrittura per consentire di modificare ancora i file all'interno della cartella crittografata. Seleziona Salva e inserisci la password desiderata. Usa password facili da ricordare ma difficili da decifrare. Potrebbe essere necessario inserire la password due volte per verificare. Fai clic su Salva e premi fatto.
Ora puoi trovare l'immagine del disco crittografato all'interno del percorso della cartella precedentemente impostato come file DMG con il nome file che hai inserito. È ora possibile eliminare il vecchio file o le cartelle senza la crittografia. Prima di eliminare il vecchio file o la cartella, assicurarsi di aver creato un backup nel caso in cui si è incasinato da qualche parte nel processo.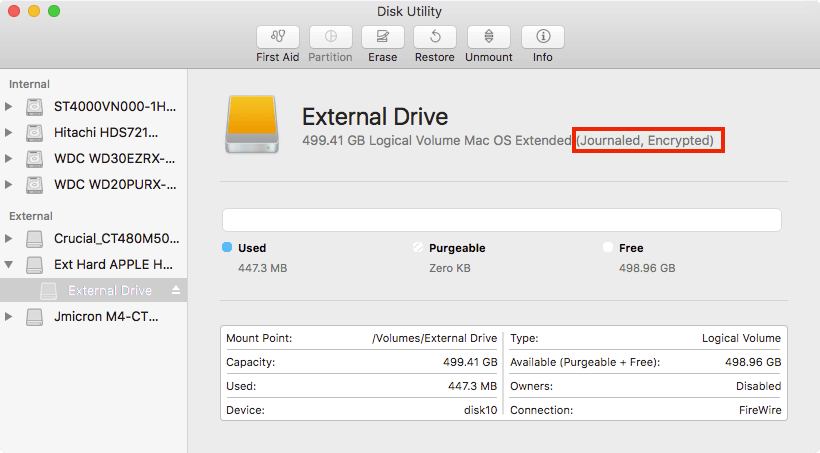
Come aprire un file / cartella protetto da password?
Per accedere o aprire l'immagine del disco crittografato, è sufficiente fare doppio clic sul file immagine del disco e inserire la password e fare clic su OK. Nota che non è necessario spuntare la casella qui sotto per ricordare la password nel portachiavi, altrimenti si annulla tutto il processo che abbiamo fatto specialmente quando altri utenti hanno accesso al tuo portachiavi. Dopo aver inserito la password corretta, il disco verrà montato e i file verranno visualizzati e saranno ora accessibili.
Parte 2. Come crittografare il disco di avvio con FileVault
Come accennato in precedenza, FileVault è una speciale impostazione di crittografia fornita sul tuo Mac per garantire la protezione completa del disco che utilizza la crittografia XTS-AES-128 con una chiave 256-bit.
Passaggi per installare FileVault
- Vai alle impostazioni di sicurezza e privacy da Preferenze di Sistema nel menu Apple
- Fai clic su FileVault
- Fai clic sull'icona del lucchetto e inserisci il nome utente e la password dell'amministratore
- Attiva FileVault
Se hai più utenti su un Mac, ogni utente dovrebbe anche inserire una password per poter sbloccare il disco. La crittografia richiede un po 'di tempo poiché utilizza una chiave più sicura, tuttavia puoi continuare a lavorare sul tuo Mac. Continua la crittografia sullo sfondo e solo quando il Mac è sveglio e collegato.
Al termine della crittografia, riavviare il dispositivo e immettere la password creata in precedenza. Avrai bisogno di farlo ogni volta che accedi al tuo Mac all'avvio. Tutti gli utenti sono tenuti a inserire le proprie password.
I passaggi per disattivare FileVault
Se in ogni caso, potresti voler disattivare FileVault, torna semplicemente a Sicurezza e privacy> Trova e fai clic su FileVault> Fai clic sull'icona del lucchetto e inserisci l'utente e la password dell'amministratore> Fai clic su Disattiva FileVault. Anche il processo di decrittografia richiede un po 'di tempo prima di essere completato.
I passaggi per ripristinare la password di FileVault
Cosa succederà se hai dimenticato la password di FileVault? Esistono tre modi per scegliere di reimpostare la password.
- Puoi usare il tuo account iCloud per il recupero e sbloccare il disco per quelli che usano iOS Yosemite o successivi
- Un ripristino locale andrebbe bene se non si desidera utilizzare iCloud come opzione di recupero dell'account
- Infine, puoi scegliere tre domande di sicurezza e archiviarle nella chiave di ripristino di FileVault. Questo è disponibile se stai usando iOS Mavericks
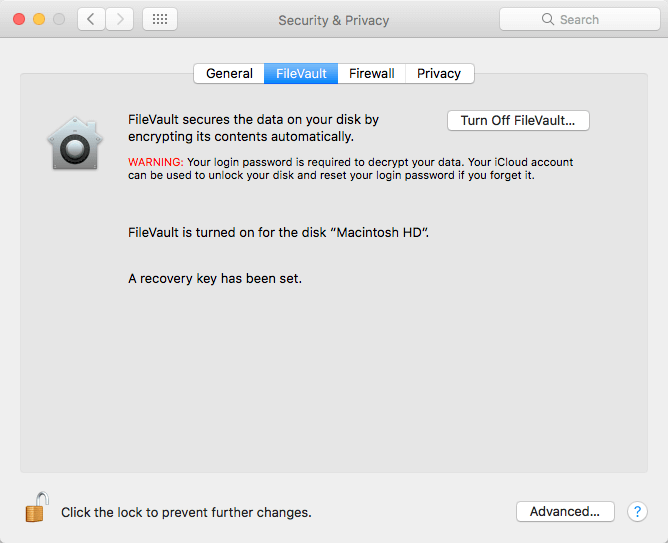
Parte 3. Come usare Stampa su PDF
Se si desidera solo crittografare un singolo file, è anche possibile sfruttare l'opzione Stampa su PDF. Supponiamo che tutti abbiano familiarità con questa opzione. Tutti i file che consentono di stampare su PDF possono essere crittografati. Controlla questi passaggi di seguito:
- Apri il file esatto che desideri crittografare e andare a stampare
- Nella finestra Stampa, selezionare il PDF e fare clic su Salva come PDF
- Fare clic sul pulsante Opzioni di sicurezza
- Spunta la casella 'Richiedi password per aprire il documento'. Inserire la password desiderata e verificare. Le altre caselle sottostanti sono opzionali nel caso in cui si desideri aggiungere una password durante la modifica o la stampa del documento.
- fare clic su OK
Questo è tutto! Hai praticamente crittografato un documento PDF. Puoi farlo per le tue note personali e altri singoli file o documenti.
Parte 4. Conclusione
Eccolo, abbiamo finalmente imparato come crittografare i file su Mac utilizzando Utility Disco e crittografando l'intero disco utilizzando FileVault. Tuttavia, l'uso di FileVault potrebbe consumare o occupare molto spazio sull'unità e potrebbe causare latenza o prestazioni scadenti del dispositivo. Se hai bisogno di ottimizzare e pulire il tuo Mac e guadagnare più spazio, usa PowerMyMac. Questa è una soluzione all-in-one che ti aiuta a ottimizzare il tuo Mac dandoci 8 potenti opzioni. Sentiti libero di usare questo programma nel caso avessi bisogno di più spazio di archiviazione!
Speriamo che tu abbia imparato qualcosa da questa guida e facci sapere i tuoi pensieri nei commenti qui sotto!



