Avere i log sul tuo computer, che si tratti di Mac, Windows o Linux può essere molto utile. Ad esempio, se hai dimenticato cosa hai fatto 3 giorni fa (che potrebbe essere molto importante per il lavoro o la scuola), puoi controllare i log. Può essere utile anche per la tua sicurezza. Puoi verificare se qualcuno ha utilizzato il tuo computer o meno.
In quanto tale, potresti porre la domanda: "Come vedo l'attività recente sul mio Mac”? Ciò ti consentirà di ricontrollare le attività effettive che hai svolto in passato. Inoltre, puoi vedere se qualcuno ha copiato i tuoi dati o ha tentato di accedere al tuo computer.
Qui discuteremo la risposta alla domanda "Come vedo l'attività recente sul mio Mac?" Inizieremo parlando di come aprire Activity Monitor. Quindi, andremo al nocciolo dell'articolo in cui vengono forniti i passaggi su come controllare l'attività recente sui computer Mac. Infine, ti consiglieremo la strada per velocizza il tuo computer Mac.
Testo: Parte 1. Come posso aprire Activity Monitor su Mac?Parte 2. Come posso vedere l'attività recente sul mio Mac?Parte 3. Come utilizzare Activity Monitor per velocizzare il Mac?
Parte 1. Come posso aprire Activity Monitor su Mac?
Prima di parlare della domanda "Come vedo l'attività recente sul mio Mac", dovremmo prima parlare di Activity Monitor. Quindi, come apri Activity Monitor sul tuo computer Mac? In realtà, è molto facile. Dai un'occhiata ai passaggi seguenti:
- Visita Applicazioni. La prima cosa che devi fare è aprire il tuo Mac e visitare la cartella Applicazioni.
- Visita Utilità. Trova la cartella per le utilità e aprila.
- Apri Monitoraggio attività. Apri il Monitor attività facendo doppio clic sulla sua icona.
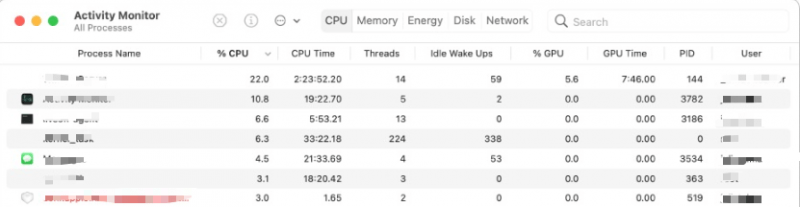
Il Monitor attività ha cinque diverse schede che puoi aprire. Le voci vengono modificate dopo pochi secondi per mostrare l'attività sul tuo computer. Le schede tengono traccia di diversi elementi delle prestazioni del tuo Mac. La scheda CPU mostra come funzionano attualmente i processori.
La scheda Memoria mostra la quantità di RAM o memoria attualmente utilizzata dalle tue app. La scheda Energia mostra quali processi e app consumano la potenza del tuo Mac. La scheda Disco non è così importante. Tuttavia, mostra la quantità di dati che vengono letti e scritti sulle unità.
La scheda Rete indica la quantità di dati in uscita e in entrata nel computer. Questa è una cosa importante da controllare se hai problemi con la tua connessione Internet. Infine, la scheda Cache (la sesta) sarà disponibile se il computer esegue il servizio di cache dei contenuti. Visualizza le informazioni sui dati memorizzati nella cache, archiviati, caricati, ecc. Ora, parliamo di come posso vedere l'attività recente sul mio Mac.
Parte 2. Come posso vedere l'attività recente sul mio Mac?
Allora, come vedo l'attività recente sul mio Mac? Qui discuteremo la domanda vera e propria. Ci sono vari modi per farlo. Dai un'occhiata qui sotto.
Metodo 01: utilizzo dell'ultimo comando
Ecco i passaggi per controllare la cronologia di accesso sul tuo computer Mac utilizzando il comando LAST:
- Apri Riflettore Ricerca. Avvia la funzione di ricerca di Spotlight premendo CMD + SPAZIO sulla tastiera.
- Terminale aperto. Digita Terminale all'interno della ricerca e premi Invio.
- Digitare ULTIMO. Ora, digita "ultimo" nell'app Terminale del Mac e premi Invio.
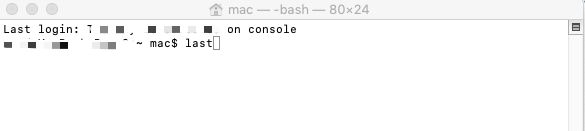
In questo caso, verranno visualizzati tutti gli eventi di accesso. Viene visualizzato in ordine decrescente. Quindi, questo è il primo modo per vedere le attività recenti sul mio Mac.
Metodo 02: utilizzo dell'app console
A questo punto, i log vengono consolidati in un'unica app. Questa app darà accesso universale a tutti i log in un unico posto. Chiamiamo questa app Console. Ecco i passaggi per utilizzare Console per rispondere alle domande su come posso vedere l'attività recente sul mio Mac:
- Apri la ricerca Spotlight. Avvia la funzione di ricerca di Spotlight premendo CMD + SPAZIO sulla tastiera.
- Tipo Console. Digita "Console" su Spotlight e premi Invio. In alternativa, puoi aprire LaunchPad e individuare l'app Console nella sua sottocartella chiamata "Altro".
- Digitare la stringa o il comando. Ora, se desideri controllare determinati registri, ci sono comandi che dovresti digitare. Questi possono essere i seguenti:
- Questo mostra i log in cui hai aperto il tuo laptop.
- Coperchio aperto. Questo ha spazio in mezzo. Questo ti mostrerà i dati storici su quando hai aperto il tuo laptop.
Metodo 03: ricerca di tentativi di accesso non riusciti
Se qualcuno ha tentato di entrare nel tuo Mac, potresti voler sapere come faccio a vedere le attività recenti sul mio Mac. Prima era molto facile vedere i tentativi di accesso sul tuo computer. Devi semplicemente digitare un comando per farlo.
Tuttavia, questo non funziona poiché Apple ha migliorato le sue misure di sicurezza. Quindi, dovresti abilitare la registrazione dei dati privati sul tuo Mac. Questo non può essere fatto facilmente a causa dei miglioramenti della sicurezza. Ma tu puoi trova e usa l'eseguibile creato da uno sviluppatore, ma ovviamente dovresti essere cauto nell'usarlo.
Metodo 04. Utilizzo del Finder per estrarre le cartelle aperte di recente
Un altro modo per rispondere alla domanda su come posso vedere le attività recenti sul mio Mac è trovare le cartelle a cui è stato effettuato l'accesso di recente. Puoi usare il Finder sul tuo Mac per farlo. Ecco i passaggi su come farlo:
- Apri Finder. Vai al Dock e quindi apri il Finder.
- Visita le cartelle recenti. Vai al menu e quindi fai clic sull'opzione per Vai. Quindi, visita l'opzione per le cartelle recenti.
- Cancella menu. Ora, in fondo all'elenco, fai clic sull'opzione Cancella menu.
Ora ti troverai nel menu chiamato Cartelle recenti. Se vuoi eliminarlo, puoi fare clic sull'elemento chiamato Cancella menu. Questo elemento può essere trovato nella sezione inferiore dell'elenco. Ora, una volta cancellato il menu e controllato le cartelle recenti, puoi scoprire se qualcun altro ha utilizzato il tuo computer senza il tuo permesso.
Ora, i passaggi successivi sono i seguenti:
- Aspetta un paio di giorni. Ora, attendi un paio di giorni prima di riaprire il tuo computer Mac.
- Avvia Finder. Vai al Dock e apri Finder.
- Visita Cartelle recenti. Ora vai alle cartelle Recenti e controlla se alcune cartelle sono state utilizzate.
Un'altra cosa che puoi fare per rispondere alla domanda su come vedo l'attività recente sul mio Mac è controllare gli elementi recenti. Ecco i passaggi su come farlo:
- Vai al menu Apple. La prima cosa che devi fare è visitare il logo Apple che è il menu principale di Apple.
- Vai a elementi recenti. Quindi, puoi fare clic su Elementi recenti nell'elenco visualizzato.
- Controlla gli elementi recenti. Ora, in questa sezione, puoi scoprire gli elementi, i documenti, le app e altre cose che sono state aperte per un certo periodo di tempo.
- Vai al Finder. Ora vai al Finder sul tuo computer.
- Vai alla cartella Recenti. Ora, visita la cartella Recenti per trovare la risposta a come vedo l'attività recente sul mio Mac.
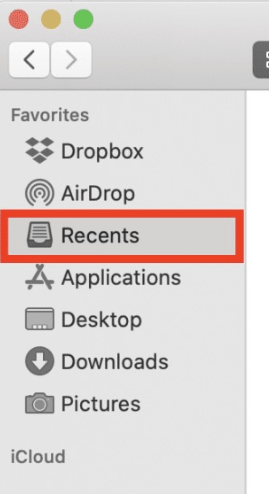
Metodo 05: utilizzo della cronologia del browser
Quindi, come vedo l'attività recente sul mio Mac? Un altro metodo per farlo è controllare la cronologia del browser su Chrome, Firefox, Safari. Questo può essere fatto anche su altri browser che utilizzi. La cronologia del browser e la cronologia delle ricerche possono essere utilizzate per controllare come faccio a vedere l'attività recente sul mio Mac. Può anche essere utilizzato per trovare gli altri siti a cui hai effettuato l'accesso in precedenza.
Metodo 06: utilizzo delle app e dei loro elementi recenti
Puoi controllare le varie app associate ai tuoi file per sapere come faccio a vedere l'attività recente sul mio Mac. Ad esempio, puoi controllare i tuoi file di immagine, JPG o PNG. Puoi usare Anteprima. Ecco i passaggi per farlo:
- Apri anteprima. Apri l'anteprima del file che desideri aprire.
- Vai al menù. Ora vai al menu e fai clic sul menu File.
- Apri elementi recenti. Ora puoi andare al menu chiamato Apri recenti.
- Cancella menu. Ora, nella parte inferiore dell'elenco, puoi fare di nuovo clic su Cancella menu per cancellare l'elenco per gli elementi recenti.
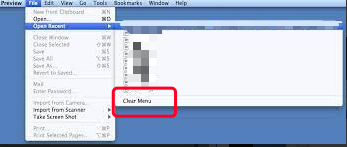
Altre app che puoi controllare includono Adobe Acrobat, Microsoft Excel e Microsoft Word. Puoi controllare online se un'app può aiutarti su come posso vedere l'attività recente sul mio Mac
Parte 3. Come utilizzare Activity Monitor per velocizzare il Mac?
Come vedo l'attività recente sul mio Mac? Puoi controllare i metodi sopra. Tuttavia, puoi anche velocizzare il tuo Mac utilizzando Activity Monitor. In questo articolo su come vedo l'attività recente sul mio Mac, ti insegneremo vari modi per velocizzare anche il tuo computer.
Ecco i passaggi su come velocizzare il tuo Mac utilizzando Activity Monitor:
- Visita Applicazioni. Vai alla cartella denominata Applicazioni. Quindi, visita Utilità.
- Vai a Monitoraggio attività. Trova l'applicazione Activity Monitor e aprila. Puoi farlo facendo doppio clic sulla sua icona.
- Dai un'occhiata al monitor delle attività. Il monitor delle attività ti mostrerà tutte le applicazioni e i processi aperti sul tuo computer.
- Ordina per colonna CPU. Ora, ordina gli elementi utilizzando la colonna CPU. Assicurati che i processi che consumano più potenza della CPU siano in alto (ordine decrescente).
- Cerca le app che si comportano male. Ora cercherai un'app che assuma più potenza del solito.
- Esci dall'app. Puoi scegliere di forzare l'uscita o di uscire dall'app.
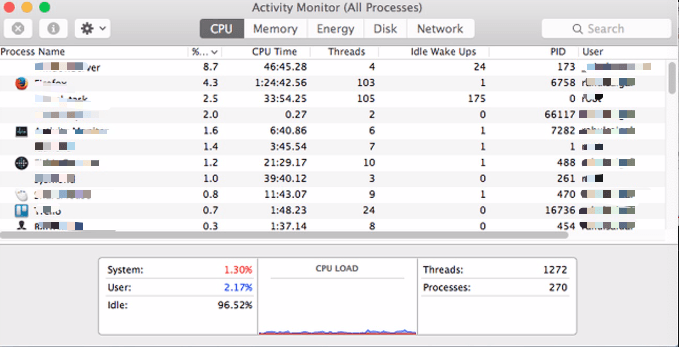
Quindi, in questo articolo su come posso vedere l'attività recente sul mio Mac, ecco come utilizzare Activity Monitor per velocizzare il tuo computer. Fortunatamente per te, c'è un altro modo in cui ti mostreremo in questo articolo come posso vedere l'attività recente sul mio Mac. Dai un'occhiata nella prossima sezione.
Velocizza il Mac con PowerMyMac
Un'altra cosa che puoi fare per velocizzare il tuo Mac è usare PowerMyMac attrezzo. Questo strumento contiene molti mini strumenti o moduli per velocizzare il tuo computer Mac. Alcuni dei moduli possono essere visti di seguito:
- Junk Cleaner. Viene utilizzato per scoprire tutti i file non necessari sul sistema. Puoi visualizzare in anteprima i file dopo la scansione principale ed eliminare quelli che non desideri sul tuo Mac.
- File grandi e vecchi. Questo può essere usato per trovare file troppo vecchi o troppo grandi. In questo modo, puoi rimuovere quelli che non usi la maggior parte del tempo per liberare più spazio di archiviazione sul tuo computer.
- Trova duplicati. Questo è usato per trovare e rimuovere file duplicati che sono copie non necessarie di quelli originali.
- Utilizzato per disinstallare app non necessarie per ottimizzare il Mac.
- Offre velocità del browser di rimozione delle cache, log, cronologia e altro ancora.
- Ha strumenti secondari per aiutarti a ottimizzare il tuo computer Mac per farlo funzionare nelle sue migliori condizioni.
Pertanto, ti abbiamo fornito i modi migliori per rispondere alla domanda su come vedo l'attività recente sul mio Mac. Il nostro articolo ha fornito sei diversi metodi per farlo. Inoltre, ti abbiamo fornito una panoramica di Activity Monitor e come velocizzare il tuo Mac utilizzandolo.
Infine, ti consigliamo di prendere PowerMyMac per avere uno strumento di ottimizzazione per il tuo computer. In questo modo, puoi rimuovere file indesiderati e non necessari. Puoi persino trovare file duplicati che non ti servono. Lo strumento PowerMyMac di iMyMac è essenziale per tutti i possessori di desktop e laptop Mac. Afferralo ora!



