Con il display esterno del Mac, puoi entrare e uscire dalla modalità a schermo intero sul Mac poiché desideri coprire l'intero display con il documento e l'app senza passare da una pagina all'altra per navigare. Utilizzare lo schermo intero è un gioco da ragazzi grazie alle funzionalità innovative di Apple come Mission Control o gesti.
La dimensione dello schermo del tuo Mac significa flusso di lavoro regolare o interruzioni. I proprietari di versioni più piccole di Mac sono alle prese con vincoli di spazio quando gestiscono più finestre. Fortunatamente, il Mac ha una modalità a schermo intero comoda per la stragrande maggioranza delle tue app.
Nel mondo Mac, la conoscenza delle funzioni sottostanti come gesti o comandi da tastiera ti consente di eseguire immediatamente la modalità a schermo intero. Questo articolo mira ad affinare le tue abilità in modo da poter conoscere i dettagli della modalità a schermo intero su Mac.
Testo: Part 1. Vantaggi della modalità a schermo intero e correzione rapida di un display bloccato Part 2. Come avviare ed uscire da una finestra a schermo intero su Mac Part 3.Altre alternative per uscire dalla modalità a schermo intero su MacPart 4. Pensieri finali
Le persone leggono anche:Come risolvere lo schermo nero sul Mac?Come bloccare lo schermo del Mac?
Part 1. Vantaggi della modalità a schermo intero e correzione rapida di un display bloccato
Perché andare a schermo intero sul tuo Mac?
Il Mac vanta un'interfaccia multi-finestra che ti consente di destreggiarti tra diverse app come Safari e documenti. Gestire gli strumenti di fotoritocco e lavorare su diverse funzionalità nel Finder richiede uno schermo intero. Due finestre visibili significano che non è necessario passare avanti e indietro.
Per schermi più piccoli, due finestre non ti danno spazio di manovra. Per evitare questa limitazione, prova a utilizzare l'intero display per ogni app. Riduci anche al minimo le distrazioni con un'unica app che si diffonde sul display. La modalità a schermo intero elimina tutti gli elementi estranei. Fortunatamente, puoi utilizzare rapidamente il menu trascinando il cursore nella parte superiore dello schermo.
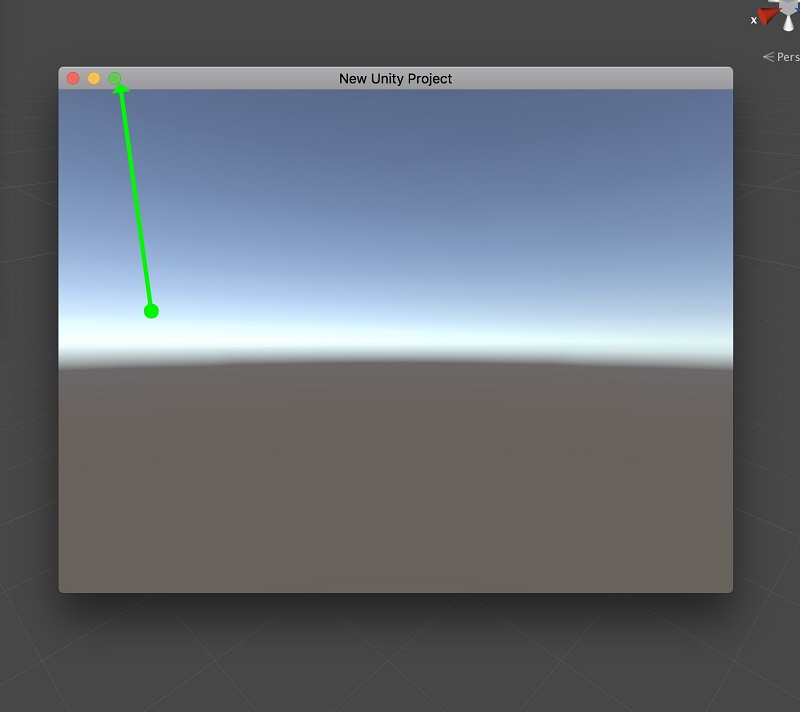
La modalità a schermo intero si blocca? Cosa fare
Per prima cosa, scegli i metodi di ripristino in modalità normale, ovvero Comando + Controllo + F, Menu Visualizza e pulsante Verde. Se il problema persiste, prova a chiudere l'app e quindi a riaprirla. Infine, riavvia il tuo Mac per risolvere il problema.
Se riscontri spesso problemi con questa funzione, le soluzioni più eccellenti comportano l'uso di script di manutenzione in iMyMac PowerMyMac. È possibile scaricare e installare gratuitamente dal sito Web ufficiale. Dopo averlo installato e aperto, utilizzalo per analizzare le prestazioni della CPU e lo stato della RAM. Avvia il processo di pulizia per eliminare i file spazzatura per un'elaborazione rapida e fluida dei dati.
Funziona come una puzza cancellando dati ridondanti e ottimizzando le prestazioni. Passa al setaccio blocchi di dati con una funzionalità intelligente progettata per rilevare il sovraccarico che riduce le prestazioni. PowerMyMac riordina il tuo Mac in condizioni perfette per prestazioni dinamiche elevate. È una soluzione permanente per riparare la modalità a schermo intero bloccata o i relativi bug.
Part 2. Come avviare ed uscire da una finestra a schermo intero su Mac
Soluzione n. 1 Imparare a conoscere il dock del tuo Mac a colpo d'occhio
Con uno spazio di visualizzazione limitato a tua disposizione, devi usarne ogni centimetro. Per impostazione predefinita, il Dock sporge nella parte inferiore del display. Quando avvii un'app, questa occupa solo dalla parte superiore del display fino al bordo del Dock, lasciando ettari di spazio prezioso.
Puoi ancora attingere a questo spazio. O metti il Dock sulla sinistra dello schermo per ritagliare uno spazio verticale extra per una stanza orizzontale leggermente ridotta al minimo o cancellalo completamente. Il riposizionamento del Dock consente di lavorare in modo più efficiente su un display pieno zeppo.
Soluzione n. 2 Creare una finestra a schermo intero sul tuo Mac con il pulsante di ingrandimento verde
Il pulsante verde Ingrandisci nell'angolo in alto a sinistra della finestra del Mac avvia la tua app in modalità a schermo intero. Una volta premuto quel pulsante, vedrai un'animazione di transizione in modalità a schermo intero mentre la barra del titolo della finestra scompare.
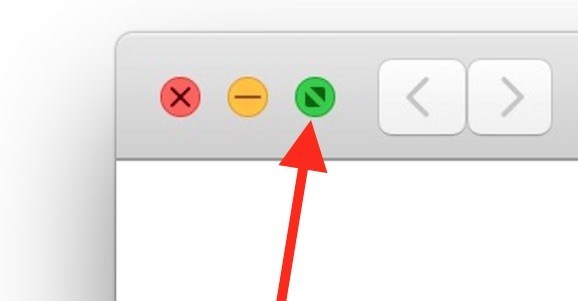 Per abilitare la modalità a schermo intero per qualsiasi app, premi Comando + Ctrl + F o seleziona Visualizza> Accedi a schermo intero. Quando la finestra si allarga per riempire il display, la barra dei menu scivola via e il Dock visibile scompare.
Per abilitare la modalità a schermo intero per qualsiasi app, premi Comando + Ctrl + F o seleziona Visualizza> Accedi a schermo intero. Quando la finestra si allarga per riempire il display, la barra dei menu scivola via e il Dock visibile scompare.
In alternativa, tieni premuto il tasto Opzione e quindi scegli il pulsante verde. Questo allunga la finestra per occupare il massimo spazio senza nascondere il Dock o la barra dei menu. Questo differisce dalla modalità a schermo intero ma capitalizza sul display.
Soluzione # 3 Esci dalla modalità a schermo intero su Mac con il pulsante verde
Bloccato in modalità a schermo intero? Non preoccuparti, puoi interromperlo con il pulsante di ingrandimento verde. Quello che sembra intralciare gli utenti Mac è come individuare il pulsante verde una volta che un'app diventa a schermo intero e la barra del titolo della finestra scompare dalla vista. Segui i passaggi seguenti per risolvere il problema:
Passaggio 1: con una modalità a schermo intero, trascinare il cursore del mouse accanto alla parte superiore del display finché non vengono visualizzati il menu e la finestra.
Passaggio 2: premi il pulsante verde accattivante nell'angolo in alto a sinistra per uscire dalla modalità a schermo intero.
Utilizzare un software specializzato per ripristinare questa chiave in un vero pulsante Ingrandisci e Riduci a icona. Altrimenti, se comprendi Opzione + Fai clic sul pulsante verde, eviti la fastidiosa modalità a schermo intero.
Part 3.Altre alternative per uscire dalla modalità a schermo intero su Mac
Tasto di scelta rapida su Mac
Per gli utenti che hanno familiarità con le scorciatoie da tastiera, è possibile utilizzare una soluzione semplice per entrare o uscire dalla modalità a schermo intero premendo un tasto memorabile. Command + Control + F avvierà o uscirà dalla modalità Schermo intero. Fare anche clic su Visualizza> Esci da schermo intero per uscire.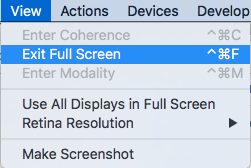
Navigazione tra le app a schermo intero
Anche senza Mission Control, puoi comunque spostarti tra le tue app a schermo intero. Utilizzare il selettore di applicazioni per cambiare schermata. Vai a Command + Tab per migrare all'app successiva. Premi e aggancia Comando + Tab per utilizzare il tasto freccia per navigare a destra ea sinistra nella matrice di icone delle app. Tieni premuto il pulsante Control e fai clic sui tasti freccia destra / sinistra per migrare tra le app a schermo intero.
Part 4. Pensieri finali
La modalità a schermo intero offre un modo efficace per creare spazio sullo schermo sfruttabile in modalità sul tuo Mac. A volte, potresti rimanere bloccato in questa modalità, prova le soluzioni discusse sopra. Se abbinato a Mission Control, ti sembra di avere più schermi separati. Imparare le corde delle scorciatoie da tastiera per Mission Control o la modalità a schermo intero significa un'esecuzione rapida e decisiva. Command + Control + F rimangono utili come sequenza di tasti per entrare o uscire dalla modalità a schermo intero dall'avvio di MacOS.
Ci auguriamo che la prossima generazione di versioni di Mac OS X consentirà agli utenti di modificare manualmente la funzione del pulsante di ingrandimento verde senza Opzione + clic e strumenti di terze parti. Ultimo ma non meno importante, annota i tuoi commenti qui sotto, ci piace sentire i nostri lettori.



