Vuoi sapere come ispezionare l'elemento sul Mac o i browser? La funzione "Ispeziona elemento" ci consente di visualizzare o modificare il front-end di un sito web.
Può essere fantastico sapere come ispezionare elementi su Mac quando vuoi creare il tuo sito web (o anche imparare come funzionano questi siti).
Oltre a controllare il sito web, pulire i cookie è anche un'operazione che molte persone faranno.
Questo post ti fornirà i modi per ispezionare l'elemento su Mac, su browser come Safari, Chrome e Firefox. Parleremo del motivo per cui non è possibile visualizzare o "ispezionare" gli elementi di un sito Web in determinate occasioni. Infine, ti insegneremo come velocizzare i browser su Mac.
Testo: Parte 1. Perché non riesco a ispezionare sul mio Mac?Parte 2. Come ispezionare l'elemento sui browser Mac?Suggerimento: Come velocizzare i browser su Mac?Conclusione
Parte 1. Perché non riesco a ispezionare sul mio Mac?
Se vuoi sapere come ispezionare gli elementi su Mac, devi anche conoscere il motivo per cui non puoi implementarlo in primo luogo. L'ispezione di un sito web è possibile solo se hai abilitato il menu Sviluppo sul tuo browser Safari. Pertanto, l'attivazione del menu Sviluppo dovrebbe essere eseguita. Ciò ti consentirà di utilizzare il Web Inspector di Apple.
Ecco i passaggi per abilitare lo sviluppo di un menu per poter implementare come ispezionare gli elementi su Mac:
- Apri Safari. Ovviamente, la prima cosa da fare è aprire il browser Safari.
- Clicca Preferenze. Trova la sezione Preferenze del browser nella sua interfaccia.
- Visita il modulo "Advanced". Scegli l'etichetta Avanzate facendo clic su di essa.
- Attiva il menu Sviluppo. Vai alla sezione inferiore del riquadro. Quindi, seleziona la casella che dice "Mostra menu Sviluppo nella barra dei menu".
- Scegli l'opzione per Sviluppo.
- Apri Web Inspector. Successivamente, fai clic sull'opzione per Mostra Web Inspector.
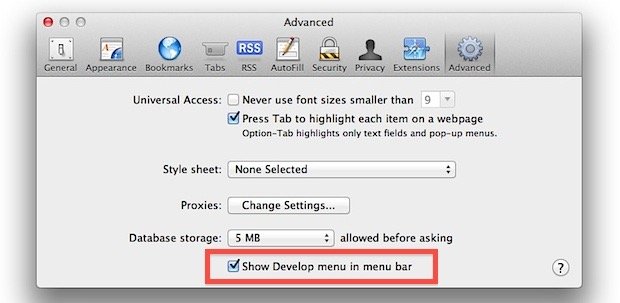
Parte 2. Come ispezionare l'elemento sui browser Mac?
Esistono diversi modi per ispezionare gli elementi su Mac per browser diversi. Vediamo di seguito come ispezionare gli elementi su Mac utilizzando Chrome, Safari e Firefox.
1. Come ispezionare la pagina web di Chrome Mac
Di seguito sono riportati alcuni dei modi in cui puoi implementare come ispezionare gli elementi su Mac utilizzando Google Chrome:
- Metodo clic destro
- Apri Chrome. Avvia Chrome sul tuo computer Mac.
- Vai a qualsiasi pagina. Ora vai a qualsiasi pagina di cui ti piace ispezionare l'elemento.
- Ora, fai clic con il pulsante destro del mouse sulla pagina, quindi fai clic sull'opzione per Ispeziona. Se fai clic con il pulsante destro del mouse su un particolare elemento nella pagina, questo elemento verrà aperto nella vista ispettore.
- Metodo della barra dei menu
- Vai al menu. Ora, il passaggio successivo sarà fare clic sulla barra dei menu in alto per il menu Visualizza.
- Vai a Strumenti per sviluppatori. Quindi, scegli l'opzione per Sviluppatore. Ora vai su Strumenti per sviluppatori.
Avvia l'opzione Personalizza e controlla.
- Icona delle impostazioni di visita
- Vai a Altri strumenti. Puoi farlo facendo clic sull'icona che assomiglia a tre punti. Questo può essere trovato nella parte in alto a destra del browser. Scegli l'opzione per Altri strumenti.
- Vai a Strumenti per sviluppatori. Quindi, fai clic su Strumenti per sviluppatori.
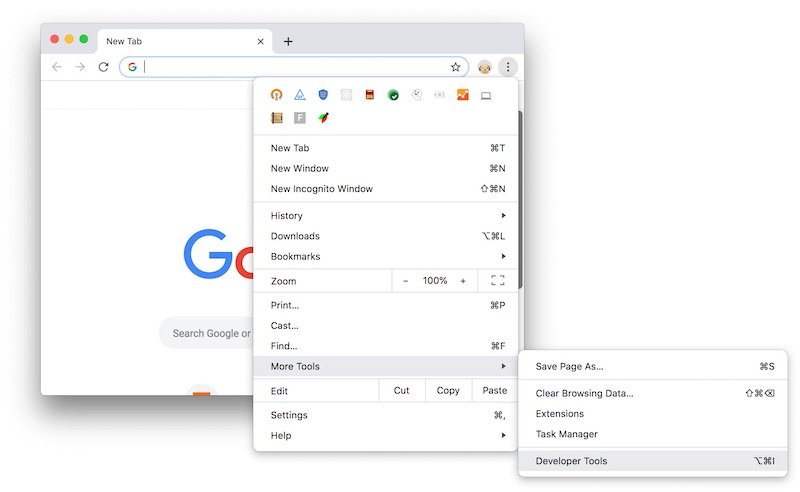
- Metodo di scelta rapida da tastiera
- Digita i tasti giusti. Puoi digitare la giusta combinazione di tasti su come ispezionare l'elemento su Mac. I tasti sono CMD + OPTION + C su macOS.
- Facoltativo (Cambia posizione pannello). Una cosa facoltativa da fare è cambiare la posizione del pannello. Per fare ciò, fai clic sull'icona che assomiglia a tre punti. Seleziona la posizione del dock che desideri. Ad esempio, puoi scegliere Aggancia a destra.
Ora, vedrai una varietà di schede quando esegui uno di questi quattro metodi su come ispezionare l'elemento su Mac. Queste schede includono Elementi, Sorgenti, Console, ecc. In genere, tutto ciò di cui hai bisogno si trova nella scheda Elementi.
Puoi selezionare un elemento per vedere il suo codice sorgente. Oltre a visualizzare il codice, puoi anche modificare il testo, eliminare elementi, nascondere elementi e modificarli come HTML, tra gli altri.
La scheda Stili consente di controllare la formattazione degli elementi, in particolare gli elementi di testo. Inoltre, puoi ispezionare la pagina nella visualizzazione mobile. Questa può essere un'ottima fonte di informazioni per sviluppatori web e imprenditori che desiderano un sito ottimizzato per i dispositivi mobili.
2. Come ispezionare l'elemento su Safari Mac
Prima di implementare come ispezionare Safari su Mac utilizzando il browser, è necessario abilitare prima gli strumenti per sviluppatori per Safari. Ecco i passaggi su come farlo:
- Vai a Safari. Apri il browser Safari e scegli l'opzione per Preferenze.
- Visita Advanced. Il passaggio successivo è controllare la finestra Preferenze e scegliere l'opzione per Avanzate.
- Seleziona l'opzione giusta. Ora, seleziona la casella di controllo che dice "Mostra menu Sviluppo nella barra dei menu".
- Facoltativo (doppio controllo nuovo menu). Un passaggio facoltativo sarà quello di ricontrollare se il menu ha una nuova opzione chiamata Sviluppo.
Quindi, come ispezionare gli elementi su Mac usando Safari. Ecco alcuni dei metodi che puoi implementare:
- Metodo clic destro
- Vai alla pagina. Ora vai alla pagina di cui vuoi controllare gli elementi.
- Fare clic con il tasto destro. Fare clic con il pulsante destro del mouse su quella pagina in qualsiasi parte di essa.
- Seleziona Ispeziona. Ora, seleziona l'opzione che ti dirà di Ispezionare l'elemento.
- Sviluppa il metodo del menu
- Vai al menu. La prima cosa su come ispezionare un elemento su Mac utilizzando Safari è visitare il menu Sviluppo.
- Mostra ispettore. Ora, il passaggio successivo è fare clic sull'opzione per Mostra Web Inspector.
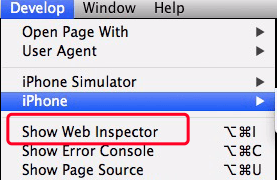
- Metodo dei tasti di scelta rapida
- Usa le scorciatoie giuste. Ora, per fare questo, devi semplicemente premere le scorciatoie giuste. Per questo, fai clic sull'opzione per CMD + OPTION + I.
Ora puoi implementare come ispezionare gli elementi su Mac utilizzando Safari. A proposito, se tu caricare troppo lentamente quando apri Safari, puoi vedere la soluzione nell'articolo del collegamento.
3. Come ispezionare l'elemento su Mac via Firefox
Esistono vari modi per eseguire l'ispezione utilizzando il browser Firefox su Mac. Ecco alcuni dei metodi che puoi utilizzare per farlo:
- Metodo clic destro
- Fare clic con il pulsante destro del mouse sulla pagina. La prima cosa da fare è visitare la pagina e fare clic con il tasto destro su di essa.
- Quindi, fare clic sull'opzione per ispezionare elemento.
- Facoltativo (ispeziona elemento specifico). Una cosa facoltativa da fare è fare clic con il pulsante destro del mouse su un elemento specifico all'interno della pagina e quindi ispezionarlo.
- Metodo del menu Strumenti
- Menu Strumenti. Puoi anche aprire il menu Strumenti nel tuo browser Firefox.
- Quindi, fai clic sull'opzione per Web Developer. Successivamente, fai clic sull'opzione per Ispeziona.
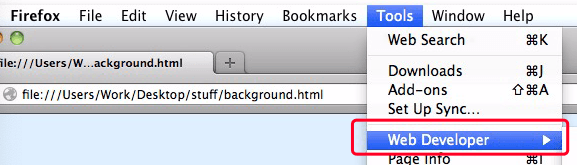
- Metodo dei tasti di scelta rapida
- Usa scorciatoie. Questa è un'altra cosa che puoi fare. Ad esempio, puoi fare clic su CTRL + Shift + C (su Windows) e puoi anche fare clic su COMMAND + OPTION + C (su computer Mac).
Come fare ispeziona su Mac in modo semplice?
Esistono modi per ispezionare gli elementi su Mac senza fare clic con il pulsante destro del mouse sulla pagina. È possibile utilizzare i tasti di scelta rapida per farlo. Di seguito sono riportati i tasti di scelta rapida per ispezionare gli elementi su diversi browser sul tuo computer Mac:
- Safari - COMMAND + OPTION + I
- Chrome - COMMAND + OPTION + C
- Firefox - COMMAND + OPTION + C
Inoltre, puoi anche utilizzare le preferenze, gli strumenti oi menu di questi tre browser per ispezionare gli elementi sul tuo computer Mac senza fare clic con il pulsante destro del mouse sulla pagina. Puoi vedere questi metodi sopra per Safari, Chrome e Firefox.
Suggerimento: Come velocizzare i browser su Mac?
Ora che abbiamo parlato di come ispezionare elementi su Mac utilizzando Firefox, Chrome e Safari, parliamo di velocizzare i tuoi browser. Per questo, puoi usare uno strumento potente - PowerMyMac.
PowerMyMac è un programma di pulizia Mac per ottimizzare e velocizzare il Mac, inclusi i browser come Safari, Chrome, Firefox, Opera, Edge, ecc.
Ha molti moduli per velocizzare il tuo computer Mac. Ad esempio, ha un modulo Privacy che rende i browser più veloci. Cookie, cache, cronologia di navigazione, cronologia di ricerca e altro possono essere eliminati utilizzando PowerMyMac.
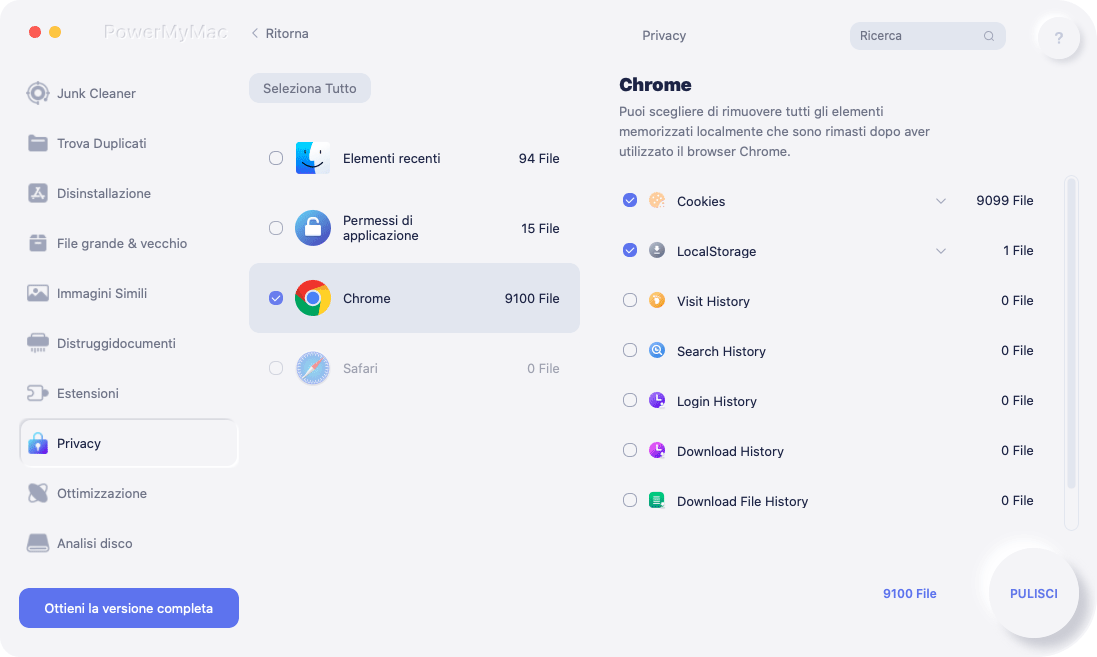
Inoltre, ha altri moduli che ti consentono di rimuovere i file non necessari all'interno del tuo sistema. Puoi anche provare il modulo "Estensioni" per gestire le estensioni o plugin su Mac o i browser.
Il tuo computer Mac è reso più veloce a livello completo. Pertanto, anche i tuoi browser come Safari diventano più veloci. In quanto tale, PowerMyMac è facile da usare. Tutti, anche senza conoscenze tecniche, possono usarlo senza difficoltà.
Conclusione
Qui, abbiamo discusso come ispezionare l'elemento su Mac utilizzando vari metodi. Abbiamo parlato di come farlo su tre diversi browser, Safari, Chrome e Firefox. Inoltre, sono state incluse diverse tecniche come l'uso dei tasti di scelta rapida, l'uso dei menu e il clic con il pulsante destro del mouse. Sono inclusi anche i passaggi per eseguirli.
Pertanto, il modo migliore per velocizzare il browser se non riesci a implementare come ispezionare gli elementi su Mac è tramite lo strumento PowerMyMac. È uno strumento di ottimizzazione completo che ti consente di velocizzare i browser e i sistemi Mac in generale. Scaricalo oggi!



