Sia che tu voglia illustrazioni ad alto contrasto per presentazioni in riunioni o foto da condividere sui tuoi social network, salvare le immagini su Mac è neccessario. È possibile importare immagini da una cartella locale, utilizzare l'acquisizione dello schermo o semplicemente trascinarle nella destinazione preferita.
L'app Foto integrata di Apple gestisce una nave stretta per mantenere la tua libreria organizzata e navigabile mentre strumenti di modifica specializzati ampliano il tuo repertorio. Cattura un'istantanea dell'immagine da un file multimediale con il tuo lettore video con un clic.
Vuoi salvare immagine come file separato da Internet o altri app su Mac? L'articolo di oggi ti offre guida semplice per salvare le immagini su Mac o per scaricare foto da Internet su Mac.
Testo: Parte 1. Come salvare un'immagine sul tuo Mac?Parte 2. Come scricare le foto da Internet su Mac?Parte 3. Altre 3 soluzioni per salvare le immagini su MacParte 4. Conclusione
Parte 1. Come salvare un'immagine sul tuo Mac?
#1. Il modo più semplece per salvare un'immagine
Fare clic con il pulsante destro del mouse per salvare un'immagine ti dà la possibilità di manipolare i file. Per un trackpad, usa due dita per toccarlo e se il tuo mouse non ha un clic destro distinto, premi il tasto Control per attivarlo.
- Fai clic con il pulsante destro del mouse sull'immagine, poi premi "Salva l'immagine come" nel menu a discesa.
- Digita il titolo o il nome del file per l'immagine evidenziata e determina la destinazione dell'elemento salvato.
- Colpire il pulsante blu "Salva".
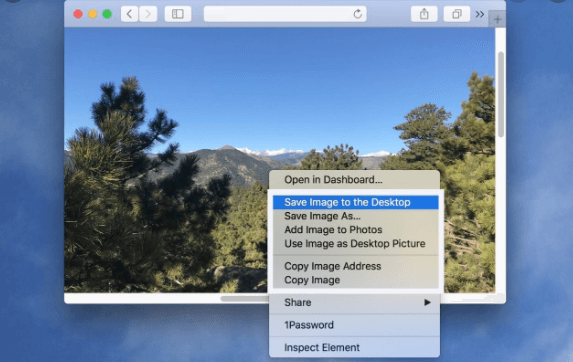
#2. Trascinare l'immagine per salvarla e copiarla
Il Drag-and-drop offre il modo più veloce per salvare un file su un Mac con un controllo limitato rispetto al clic destro perché non si può rinominare. Se questa funzionalità non va, prova a riavviare il Finder. Premi semplicemente Command+Option+Esc per far apparire il menu "Forza l'uscita".
- Fai clic con il tasto sinistro e aggancia l'immagine che desideri salvare.
- Trascinalo nella posizione desiderata come desktop, cartella.
- Quando appare una sfera verde con un'icona "+", rilascia la foto per memorizzarla nella sua nuova destinazione.
Parte 2. Come scricare le foto da Internet su Mac?
La stragrande maggioranza delle immagini annidate nei server Web esistono come file separati che il comando del browser può memorizzare nel tuo Mac. Altri come quelli incorporati nei file di animazione o nelle presentazioni non esistono come immagini isolate su un server. Per estrarre queste immagini, è utile un'acquisizione dello schermo.
L'utilità Macintosh Grab incorporata in OS X consente di acquisire immagini dello schermo. In alternativa, invoca un comando di scelta rapida da tastiera per completare il lavoro.
Per copiare o scaricare l'immagine da Internet su Ma
- Vai alla pagina web con l'immagine che desideri copiare.
- Fai clic con il pulsante destro del mouse sull'immagine e scegli "Salva immagine con nome" nel menu di richiesta. Se l'opzione "Salva" non viene visualizzata, utilizza la tecnica di cattura dello schermo per importarla.
- Rinomina il file immagine usando la finestra di dialogo "Salva con nome" e premi "Salva" per scaricarlo sul tuo Mac.
In alternativa, clicca con il tasto destro del mouse sull'opzione "apri immagine in una nuova scheda" e trascina l'immagine in una cartella del tuo Mac. Prendi l'immagine e trascinala dove vuoi.
Usa lo strumento Cattura Schermo per copiare l'immagine
- Apri il sito web con l'immagine che vuoi copiare.
- Avvia l'applicazione Grab attraverso la cartella Utilities nella cartella Applicazioni Macintosh.
- Scegli "Seleziona" nel menu "Cattura". Segna la foto che vuoi copiare colpendo e tirando con il mouse un rettangolo che la racchiude. La foto importata dovrebbe apparire in una nuova finestra Grab senza nome.
- Scegli "Salva" nel menu Grab File per copiare la foto sul tuo computer. TIFF è il formato di file predefinito per questi file.
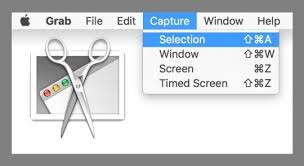
Suggerimenti:
Usa le scorciatoie da tastiera per catturare screenshot sul Macintosh. Tieni premuto "Shift+Command+3" per acquisire uno screenshot dell'intero display del Macintosh. Per un risultato parziale, tieni premuto "Shift+Command+4" e ritaglia una porzione dello schermo per acquisire.
La funzione Anteprima nelle applicazioni Macintosh consente di modificare il file TIFF Grab importato in JPG o PNG. Anteprima supporta anche l'acquisizione di screenshot simile a Grab. L'opzione "Fai una foto allo schermo" appare nel menu "File" con scelte per "Tutto lo schermo", "Seleziona" o "Finestra".
Parte 3. Altre 3 soluzioni per salvare le immagini su Mac
1. Usa il Video Player per acquisire un'istantanea
I player video incorporano una funzione per acquisire un'istantanea su Mac. Riproduci il file multimediale e fermati a zero nel fotogramma che desideri acquisire. Puoi estrarre un'immagine da un video QuickTime con l'utilità di cattura dello schermo di OS X o Command+Shift+3 per creare uno screenshot che migra sul desktop.
2. Salvare le immagini su Mac tramite app di screenshot
Scarica app di screenshot proprietarie con ricchi strumenti per la modifica e la gestione delle foto per risultati di livello professionale. Esistono molte potenti app di annotazione delle immagini fornite con tutti i campanelli e fischietti che non troverai nelle app Grab o QuickTime.
3. Copiare e Incollare le immagini su Mac
Infine, per copiare e incollare le foto, evidenziare il file premendo command+c e poi command+v. Inoltre, fai clic con il pulsante destro del mouse sulla regione in cui desideri incollare l'immagine, scegli Incolla.
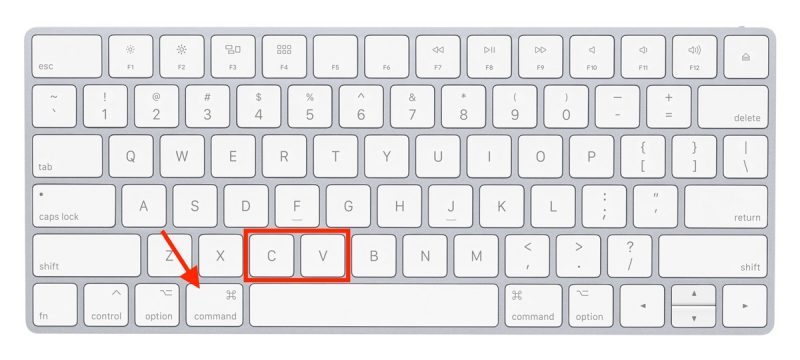
Suggerimento: Trovare le immagini simili su Mac
La tecnologia dell'immagine inversa accetta un file come query di input e calcola i risultati associati all'elemento. iMyMac PowerMyMac - Trova Immagini Simili incorpora capacità di ricerca di immagini inversa per estrarre immagini simili con precisione matematica.
Dopo aver salvato o scaricato le immagine su Mac, potresti avere molte foto duplicate o simili.
Prova questo ingegnoso strumento per spaziare su cartelle di foto labirintiche per individuare e cancellare immagini simili sul tuo Mac per liberare lo spazio Mac.
Può setacciare il tuo sistema per esporre i contenuti replicati in modo da poterli eliminare senza sforzo. È un must per gli appassionati di fotografia con tantissime immagini. Recupera lo spazio su disco sprecato su SSD, SSD o Cloud per ottimizzare il tuo Mac eliminando i duplicati. È un'app dinamica dotata di tecnologia intelligente per ospitare immagini duplicate o simili.
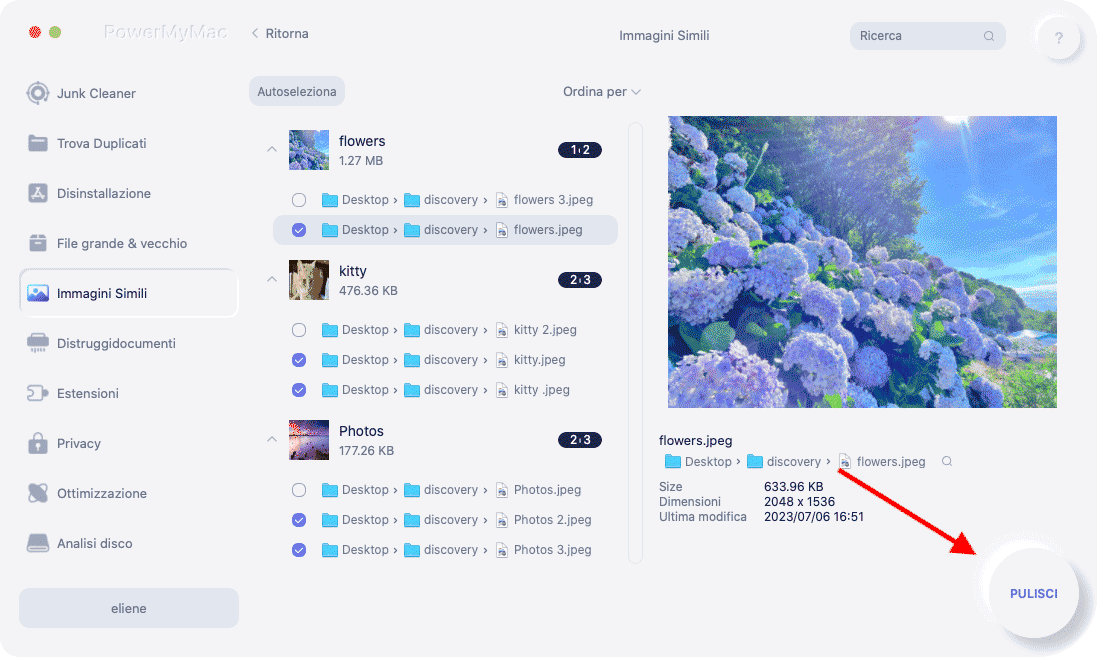
Parte 4. Conclusione
Abbiamo esplorato semplici modi comuni nei Mac su come salvare un'immagine su Mac. Il metodo che scegli dipende dalla fonte della tua foto, ad esempio un sito web. Con le scorciatoie da tastiera a portata di mano, tutto può essere fatto con un cenno e un occhiolino. Gli strumenti preinstallati di Apple ti consentono di generare file di immagine senza le oscillazioni e le rotatorie di software di terze parti.
Tuttavia, le funzioni di editing avanzate omesse dalle applicazioni native rendono gli strumenti proprietari come PhotoShop un male necessario. Essi convertono anche le immagini in JPG, GIF, PSD e altri formati. Altri metodi includono il download di un'immagine dalla posta elettronica o l'importazione da una memoria esterna, ma questo è un metodo di buon senso.
Vuoi salvare immagine come file separato da Internet o altri app su Mac? Prova le soluzioni sopra e salvare o scaricare foto su Mac.



