Dopo aver aggiornato il tuo computer Mac, potresti non avere idea di come affrontare il problema di "iMessage si è verificato un errore durante l'attivazione del Mac", anche se aggiorni regolarmente il tuo computer Mac per assicurarti che sia perfezionato alla perfezione e che sia protetto da malware.
A volte in iMessage, sul computer Mac viene visualizzato il messaggio "Si è verificato un errore durante l'attivazione". Allora, come risolvere questo problema? Il nostro articolo ti fornirà alcuni dei facili metodi che puoi implementare per corregere l'errore di attivazione iMessage su Mac. Iniziamo.
Testo: Parte 1. Come correggere l'errore verificato durante l'attivazione di iMessage?Parte 2. Conclusione
Le persone leggono anche:Come risolvere Firefox si blocca su Mac, la soluzione completa qui Modi semplici per risolvere MacBook Pro bloccato sulla schermata della password
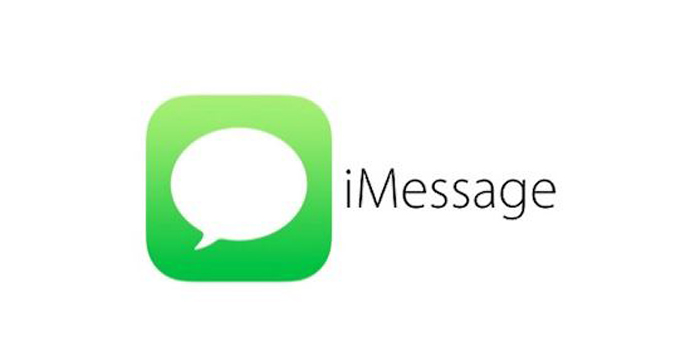
Parte 1. Come correggere l'errore verificato durante l'attivazione di iMessage?
Soluzione 01: attiva l'ID Apple per iMessage
Per prima cosa, assicurati di aver attivato l'ID Apple per l'app Messaggi. Ecco come abilitare il tuo ID Apple per iMessage:
- Vai all'applicazione Messaggi e poi scegli Preferenze che si trova nel menu in alto.
- Scegli "Account".
- Riesci a vedere iMessage nella barra laterale a sinistra? Poi, scegli iMessage.
- Ora, assicurati che l'ID Apple del tuo account sia visualizzato. Inoltre, assicurati di aver spuntato la casella etichettata "Enable This Account". Se è già selezionata, puoi deselezionarla prima. Poi, aspetta circa un minuto. Dopo questo, controlla di nuovo la suddetta casella.
- Infine, accedi di nuovo all'applicazione Messaggi. Controlla se l'errore si verifica ancora o è stato risolto.
Soluzione 02: verifica lo stato del sistema Apple
Apple potrebbe avere un'interruzione del sistema. Ecco perché devi assicurarti che lo facciano davvero. Per fare questo, devi visitare la pagina di stato del sistema di Apple qui. Quindi, presta attenzione a quello dello stato di iMessage. Se è di colore giallo, significa che c'è un problema all'interno di Apple. E probabilmente stanno risolvendo il problema dalla loro parte. Tuttavia, se iMessage è di colore verde, significa che non ci sono problemi da parte di Apple e il problema è dalla tua parte. Segui le prossime soluzioni per scoprire come risolvere i problemi di iMessage "Si è verificato un errore durante l'attivazione" per i computer Mac.
Soluzione 03: controlla le tue impostazioni per data e ora
Ci sono utenti all'interno della comunità di supporto di Apple che affermano che assicurarsi che le impostazioni di data e ora siano corrette risolverà il problema. Ecco come farlo:
-
- Vai al menu Apple e poi scegli Preferenze di sistema.
- Ora, scegli Data & Time.
- In questo passo, devi assicurarti che il fuso orario, la data e l'ora siano corretti e precisi. Puoi controllare due volte con il tuo cellulare o tablet. Oppure, puoi visitare un browser che ti dice il giorno e l'ora corretti nella tua posizione.
- Spunta "Imposta automaticamente data e ora". Se la casella è già selezionata, allora puoi semplicemente deselezionarla. Aspetta ancora un minuto. Poi, spuntala di nuovo.
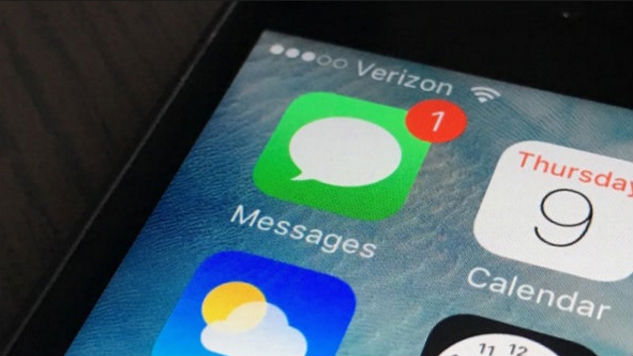
Soluzione 04: controlla l'ID Apple associato
Assicurati che l'ID Apple e la password corrispondente siano corretti. In caso contrario, non sarai in grado di attivare iMessage. Ecco perché ti mostra l'errore. Per assicurarti di avere l'ID Apple corretto:
-
- Apri un browser. Poi, vai alla pagina dell'account dell'ID Apple. Accedi usando il tuo ID Apple e la password che usi per iMessage.
- Ora, in questo passaggio, ci sono due cose che possono accadere. Se, per esempio, sei in grado di accedere al tuo ID Apple, puoi passare al punto 03. Tuttavia, se non sei in grado di accedere al tuo ID Apple, allora potresti dover reimpostare la tua password con una nuova. Una volta che hai resettato la password, puoi passare al passo 03.
- Apri Messaggi nel tuo Mac. Poi, scegli Preferenze. Dopo questo, scegliete Accounts.
- Seleziona quel particolare account iMessage. Poi, premi Sign Out.
- Aspetta circa 30 secondi. Poi, accedi di nuovo usando il precedente ID Apple che hai fatto uscire nel passo 04.
Soluzione 05: reimpostazione della NVRAM
Questo può essere un gergo per te. Tuttavia, potrebbe essere necessario reimpostare la NVRAM per risolvere il problema di "Un errore occorso durante l'attivazione (Mac) di iMessage". Esistono molte impostazioni relative a iMessage e si trovano in una determinata sezione chiamata NVRAM . Se si utilizza una versione precedente del computer Mac, questa si chiama PRAM.
È importante notare che quando si ripristina la NVRAM del Mac, varie impostazioni (ad es. Risoluzione dello schermo, Fuso orario, Volume audio) verranno ripristinate ai valori predefiniti. Pertanto, è necessario assicurarsi di conoscere le impostazioni correnti prima di ripristinare la NVRAM.
Ecco i passaggi che puoi seguire per ripristinarlo:
- Se il Mac di solito suona una suoneria di avvio ogni volta che viene avviato, allora devi rilasciare i quattro tasti dopo che si sente la seconda suoneria di avvio.
- Se hai un iMac Pro (o se usi un modello di MacBook Pro uscito nel 2018), devi rilasciare i quattro tasti quando il logo Apple viene visualizzato e poi scompare la seconda volta. Prendete nota, questo è dopo la seconda volta che il logo appare e scompare.
- Se hai una password del firmware, allora devi prima disattivare la password del firmware. Questo deve essere fatto prima di resettare la NVRAM.
Soluzione 06: prova gli strumenti di sicurezza o di rete di terze parti (o app)
Hai installato software antivirus, VPN, firewall o qualsiasi altro 3rd applicazione di rete per feste all'interno del tuo computer Mac? Quindi, devi assicurarti che non blocchi o ostacoli le porte di rete utilizzate da iMessage.
Non è necessario disabilitare tutti i software installati. Puoi disattivare temporaneamente un software dopo l'altro fino a quando non trovi il colpevole. Quindi, una volta disabilitato un software di rete, puoi provare ad accedere nuovamente a iMessage.

Soluzione 07: apertura di iMessages dalla cartella Applicazioni
Ci sono utenti che hanno segnalato che una volta che apri Messaggi nella cartella Applicazioni del computer Mac, sono in grado di accedere nuovamente. Vai sul disco rigido del Mac e avvia la cartella per Applicazioni. Quindi avvia Messaggi e verifica se il problema con iMessage si è verificato un errore durante l'attivazione (Mac).
Se funziona, quello che dovresti fare è trascinare la vecchia icona dell'applicazione dal Dock. Quindi trascina di nuovo la nuova icona sul Dock. In questo modo, sai che stai aprendo un'applicazione iMessage aggiornata dal Dock del tuo Mac.
Soluzione 08: risolvi il problema quando hai eseguito la migrazione dell'account utente del tuo computer Mac
Potresti aver acquistato un nuovo computer Mac. Pertanto, le informazioni associate a quella del tuo ID Apple non sono già valide. Ecco cosa puoi fare per risolvere il problema.
- Chiudi iMessage sul tuo Mac. Poi, visita Applicazioni e poi vai su Utilità. Poi, visita Accesso Portachiavi.
- Seleziona Login e poi scegli Passwords nella barra laterale.
- Ora usa Spotlight Search (che è la barra di ricerca vera e propria). Poi, digita le lettere "IDS". Guarda i risultati e trova la voce che ha visualizzato il tuo ID Apple. Questo di solito ha un "-AuthToken" situato nella sezione finale del tuo ID Apple.
- Ora, cancella il file attuale che ha l'ID Apple che stai avendo problemi con iMessage.
- Chiudi la finestra attuale in cui ti trovi. Poi, riavvia il computer Mac. Lancia di nuovo iMessage. Poi, prova ad accedere di nuovo se funziona.
Soluzione 09: altre modifiche che potresti voler prendere in considerazione
Ecco altre cose che puoi fare per accedere al tuo portachiavi per assicurarti di risolvere il problema iMessage Si è verificato un errore durante l'attivazione (Mac):
- Visita Applicazioni > Utilità > Accesso al portachiavi.
- Trova i due file che si trovano qui sotto:
- ids: identità-rsa-chiave pubblica
- ids: identità-rsa-chiave privata
Soluzione 10: eliminazione di tutto
Se mostra ancora un errore, è necessario eliminare i file che contengono la parola "ids" nella parte iniziale del nome. Ecco come farlo:
-
- Visita Applicazioni > Utilità > Accesso al portachiavi.
- Digita "IDS" nella barra di ricerca.
- Elimina tutti i file (situati sotto la categoria "Tipo") che mostrano che il file è una vera e propria password dell'applicazione.
- Una volta cancellati, assicurati di chiudere Keychain Access. Poi, riavvia il computer Mac. Ora, prova ad accedere di nuovo alla tua app iMessage.
Soluzione 11: disattivare il portachiavi iCloud
Devi disattivare la tua keychain iCloud perché potrebbe fare un sacco di cose. Per farlo:
- Apri Preferenze di sistema > iCloud.
- Deseleziona la casella visualizzata che è etichettata "Portachiavi".
- Seleziona "Mantieni su questo Mac" una copia di backup delle tue carte di credito e delle tue password di Safari.
- Chiudi la finestra delle Preferenze di sistema. Riavvia il computer Mac. Poi, lancia nuovamente iMessage.
Soluzione 12: eliminazione di chiavi iMessage nel portachiavi Mac
-
- Visita Applicazioni > Utilità > Accesso al portachiavi.
- Scegli l'accesso e poi scegli "Tutti gli elementi".
- Digita "iMessage" nella barra di ricerca.
- Elimina i file che appare.
- Riavvia il computer Mac. Poi, accedi di nuovo ad iMessage.
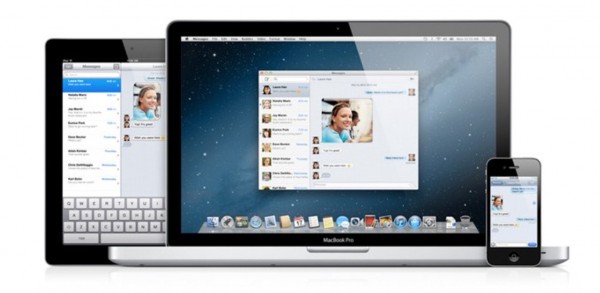
Soluzione 13: rimozione delle notifiche push per l'app iMessage
Prima di farlo, hai eseguito il backup del tuo Mac. In questo modo, ne hai una copia nel caso qualcosa vada storto. Quindi, ecco come eliminare la notifica push per il tuo iMessage:
-
- Vai al tuo disco rigido e poi premi "Libreria".
- Visita le Preferenze.
- Trova il file chiamato "com.apple.apsd.plist". Trascinalo e poi lascialo cadere verso il cestino.
- Se il computer vuole che tu inserisca la password di amministratore, fallo semplicemente.
- Riavvia il computer Mac. Poi prova ad accedere di nuovo al tuo account iMessage. Controlla se funziona o no.
Soluzione 14: Infine, chiama il supporto tecnico Apple
Hai fatto tutte le cose che abbiamo detto sopra? IMessage si è verificato un errore durante l'attivazione (Mac)? Potrebbe essere necessario chiamare il supporto tecnico di Apple. Forse sei andato in un altro paese? Quindi, Apple potrebbe pensare che il tuo account sia stato compromesso. Puoi richiedere di verificare se la piattaforma iMessages dell'azienda ha bloccato l'ID Apple e ne ha disabilitato l'uso sul tuo computer Mac.
Oppure, il team di supporto tecnico di Apple potrebbe avere altre soluzioni che non sono incluse qui. Puoi chiamarli per chiedere se possono aiutarti con il problema. In questo modo, puoi assicurarti di correggere l'errore e di non doverlo più affrontare. Il suddetto team di supporto è molto competente ed esperto quando si tratta di errori iMessage (e altre app).
Parte 2. Conclusione
In questo articolo, ti abbiamo detto come risolvere l'errore iMessage An Error Occurred During Activation (Mac). Ti offriamo 13 modi diversi per risolvere il problema. L'ultima soluzione, la quattordicesima, prevede di chiamare il team di supporto di Apple per essere sicuri di risolvere il problema. A volte, hanno la soluzione giusta per il tuo problema con iMessage. Queste 14 soluzioni possono essere sconcertanti, tuttavia, la maggior parte di esse funziona.
Cosa ne pensi delle nostre soluzioni sopra? Hai un'altra soluzione che potresti voler condividere? Facci sapere nella sezione commenti qui sotto. Saremo lieti di sapere cosa hai da dire. Commenta semplicemente qui sotto e facci sapere cosa ne pensi.



