Proprio di recente, alcuni utenti Apple hanno incontrato il problema "MacBook Pro si blocca nella schermata della password". Quando viene inserita la password, il Mac sembra bloccato sulla schermata di caricamento o ritorna alla schermata di accesso che appare dopo l'installazione di un macOS Mojave appena rilasciato. Cosa puoi fare?

Diversi modi possono aiutare a risolvere questo problema. Controllali semplicemente se il problema è stato risolto prima di passare al successivo. Non dimenticare di eseguire il backup dei file prima di provare uno di questi metodi.
Cosa fare se MacBook Pro si blocca sulla schermata password?
- Avviare il Mac in modalità provvisoria.
- Creare un account utente in modalità utente singolo.
- Premere il pulsante "SHIFT" durante l'accesso.
- Resettare SMC e PRAM / NVRAM Mac.
- Rinominare dei file "Plist".
- Eliminare plugin Razer.
- Reinstallare macOS.
Testo: Parte 1. Come risolvere MacBook Pro bloccato nella schermata di password?Parte 2. Ulteriori soluzioni se il Mac si blocca sullo schermo di accesso
Le persone leggono anche:Come risolvere Mac bloccato sullo schermo bianco12 modi per risolvere il problema dell'installazione di macOS sierra bloccataSuggerimenti: Come chiudere un programma bloccato su Mac
Parte 1. Come risolvere MacBook Pro bloccato nella schermata di password?
Metodo 1. Avviare il Mac in modalità provvisoria
La modalità provvisoria, o la modalità sicura, ha lo scopo principale di proteggere il tuo dispositivo Mac dall'avvio da file e app di terze parti. Valuterà meccanicamente il disco di avvio e risolverà anche eventuali problemi di directory, se necessario.
Allo stesso tempo, può impedire il funzionamento programmato degli elementi di avvio che potrebbero influire sul processo di accesso e caricare solo le estensioni del kernel necessarie. In genere, questo può aiutarti a isolare la causa con il problema "MacBook Pro bloccato nella schermata della password".
Ecco come avviare il tuo Mac in modalità provvisoria:
- Spegni il tuo Mac
- Premi il pulsante di accensione e tieni immediatamente premuto il tasto Shift fino a quando il logo Apple non viene visualizzato sullo schermo
- Li rilascia una volta visualizzata la finestra di accesso. Potrebbe essere richiesto di accedere due volte nel caso in cui il disco di avvio sia crittografato FileVault.
Metodo 2. Creare un account utente in modalità utente singolo
Nel caso in cui in precedenza sia stato creato un account Admin aggiuntivo in caso di incidenti, è tempo di provarlo. Per coloro che non lo hanno fatto, ci sono diversi passaggi da seguire nella creazione di un nuovo account da quando sei stato bloccato:
- Spegni il Mac. Tieni premuto
Command + Sper accedere alla modalità utente singolo dopo aver toccato il pulsante di accensione. - Una volta che la sequenza di codici si sposta in alto, si manifesterà un prompt dei comandi con una linea: :
/root# - A questo punto, questo passaggio ti consentirà di accedere ai file sul tuo Mac. Digita o copia la riga seguente nel prompt e tocca Invio:
/sbin/mount-uw / - Rimuoverà un file in modo che il tuo dispositivo creda che sia la prima volta che esegui l'accesso. Digita o copia la riga seguente nel prompt e tocca Invio:
rm /var/db/.applesetupdone - Digita "
reboot" e tocca Entra. Ora puoi creare un nuovo account proprio come la prima volta che hai iniziato a utilizzare il tuo MacBook.
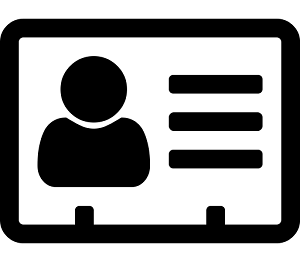
Metodo 3. Premere il pulsante "SHIFT" durante l'accesso
Con questo metodo, funziona ignorando qualsiasi elemento di accesso nel tuo profilo utente.
- Accendi normalmente il tuo MacBook
- Nella pagina di accesso, digita la password ma non fare clic su "Accedi" immediatamente
- Tieni premuto "SHIFT" e tocca Login
A volte questo problema può essere causato dalla "RAM non è sufficiente", qui ti consigliamo di utilizzare PowerMyMac per liberare lo spazio del tuo MacBook.
PowerMyMac è un programma di pulizia per mantenere il tuo Mac sempre al meglio. Pulisce e ottimizza il tuo Mac eliminando file inutili, scansionando file duplicati e disinstallando app non necessarie per liberare più spazio su disco Mac e velocizzare il tuo Mac.

Parte 2. Ulteriori soluzioni se il Mac si blocca sullo schermo di accesso
# 1. Resettare SMC e PRAM / NVRAM del tuo Mac
Ci sono casi in cui è necessario risintonizzare la PRAM/NVRAM o l'SMC sul tuo Mac. Ritonificando la PRAM/NVRAM o l'SMC, aiuta ad affrontare alcuni bug e a ristabilire le impostazioni di base del tuo Mac al suo stato iniziale.
- PRAM (Parameter Random Access Memory). Questa è una memoria ad accesso casuale non volatile utilizzata per memorizzare le impostazioni di sistema su Mac, tra cui risoluzione dello schermo, volume del suono, fuso orario, selezione del disco di avvio e informazioni recenti sul panico del kernel.
- NVRAM (nonvolatile random-access memory). Questo offre lo stesso servizio di PRAM per gli utenti nella memorizzazione di alcune impostazioni di sistema. Di recente, la maggior parte dei Mac utilizza NVRAM invece di PRAM poiché spesso diventa instabile, richiedendo il ripristino e la correzione. Tuttavia, il ripristino della NVRAM è più sicuro e più veloce.
- SMC (System Management Controller). Questo è responsabile per i Mac basati su Intel che hanno un ruolo vitale nelle sezioni fisiche del computer come la gestione termica e dell'energia, la carica della batteria, la sospensione e la riattivazione, gli indicatori LED e molti altri.

Come resettare la PRAM / NVRAM?
- Spegni il Mac e accendilo.
- Tieni premuto rapidamente e premi
Command + Option +R + P - Dopo aver tenuto premuto per 20 secondi, il Mac si riavvierà automaticamente
- Rilascia i tasti
Dopo il ripristino, tutte le impostazioni sul dispositivo torneranno alle configurazioni predefinite. A questo punto, puoi personalizzare le impostazioni su volume, fuso orario o preferenze della tastiera e altro. Nel caso in cui il ripristino di PRAM / NVRAM non risolva il problema relativo al problema "MacBook Pro bloccato nella schermata della password", è necessario ripristinare SMC.
Come resettare SMC?
Se hai intenzione di ripristinare SCM per far fronte al problema "MacBook Pro si blocca nella schermata della password", devi verificare se il tuo dispositivo ha una batteria rimovibile o meno.
- Per MacBook Pro / MacBook Air con batteria rimovibile:
- Spegni il Mac
- Stacca la batteria
- Tieni premuto il pulsante di accensione per un massimo di 5 secondi
- Reinstalla la batteria
- Riaccendi il dispositivo Mac
- Per MacBook con una batteria fissa:
- Spegni il Mac
- Premi i tasti Shift, Control, Option e il pulsante di accensione per 10 secondi
- Rilascia i tasti
- Accendi il dispositivo
- per iMac, Mac mini, Mac Pro e Xserve:
- Spegni il Mac e scollega il cavo di alimentazione
- Dopo 15 secondi, ricollegalo
- Attendi 5 secondi e riavvia il Mac
- per iMac Pro
- Spegni il Mac
- Tieni premuto il pulsante di accensione per un massimo di 8 secondi
- Rilascialo e attendi qualche secondo.
- Accendi il Mac
# 2. Rinominare dei file "Plist"

È necessario avviare il Mac in modalità provvisoria. Accedi usando l'account.
- Apri il Finder e tocca "Go" nella barra dei menu. Premi sull'opzione per selezionare Library.
- Apri Terminal. Digita "
sudo mv" e sposta la cartella Preferences nella cartella Library nella finestra del Terminal. - Modifica Preferenze folder con un'etichetta e/o una directory distinta. Per esempio,
sudo mv /Users/tuo nome/Library/Preferences to /Users/tuo nome/Documents/Preferences-Old - Riavvia il Mac.
# 3. Sbarazzarsi del plugin Razer
Per alcuni utenti, scoprono che la rimozione del plug-in Razor può aiutare con il problema "MacBook Pro bloccato nella schermata della password". Puoi anche provare questo approccio con i seguenti passaggi:
- Premi "Command + R" durante l'avvio del Mac per passare alla modalità di ripristino.
- Apri Terminal: Utilities > Terminal
- Passa a
/Volumes/Macintosh HD/Library/Audio/Plug-ins/HAL/e rimuovi il plug-in Razer.
# 4. Reinstallare macOS sul tuo dispositivo
- Tieni premuto "Command + R" durante l'avvio del Mac
- Dopo aver visto il menu Utilità, seleziona "Reinstalla OS X".
- Tocca il pulsante Continua.
Con le 7 soluzioni semplici nella guida, puoi ora risolvere il problema "MacBook Pro bloccato nella schermata della password/login" o "il Mac non completa l'avvio". Potresti trovare la causa principale e poi risolverlo.



