La velocità del mouse del tuo Mac è troppo lenta? Questo articolo ti mostrerà come accelerare la velocità del mouse Mac/Apple.
Se stai muovendo il tuo mouse e ci sta mettendo tempo per andare da una posizione sullo schermo a un'altra, allora devi fare qualcosa per la velocità del tuo mouse Mac troppo lento.
Fortunatamente, ci sono modi per gestire una velocità del mouse per Mac troppo lenta. Puoi regolare la velocità semplicemente modificando le impostazioni sul trackpad, sul mouse e anche utilizzando un'applicazione di terze parti.
Allora imparerai sicuramente di più oltre a veloccizzare un mouse Mac lento.
Testo: Parte 1. 3 modi per aumentare la velocità del mouse MacParte 2. Uno strumento potente per impedire il rallentamento del tuo MacParte 3. Conclusione
Le persone leggono anche:Come accelerare il Mac5 Ottimo software per Mac Speed TestCome accelerare il Mac per il gioco

Parte 1. 3 modi per aumentare la velocità del mouse Mac
Metodo n. 1. Regolare la velocità sul trackpad
Questo primo metodo è piuttosto semplice. Puoi regolare la velocità del trackpad per gestire una velocità del mouse del Mac troppo lenta. La cosa migliore di questo particolare metodo è che non è necessario scaricare alcun tipo di servizio di terze parti.
Devi solo seguire un paio di passaggi per farlo. Ecco i passaggi su come aumentare la velocità del mouse Mac troppo lento:
- Fai clic su Preferenze di sistema.
- Fai clic su Trackpad una volta visualizzata la finestra Preferenze di Sistema.
- Vai in fondo allo schermo, dove vedi il cursore per Velocità di tracciamento.
- Sposta il dispositivo di scorrimento sulla preferenza di velocità. Poi prendi il cursore a sinistra, questo rallenta. Quando prendi a destra, accelera.
- Sposta e regola il cursore verso destra per risolvere una velocità del mouse del Mac troppo lenta.
Metodo n. 2. Regolare la velocità nelle impostazioni del mouse
Anche il secondo metodo è piuttosto semplice. Devi solo regolare le impostazioni sul tuo mouse. Come il primo metodo, questo particolare metodo non richiede il download di alcuna applicazione di terze parti.
Dai un'occhiata ai passaggi in basso e scopri quanto è facile risolvere mouse mac funziona lento:
- Vai a Preferenze di Sistema per aprire le impostazioni del mouse. Puoi anche utilizzare il Finder per aiutarti a navigare nelle Preferenze di Sistema.
- Scegli l'icona del mouse una volta aperta la finestra Preferenze di Sistema.
- Clicca sull'icona del mouse.
- Sceglii Punta & clicca.
- Guarda il video che appare sullo schermo. Questo video mostrerà o rispecchierà i movimenti delle impostazioni del mouse. Sse fai clic su Direzione di scorrimento: Naturale, il video rispecchierà quel particolare movimento. Se controlli il clic secondario, il video ti mostrerà un elenco di opzioni del tasto destro una volta abilitata quella particolare impostazione. L'opzione Smart zoom ti aiuterà a ingrandire l'area che stai visualizzando. Queste sono le tre impostazioni del mouse.
- Porta il cursore alla velocità di rilevamento per accelerare il mouse. Far scorrere la velocità di tracciamento verso destra ti aiuterà con una velocità del mouse del Mac troppo lenta. Farla scorrere verso sinistra farà esattamente il contrario.
- Fai clic su Altri gesti nel menu in alto per poter scorrere tra le pagine, scorrere tra le app a schermo intero e per poter aprire Mission Control. La scelta di uno qualsiasi dei gesti può anche aiutarti a risolvere la velocità del mouse di un Mac troppo lentamente.
Queste sono le impostazioni rapide che ti forniscono le opzioni per aiutarti con una velocità del mouse del Mac troppo lenta. È molto probabile che ti affidi alle opzioni mostrate su Punta e clicca. Tuttavia, anche le opzioni su Altri gesti possono aiutarti molto.
Metodo n. 3. Utilizzare un'App per veloccizzare il mouse Mac lento
A differenza degli altri due metodi, questo terzo metodo richiede il download di un'applicazione di terze parti chiamata MouseZoom X.
Non preoccuparti di questa particolare applicazione di terze parti. Zoom del mouse X è un riquadro delle preferenze che può aiutare ad accelerare il mouse del Mac. È gratuito e sicuro da usare.
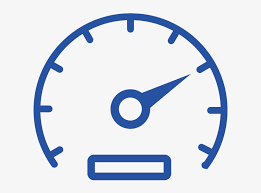
Devi solo assicurarti di scaricare MouseZoom X da un sito Web credibile.
Ecco come scaricarlo, installarlo e utilizzarlo per veloccizzare un mouse Mac troppo lento:
- Apri un browser Web e digita MouseZoom X nella casella di ricerca.
- Scegli il primo link o fai clic qui per accedere al sito Web.
- Fai clic su scarica e installa.
- Torna alle Preferenze di Sistema portando di nuovo il cursore sull'icona di Apple sulla barra dei menu.
- Guarda la parte inferiore dello schermo. Noterai l'icona del mouse lì.
- Fai clic sull'icona del mouse appena installata.
- Trascina il cursore sulla finestra a comparsa per regolare la velocità del mouse. Più si regola il dispositivo di scorrimento verso destra, più velocemente si sposta il mouse del Mac.
Nonostante l'uso di un'applicazione di terze parti, dovresti comunque accedere alle Preferenze di Sistema per velocizzare il tuo mouse Mac. Tuttavia, è ancora un buon modo per gestire una velocità del mouse per Mac troppo lenta.
Parte 2. Uno strumento potente per impedire il rallentamento del tuo Mac
Congratulazioni, ora puoi gestire una velocità del mouse per Mac troppo lenta. Con i tre metodi sopra menzionati, il movimento del mouse sarà sempre fluido e veloce.
Sfortunatamente, non è sufficiente gestire una velocità del mouse per Mac troppo lenta. Se il tuo Mac ha molte app, foto e video; è molto probabile che rallenti.
Trattare con un Mac lento è molto più complicato che gestire una velocità del mouse per Mac troppo lenta. Dovresti sederti e diagnosticare perché il tuo Mac sta rallentando. Ciò potrebbe richiedere molto tempo prezioso.
Ci sono molte ragioni perché il tuo Mac potrebbe rallentare. Uno dei motivi principali è la capacità di archiviazione. Con i molti file che hai nel tuo Mac, potrebbe essere a corto di spazio e non lo sai nemmeno.
Hai mai controllato quanto spazio è disponibile sul tuo Mac? Controllare la capacità di archiviazione del tuo Mac e gestire tutte le app e i programmi in essa contenuti richiederà un po' di lavoro. Dovresti accedere a determinate posizioni sul tuo Mac per ottenere informazioni importanti sulla memoria e su altri programmi installati.
Se desideri un modo semplice per raccogliere tali informazioni critiche, puoi ricorrere all'uso di iMyMac PowerMyMac. Questa è anche un'applicazione di terze parti che può impedire al tuo Mac di rallentare.
PowerMyMac mantiene il tuo Mac sempre al meglio. Pulisce e ottimizza il tuo Mac rimuovendo tonnellate di file spazzatura, scansionando file duplicati e disinstallando applicazioni non necessarie per liberare più spazio su disco e far funzionare il Mac più velocemente.
Come un software sicuro al 100%, iMyMac non ti darà annunci dannosi o bundle di altri software. Inoltre, ti offre una prova gratuita per pulire il Mac e veloccizzare il mouse Mac troppo lento.
- Per esempio, scegli modulo Master, sarai in grado di ripulire il sistema del tuo Mac, foto e file spazzatura, e-mail, iTunes e Cestino. Non dovresti cercare file e app che desideri eliminare. PowerMyMac fa tutto il lavoro per te.
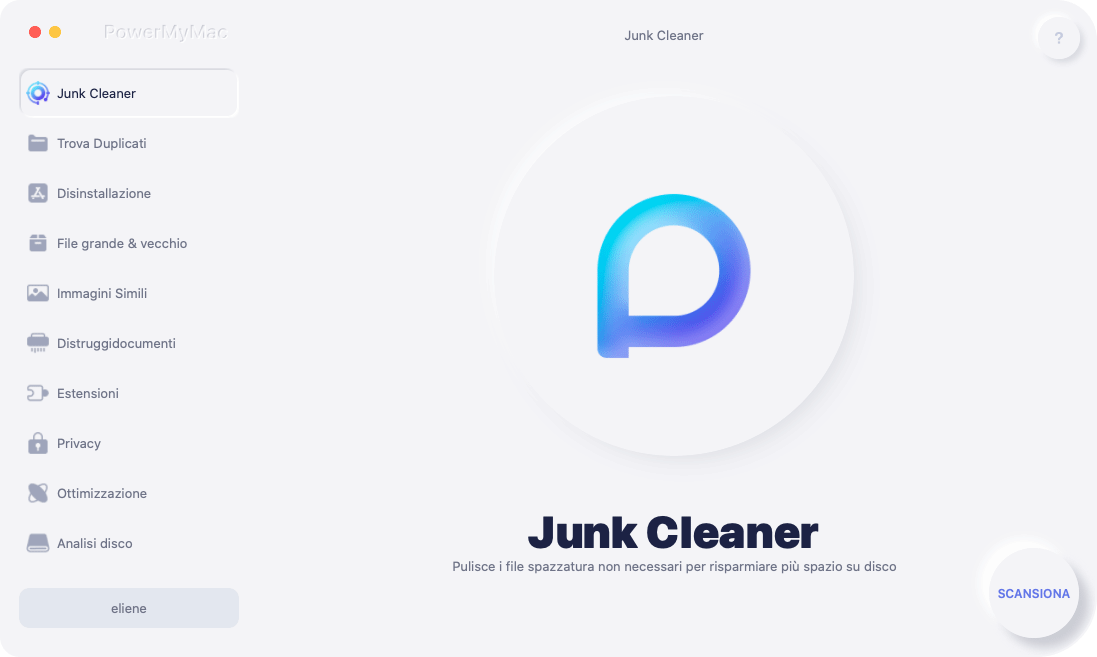
Certo che non dovresti avere una velocità del mouse troppo lenta se il tuo Mac è in buone condizioni.
Parte 3. Conclusione
Puoi sempre gestire e superare la velocità del mouse di un Mac troppo lentamente. Con PowerMyMac, puoi persino prevenirlo.
Poiché PowerMyMac aiuta a migliorare le prestazioni del tuo Mac, mantiene anche gli altri elementi della tua macchina in ottime condizioni.
Se, il mouse Apple lento, considereresti di usare PowerMyMac? Condividi i tuoi pensieri con noi.



