Ogni volta che un disco non funziona correttamente sul Mac, in genere gli utenti avviano Utility Disco ed eseguono Pronto soccorso per risolvere anche questo problema. Una volta che First Aid non è riuscito a riparare realmente tale disco, una notifica di errore "macOS non può riparare il disco" viene visualizzato. Sebbene ciò sia scomodo, non dovrebbe necessariamente implicare la perdita di tutte le informazioni.
Utility Disco all'interno di macOS sembra essere uno strumento fantastico che risolve i problemi del disco dal tuo Mac, ma in qualche modo, sfortunatamente, non può curare tutto, ma allora cosa dovresti fare se non quando mostra un avviso che indica che MacOS non può riparare il disco? Continua a leggere per scoprirlo.
Contents: Parte 1. Utility Disco su MacOS: una panoramicaParte 2. Come scoprire se è necessario riparare il disco MacParte 3. Come risolvere macOS "Impossibile riparare il disco"Conclusione
Parte 1. Utility Disco su MacOS: una panoramica
Utility Disco è sempre stata un'utilità di pulizia, formattazione e riparazione del disco integrata in macOS. Sembra essere estremamente importante non solo per la risoluzione dei problemi e la risoluzione dei problemi, nonché per la riconfigurazione delle unità, l'eliminazione sicura dei file, in particolare la creazione di un dispositivo a cui forse il Finder ha avuto difficoltà ad accedere. Si trova in tutta la directory Applicazioni nella directory Utilità.
Parte 2. Come scoprire se è necessario riparare il disco Mac
Potrebbero esserci alcune indicazioni quando il tuo disco rigido o altrimenti SSD potrebbe richiedere riparazioni.
- I file di dati erano già stati danneggiati.
- Diverse applicazioni sono uscite contemporaneamente.
- L'unità disco inizia a emettere scatti insoliti e ronzii.
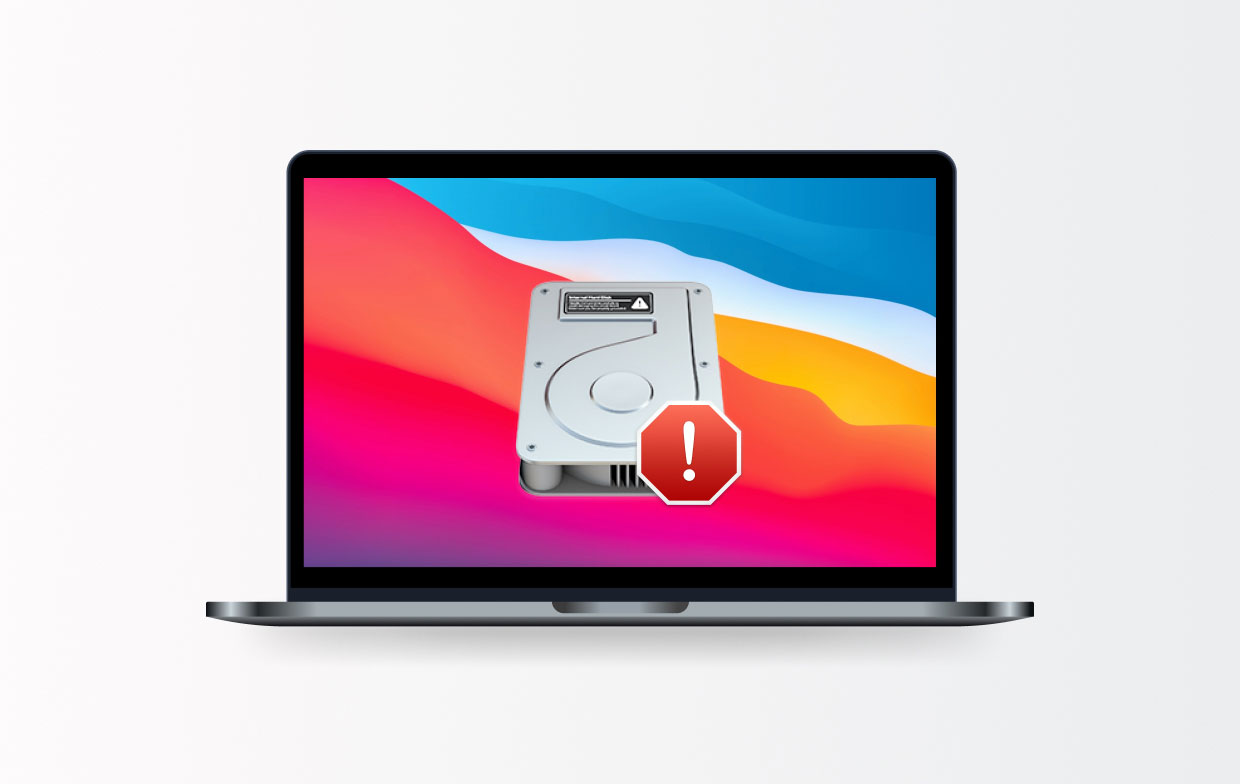
Se hai riscontrato uno di questi problemi con un'unità disco di questo tipo a bordo del tuo Mac, indipendentemente dal fatto che fosse il disco di avvio o forse un disco di archiviazione esterno o forse anche SSD, il primo posto in cui dovresti cercare era il Utilità disco. Questa Utility Disco sembra essere abbastanza efficace nel trovare e nel risolvere i problemi. Ma anche così, non è in grado di risolvere tutti i problemi.
Parte 3. Come risolvere macOS "Impossibile riparare il disco"
Tieni presente: ogni volta che il disco che stai tentando di riparare contiene l'unità disco di avvio, dovrai davvero riavviare in modalità di ripristino così come selezionare Utility Disco all'interno di questo stesso display di avvio. Per entrare in Recovery Mode, riavvia il Mac continuando a tenere premuto il tasto "Command+R".
- Per iniziare la correzione, devi prima accedere alle Applicazioni, quindi alle Utilità, subito dopo, devi ora fare clic su Utility disco in modo che poi si aprisse.
- Premi sull'opzione “Maggiori”, quindi dopo di che selezionare l'opzione “Visualizza tutti i dispositivi” a destra dalla parte sinistra dello schermo.
- Quindi, da quello, ora devi scegliere su un disco o forse un volume dalla sezione della barra laterale.
- Successivamente. Ora devi premere sull'opzione "Pronto Soccorso".
- Infine, devi scegliere l'opzione "Correre" poi continui.
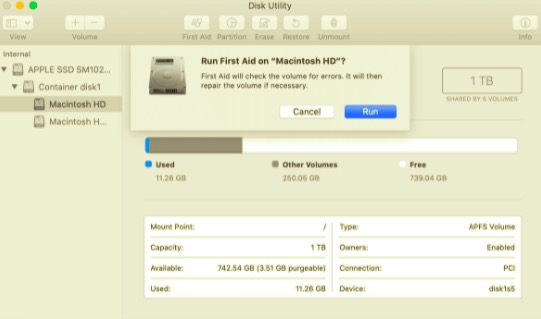
Ogni volta che ricevi un avviso che indica che forse il disco potrebbe andare in crash, esegui immediatamente il backup di tutto. Ogni volta che visualizzi un avviso che indica che Utility Disco non è stata in grado di riparare il disco danneggiato, prova ancora una volta.
Fai già un backup quando le cose peggiorano
Ogni volta che Utility Disco non è stata in grado di risolvere i problemi "macOS non può riparare il disco" che la prossima volta che tenti di fare qualcosa, dovrai eseguire ulteriori passaggi. Ma prima, fai un backup del tuo disco. Un metodo più semplice per farlo è utilizzare Time Machine, che è l'utilità di backup integrata nel sistema macOS.
- Devi accedere al menu Apple, quindi selezionare l'opzione "Preferenze di sistema".
- Dopodiché, scegli il tempo macchina.
- Da lì, ora devi fare clic e quindi selezionare il disco su cui era necessario eseguire il backup.
- Ora, dalla finestra del menu, devi fare clic sulla casella per controllare la Time Machine.
- Infine, quello che devi fare ora è premere sulla Time Machine direttamente dalla finestra meu, quindi seleziona l'opzione "Backup ora".
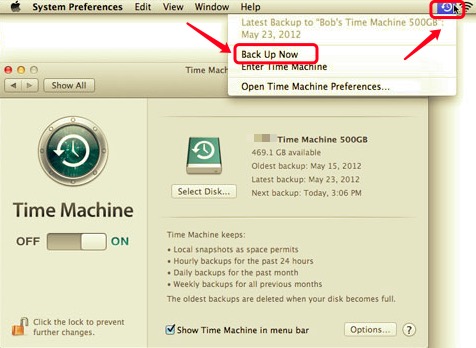
A meno che tu non desideri utilizzare Time Machine, devi utilizzare un programma di terze parti per il backup o copiare in altro modo il disco producendo lo stesso avviso di errore. Se non è riuscito, otterrai un backup con tutti i tuoi file e dati.
Conclusione
Come è stato affrontato in questo articolo su come risolvere macOS non può riparare il disco. Oltre al punto principale dell'articolo, abbiamo anche fornito una breve panoramica di ciò che era realmente l'utilità del disco su cui ci siamo occupati. Oltre a ciò, diamo anche gli aspetti principali di come determinare quando devi davvero riparare il tuo disco.
Inoltre, è importante prestare attenzione alla salute del tuo Mac. Ti consigliamo di utilizzare questo strumento professionale- PowerMyMac per far funzionare bene il tuo Mac. Non solo libera lo spazio di archiviazione del tuo Mac In modo intelligente ma anche velocizza il tuo Mac e protegge la tua privacy.

Speriamo che queste guide ti aiutino in seguito a riparare il tuo disco macOS. Spero che tu abbia davanti una giornata piacevole e accogliente.



