La gente acquisisce sempre gli screenshot su Mac. Da quando è stato inventato lo screenshot, siamo rimasti affascinati dal metodo per poter acquisire immagini ogni volta che lo desideriamo.
Usiamo strumenti di screenshot per essere in grado di ottenere un'immagine da un telefono cellulare, un browser o un'applicazione. Pertanto, ci sono momenti in cui il problema "screenshot su Mac non funziona" sorge. Ad esempio, a volte, lo screenshot del Mac non viene salvato sul desktop. In questi casi, i problemi possono essere molto fastidiosi da affrontare.
Pertanto, discuteremo il problema dello screenshot su Mac che non funziona. Affronteremo, ad esempio, il problema per cui non è possibile aprire lo "screenshot" dell'applicazione perché non risponde. Qualsiasi problema relativo al problema verrà discusso qui. Quindi, iniziamo a riparare il tuo strumento di screenshot!
Testo: Parte 1. Perché screenshot non funziona su Mac?Parte 2. 5 soluzioni utili per risolvere lo screenshot che non funziona su MacParte 3. Come trovare gli screenshot simili o duplicati su Mac?Parte 4. Conclusione
Parte 1. Perché screenshot non funziona su Mac?
Prima di risolvere il problema dello screenshot su Mac che non funziona, parliamo del motivo per cui lo strumento effettivo non funziona sul tuo computer. Prima di tutto, potrebbe essere dovuto al fatto che hai utilizzato il computer per lunghi periodi di tempo. In questo caso, si verificherà il problema di "screenshot su Mac non funzionante".
Inoltre, un altro motivo è che le impostazioni di scelta rapida sulla tastiera potrebbero essere state modificate. Oppure potrebbero essere stati disattivati. Se COMMAND SHIFT + 4 non funziona (Mac), il problema potrebbe dipendere dal collegamento effettivo del computer.
La scorciatoia da tastiera che hai utilizzato in precedenza potrebbe essere stata riassegnata a un'altra azione, ecco perché lo screenshot su Mac non funziona è un problema.
Un altro problema è che devi effettivamente reimpostare la memoria ad accesso casuale non volatile (NVRAM). Ciò potrebbe causare problemi con la scorciatoia da tastiera o con lo strumento screenshot effettivo su Mac.
Un altro problema è che lo screenshot potrebbe salvarlo in un'altra posizione diversa da quella che pensi che sia effettivamente. Inoltre, gli screenshot possono essere salvati su Dropbox invece che sul desktop o in qualsiasi altra cartella sul tuo Mac.
Questi sono solo alcuni dei problemi per cui hai problemi con come abilitare lo screenshot su Mac. I problemi che abbiamo delineato qui sono solo la punta dell'iceberg. Ci sono molte cause per il suddetto problema che stai affrontando.
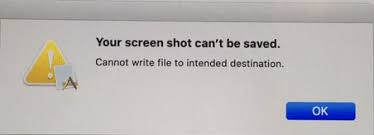
Parte 2. 5 soluzioni utili per risolvere lo screenshot che non funziona su Mac
Ci sono molti problemi relativi allo screenshot su Mac che non funziona. Ad esempio, ci sono momenti in cui non puoi aprire screenshot su Mac. Altre volte, lo screenshot su Mac non scompare. Questi problemi possono essere molto fastidiosi. Ecco perché lo aggiusteremo in questa sezione.
Soluzione 01. Gestire le scorciatoie da tastiera
La prima soluzione che devi controllare per risolvere lo screenshot del problema su Mac che non funziona sono le scorciatoie da tastiera. Questo perché la scorciatoia da tastiera potrebbe essere stata effettivamente ripristinata durante il processo di utilizzo del Mac. Ecco come risolvere questo problema:
- Visita Preferenze di Sistema. Per prima cosa, devi visitare le Preferenze di Sistema sul tuo computer. Quindi, vai alla parte Tastiera.
- Vai a scorciatoie. Il passaggio successivo è visitare la scheda denominata Scorciatoie. Quindi, fai clic su Screenshot. Assicurati che ogni casella necessaria sia contrassegnata da un segno di spunta. Controlla anche le scorciatoie utilizzate.
- Cambia scorciatoie. Se è necessario modificare le scorciatoie, puoi fare doppio clic su una particolare già esistente. Quindi, premi semplicemente la nuova combinazione di tasti che desideri.
- Deseleziona e ricontrolla. Infine, dovresti deselezionare le caselle e ricontrollarle di nuovo.
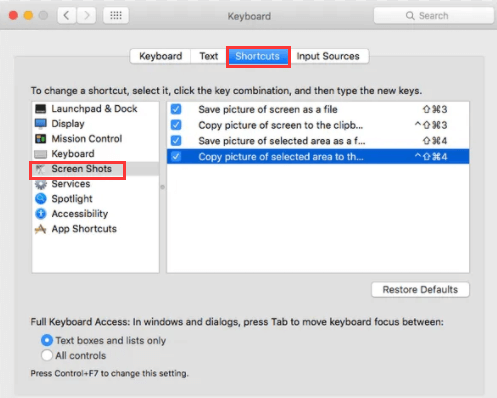
Soluzione 02. Riavviare e poi aggiornare il Mac
Il passaggio successivo per risolvere lo screenshot del problema su Mac non funzionante è riavviare e quindi aggiornare il proprio macOS. La chiave qui è che spegni semplicemente il tuo Mac. Quindi, lo riapri di nuovo. Questo perché il problema potrebbe essere dovuto solo a un problema tecnico del sistema.
Tuttavia, cosa succede se il riavvio non ha aiutato a risolvere lo screenshot del problema su Mac non funzionante? Quindi, dovresti controllare se c'è un aggiornamento a quello del tuo macOS. A tale scopo, attenersi alla procedura seguente:
- Avvia le Preferenze di Sistema. La prima cosa da fare è avviare le Preferenze di Sistema e poi andare su Aggiornamento Software.
- Il passaggio successivo da eseguire è fare clic sull'opzione Aggiorna ora. Sarà disponibile solo se è disponibile un aggiornamento effettivo.
- Segui tutte le istruzioni sullo schermo per installarlo sul tuo computer.
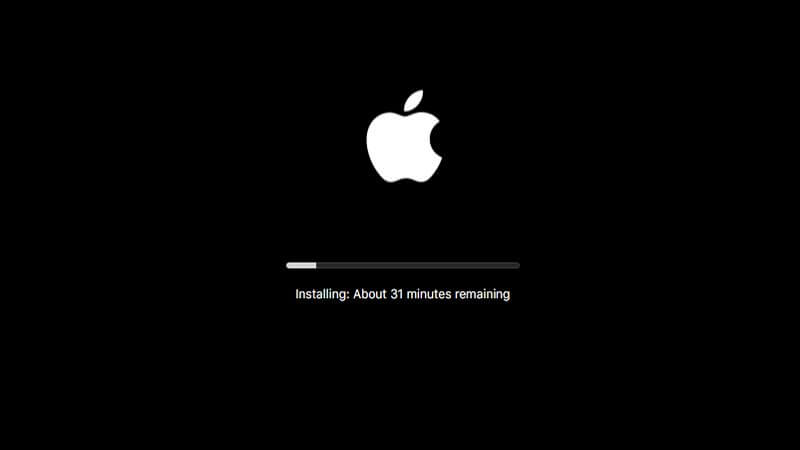
Soluzione 03. Ripristinare NVRAM
Le prime due opzioni vengono utilizzate per correggere i collegamenti fuori posto all'interno del tuo macOS. Qui, andremo più in profondità in un livello completamente nuovo. Esamineremo le impostazioni interne del Mac. Questo per risolvere lo screenshot del problema su Mac che non funziona.
La NVRAM è in realtà qualcosa che è responsabile di quello dei processi di basso livello sul tuo computer Mac. A volte, cosa molto rara, può verificarsi un problema con le impostazioni di quel sistema operativo. In questo caso, a volte si manifesterà nello screenshot del problema su Mac non funzionante.
Ecco perché dovresti ripristinare la tua NVRAM in quanto ciò potrebbe risolvere il problema. Scopri come farlo di seguito:
- Spegni il tuo Mac. Il primo passaggio è spegnere il Mac facendo clic sull'icona Apple e selezionando Spegni.
- Riaccendi il tuo Mac. Il prossimo passo è riaccendere il tuo Mac. Tuttavia, mentre lo fai, dovresti premere i tasti COMMAND + OPTION + P + R. Premere questi tasti per circa 10-20 secondi. Oppure puoi premerlo fino a quando non suona il suono di avvio.
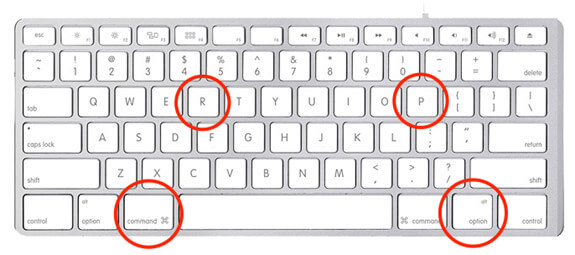
Soluzione 04. Confermare dove salva gli screenshot
L'altra soluzione che puoi utilizzare per correggere lo screenshot del problema su Mac non funzionante è confermare la posizione dei file salvati. Per impostazione predefinita, questo viene salvato sul desktop.
Tuttavia, potresti aver modificato le impostazioni senza ricordartelo. Ecco perché i tuoi screenshot potrebbero trovarsi in un altro posto e sembra che manchino. Quindi puoi anche modificare la posizione di salvataggio.
Un'altra cosa che dovresti controllare sono le impostazioni di Dropbox. Questo perché gli screenshot possono essere salvati su Dropbox sul tuo Mac. In questo caso, gli screenshot salvati potrebbero mancare e potresti trovarli solo nel tuo account Dropbox. Questi non vengono salvati sul desktop quando l'impostazione è attivata.
Soluzione 05. Utilizzare un'altra app di screenshot
Il peggio arriva al peggio. Se lo screenshot del problema su Mac non funziona ancora, puoi utilizzare un altro strumento di screenshot per il tuo Mac. Esistono molti strumenti di screenshot che offrono screenshot di alta qualità. Possono essere trovati su Internet.
Anche molti di loro sono gratuiti. Ad esempio, Snagit, che è molto popolare in Windows, ha anche una versione per Mac. Puoi anche scegliere Lightshot. Un'altra applicazione che puoi usare è SnapNDrag. Greenshot è un ottimo strumento che offre schermate di alta qualità o funzionalità di cattura. Altri che puoi scegliere includono Loom Screen Recorder, Monostrap, CloudApp, Skitch e persino Recordit.
Questi sono solo alcuni degli strumenti che puoi utilizzare in alternativa allo screenshot del problema su Mac non funzionante. In quanto tali, sono ottimi strumenti che puoi sfruttare al posto dello strumento di cattura di base su Mac. Inoltre, funzionano anche alla grande!
Parte 3. Come trovare gli screenshot simili o duplicati su Mac?
Quindi, come gestisci gli screenshot disordinati su Mac? Ci sono due modi per farlo. Innanzitutto, puoi seguire il metodo manuale per farlo. Ti permetterà di controllare tutti i file all'interno del tuo sistema. Quindi, puoi controllare quali screenshot vale la pena conservare e quali vale la pena inserire nel Cestino. Puoi anche organizzarli per cartelle.
Un'altra cosa che puoi fare è usare il programma iMyMac PowerMyMac. Questo strumento è essenzialmente un pulitore per Mac che ti consente di trovare i file inutili di sistema Mac.
Ti aiuta a individuare ed eliminare i file non necessari, ha anche 2 strumenti "Trova immagini simili" e "Trova Duplicati"che puoi utilizzare per trovare e cancellare gli screenshot simili o duplicati sul tuo Mac. È un ottimo strumento da utilizzare per mantenere il tuo Mac organizzato!
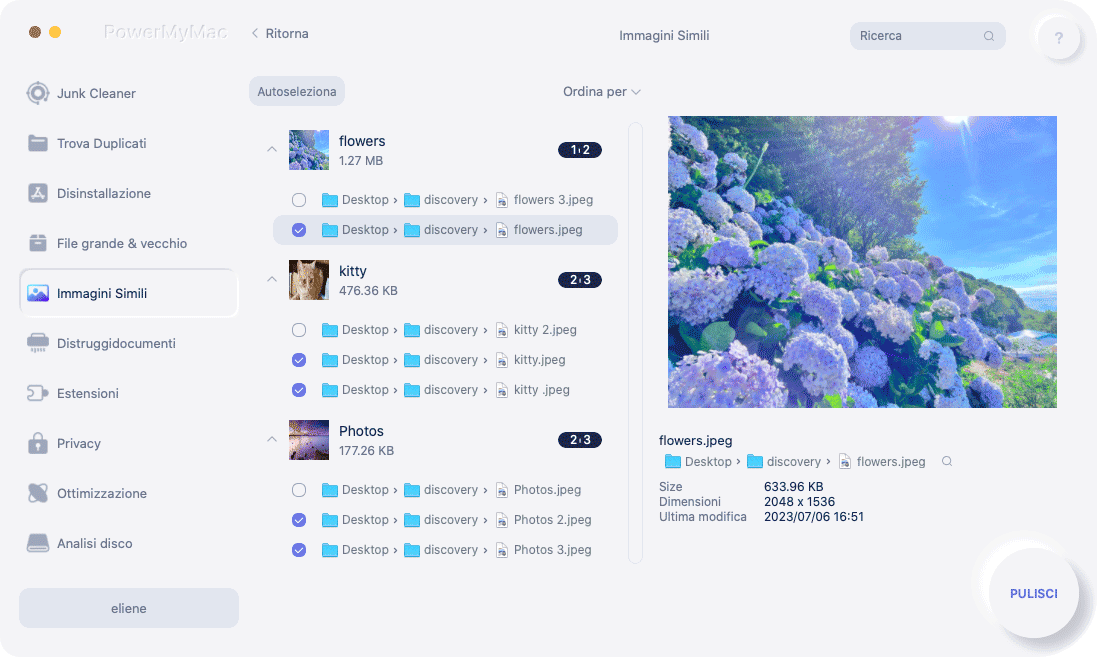
Parte 4. Conclusione
Qui, abbiamo discusso su come riparare lo screenshot su Mac che non funziona. Abbiamo menzionato diversi motivi per cui lo screenshot su Mac non funziona.
Quindi, siamo passati a darti i modi migliori per risolvere questo problema. Questi includono la gestione delle scorciatoie da tastiera, il riavvio e l'aggiornamento di macOS, il ripristino della NVRAM e la conferma delle posizioni degli screenshot. Altre soluzioni includono l'utilizzo di uno strumento alternativo di cui puoi usufruire.
Infine, ti consigliamo di risolvere screenshot su Mac non funziona usando metodi manuali e automatici. Il metodo automatico prevede l'utilizzo di PowerMyMac. Puoi anche usare il suo strumento Trova immagini simili ripulire il tuo computer e assicurarti che sia privo di screenshot disordinati.



