Google Chrome è considerato uno dei più popolari e preferiti di molti utenti web. È perché sembra dare il pieno controllo dell'utente sui suoi dati di navigazione. Ciò include la cronologia di navigazione, lo storico di download, la cache, i cookie e altri dati salvati. Ci sono vari modi per potenziare il tuo Mac e uno dei quali è di eliminare completamente quei dati.
Per eliminare tutti i dati utente di Chrome sul nostro Mac, ci sono varie metodologie che possiamo usare a seconda delle nostre preferenze. Possiamo farlo manualmente cancellando tutti i dati dell'utente.
L'altro modo è utilizzando gli strumenti di pulizia di Chrome su Mac come PowerMyMac per eliminare facilmente i dati non necessari. L'accumulo di dati salvati non necessari sul nostro browser preferito influisce in modo significativo sulle prestazioni del nostro Mac.
Testo: L'importanza della pulizia delle cache e cookies sui browserPulire manualmente il ChromeCome rimuovere manualmente i malware su ChromeEliminare i dati e le cache di Chrome in modo più sempliceConclusione
Le persone leggono anche:[Risolto] Photoshop Dischi di Memoria Virtuale è PienoPerché Google Chrome Mac è così lento? Accelerare Chrome e Mac
L'importanza della pulizia delle cache e cookies sui browser
Cancellare cache e cookie sul nostro browser sono come mantenere correttamente l'igiene dei nostri browser. Questo aiuta anche a migliorare le prestazioni e ad accelerare il nostro Mac e aiuta a prevenire altri possibili problemi futuri.
- Cookies
I cookie sono considerati piccoli dati che vengono memorizzati nel nostro browser quando navighiamo su un determinato sito web. Possono essere utili per navigare comodamente in un sito Web memorizzando il nostro nome utente e altre preferenze. Essi scadono automaticamente non appena ti disconnetti da un account.
- Cache
La cache del browser di solito memorizza le informazioni sulla cronologia di navigazione dal momento in cui si accumula al momento in cui viene definitivamente cancellata.
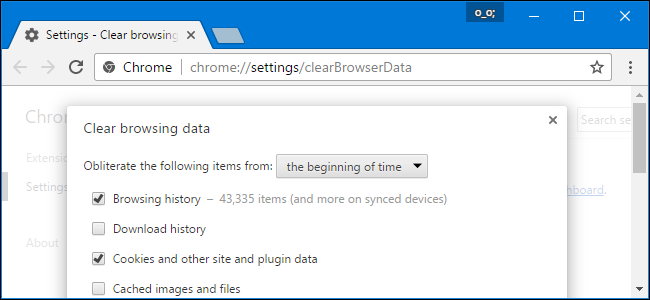
Nel cancellare la cronologia del browser, ecco come lo fai:
Passo 1. Fai clic sul menu sulla barra degli strumenti del browser.
Passo 2. Seleziona Strumenti.
Passo 3. Seleziona Cancella dati di navigazione.
Passo 4. Seleziona le caselle da rimuovere. Puoi selezionare tutti quelli che preferisci. Se si desidera rimuovere tutto, c'è un pulsante Seleziona tutto in alto.
Passo 5. Fai clic sul pulsante Cancella dati di navigazione per procedere.
Pulire manualmente il Chrome
Più comunemente, quando si tratta di cancellare i dati sul nostro browser preferito, ciò che solitamente facciamo è utilizzare Cancella dati di navigazione. Anche se questo può aiutare, questo o cancellare i nostri dati di navigazione è solo una parte dei nostri dati raccolti nel tempo. Avendo ciò, ci sono ancora più file numerosi che non vengono toccati. In una corretta pulizia manuale, ecco come lo si fa correttamente:
Passo 1. Vai alla cartella Libreria
Passo 2. Dalla cartella Libreria, passare a Supporto applicazione
Passo 3. Elimina la cartella Google dal supporto dell'applicazione
Passo 4. Vai a Caches nella cartella Libreria.
Passo 5. Elimina libreria / cartella Google
Questo processo sicuramente rinfrescherà Chrome e migliorerà significativamente le prestazioni del nostro Mac.
Come rimuovere manualmente i malware su Chrome
Se hai già rilevato l'esistenza di malware in una qualsiasi delle tue app Mac, in particolare Chrome, hai successo a metà strada. Conoscere il problema ti aiuterà a superarlo e trovare la soluzione migliore. Ecco la guida passo passo su come rimuovere manualmente il malware trovato in una qualsiasi delle tue app Mac:
Passo 1. Individua il monitor delle attività e fai clic su di esso.
Passo 2. Individua l'app problematica o dannosa nel tuo Mac. Se è Google Chrome, quindi digitare Google Chrome.
Passo 3. Utilizzare il pulsante di chiusura o il pulsante [x] per uscire dal processo.
Passo 4. Ora puoi tornare alle applicazioni per spostare l'app nel cestino.
Passo 5. Basta trascinare l'applicazione nel cestino e non dimenticare di svuotare il cestino subito dopo.
Questo metodo è abbastanza semplice. Tuttavia, se si desidera ottenere risultati di rimozione approfonditi e ottimali, è necessario investire più tempo e sforzi. Dopo aver eseguito la guida passo passo presentata sopra, non garantisce la completa pulizia dei dati utente di Chrome. Per i virus, potrebbe ancora indugiare in ogni angolo delle cartelle di sistema.
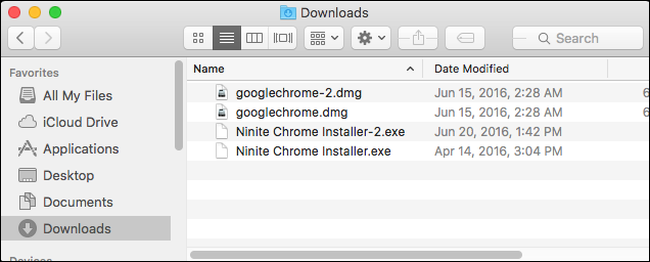
Per un consiglio veloce, puoi cercare il file .DMG che può essere trovato nelle cartelle Download. Il potenziale problema di Chrome può essere trovato nei file scaricati di recente nelle cartelle di download. Assicurati di eliminare tutti quei file e svuota il cestino non appena hai finito di eliminarlo completamente.
Eliminare i dati e le cache di Chrome in modo più semplice
Un altro modo per pulire comodamente e mantenere adeguatamente l '"igiene" del nostro browser è utilizzare uno strumento come iMyMac PowerMyMac.
Questo strumento aiuta in modo significativo a ridurre lo sforzo, il tempo e l'energia che spendiamo per cancellare manualmente tutti i dati salvati. Ecco come operare e utilizzare correttamente lo strumento PowerMyMac alla sua capacità massima:
Passo 1. Scarica gratis PowerMyMac e installalo sul tuo Mac.
Passo 2. Una volta completata l'installazione, è ora possibile avviare l'applicazione. Nella pagina principale è dove vedere lo stato del sistema Mac. Questa è un'informazione utile nella conoscenza completa delle cose che stanno occupando il sistema del tuo Mac.
Passo 3. Scegli l'opzione Privacy per scansionare il browser Chrome. Fai clic sul pulsante SCANISONA per avviare il processo di scansione.
Passo 4. Il processo di scansione potrebbe richiedere tempo. Una volta terminato, puoi ora scegliere il browser Chrome e i dati del browser Chrome da pulire. Non appena fai clic sul browser Chrome, troverai tutto l'elenco di cache, cronologie, cookie e altro ancora.
Passo 5. Da lì, è sufficiente fare clic sulla casella di controllo di tutti i dati che si desidera rimuovere. Puoi anche semplicemente fare clic su tutti quei dati scegliendo il pulsante Seleziona tutto nell'angolo in alto a sinistra dello schermo. Quindi, premi il pulsante PULISCI per ancellare tutti i dati selezionati di Chrome.
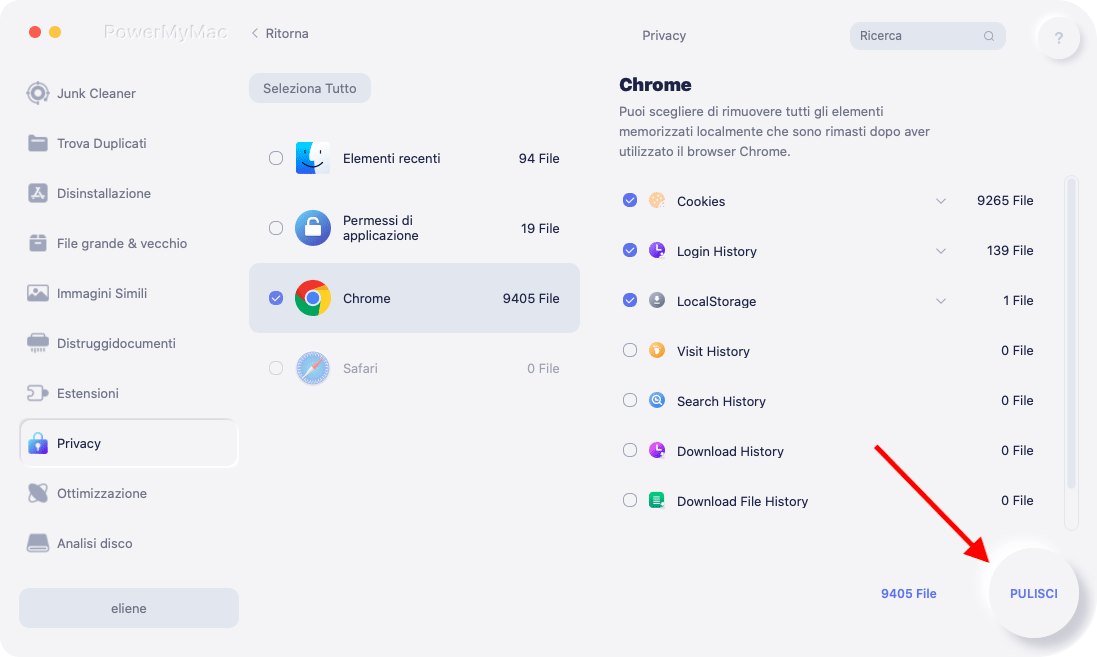
Perché scegliere PowerMyMac per fare la pulizia di Chrome?
Con lo strumento PowerMyMac, tutto è a portata di clic. Oltre a risparmiare tempo ed energia dall'enorme lavoro e dai fastidi della pulizia manuale, PowerMyMac offre di più. È uno strumento all-in-one che contiene varie funzionalità che possono essere utilizzate per pulire, proteggere e ottimizzare efficacemente il nostro Mac. Aiuta anche a rimuovere facilmente file, prevenire rotture future, disinstallare app non necessarie e prevenire rotture future.
Conclusione
Cancellare i dati di navigazione di Chrome è un compito abbastanza facile. Tuttavia, questo potrebbe richiedere molto tempo e sforzi nel processo. A parte i metodi manuali, ci sono strumenti come PowerMyMac che sono di grande aiuto per eseguirlo comodamente.
Una volta eliminati tutti i tuoi dati utente di Chrome e altri cookie o cache, ti aspettiamo un'esperienza migliore con il nostro browser preferito. Fare questo ogni tanto ti darà sicuramente un vantaggio con una migliore esperienza di navigazione di Google.



