Il Google Chromecast è considerato come un dispositivo economico che puoi utilizzare per consentirti di riprodurre video, film e altri contenuti multimediali su Internet utilizzando il tuo dispositivo smartphone o anche il tuo computer sul televisore.
Tuttavia, l'utilizzo di Chromecast su Mac è leggermente diverso rispetto all'utilizzo di Windows su un dispositivo Android. Se vuoi sapere come puoi configurare e utilizzare Chromecast su Mac per trasmettere schermo con TV, allora questo articolo è per te.
Testo: Parte 1. La configurazione di Chromecast per MacParte 2. Come installare Chromecast su MacParte 3. Trasmettere schermo con Chromecast rapidamente ottimizzando il MacParte 4. Conclusione
Le persone leggono anche:Come condividere file di AirDrop su MacCome posso liberare spazio su disco sul mio Mac?
Parte 1. La configurazione di Chromecast per Mac
La configurazione di Chromecast è in realtà facile con il tuo Mac, iPhone o iPad. E per poter iniziare la configurazione del Chromecast, avrai bisogno dei seguenti elementi.
- Il tuo dispositivo Google Chromecast.
- Il tuo dispositivo Mac.
- Il tuo browser Google Chrome.
E una volta che sei pronto con gli articoli che abbiamo menzionato, puoi procedere e procedere con il metodo passo passo su come configurare Chromecast su Mac.
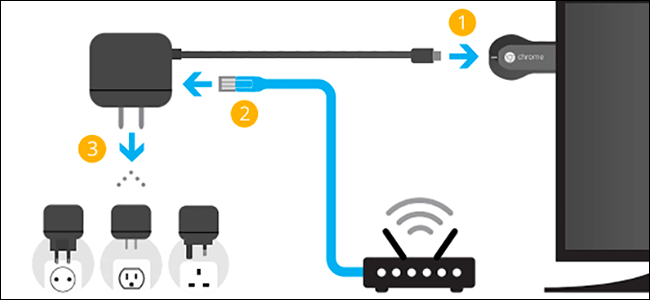
Parte 2. Come installare Chromecast su Mac
Per iniziare il processo di installazione, ecco i passi che dovrai seguire:
- Collega l'estremità HDMI del tuo dispositivo Google Chromecast alla porta HDMI del TV e l'estremità USB collegata a un adattatore di alimentazione USB.
- Usa il telecomando del tuo TV per essere in grado di cambiare l'ingresso della sorgente. Puoi cambiarlo nella giusta porta HDMI in cui hai collegato il tuo dispositivo Chromecast.
- Una volta che installata Chromecast sul tuo televisore, è ora che tu acceda a google.com/chromecast. Questo è il sito web in cui scaricherai e installerai il browser Google Chrome sul tuo Mac, nel caso non lo avessi sul tuo Mac.
- Successivamente, avvia il tuo browser Google Chrome sul tuo Mac e poi vai su chromecase.com/setup.
- Poi, nella pagina di installazione di Chrome, seleziona l'opzione "Set Up tuo Chromecast".
- Da lì, fai clic sul pulsante "Accetta" per consentirti di accettare le condizioni sulla privacy di Chromecast. E una volta che hai accettato i termini e le condizioni, la pagina inizierà a cercare qualsiasi dispositivo Chromecast disponibile connesso alla tua connessione Wi-Fi.
- Una volta che il tuo dispositivo è stato trovato, premi il pulsante "Set Me Up".
- Clicca sull'icona Wi-Fi che si trova nell'angolo in alto a destra dello schermo e collega alla rete Wi-Fi aperta di Chromecast.
- Dopo esserti collegato alla Wi-Fi, puoi procedere e fare semplicemente clic su Next.
- Vedrai due frecce indicate da un Sì o un No. Clicca Sì. Questo è successo una volta che il codice che vedi sul tuo schermo corrisponde effettivamente al codice che si trova nell'angolo in basso a destra della tua TV.
- Portandoti nella schermata successiva, ti verrà chiesto di fornire un nome per il tuo dispositivo Chromecast. Da lì, inserisci il nome che vorresti assegnare al tuo dispositivo Chromecast. E una volta che hai finito di inserire il tuo nome desiderato, basta fare clic sul messaggio "Looks Good" sullo schermo.
- Successivamente, ti verrà chiesto di confermare le impostazioni del tuo Wi-Fi. Tutto ciò che devi fare è scegliere la tua rete Wi-Fi. Poi premi Connetti.
- Infine, potrai vedere un messaggio sullo schermo che dice "Pronto per trasmettere!" Questo significa che hai configurato Chromecast con successo e ora puoi usarlo per riprodurre tutto ciò che vuoi dal tuo Mac al televisore.
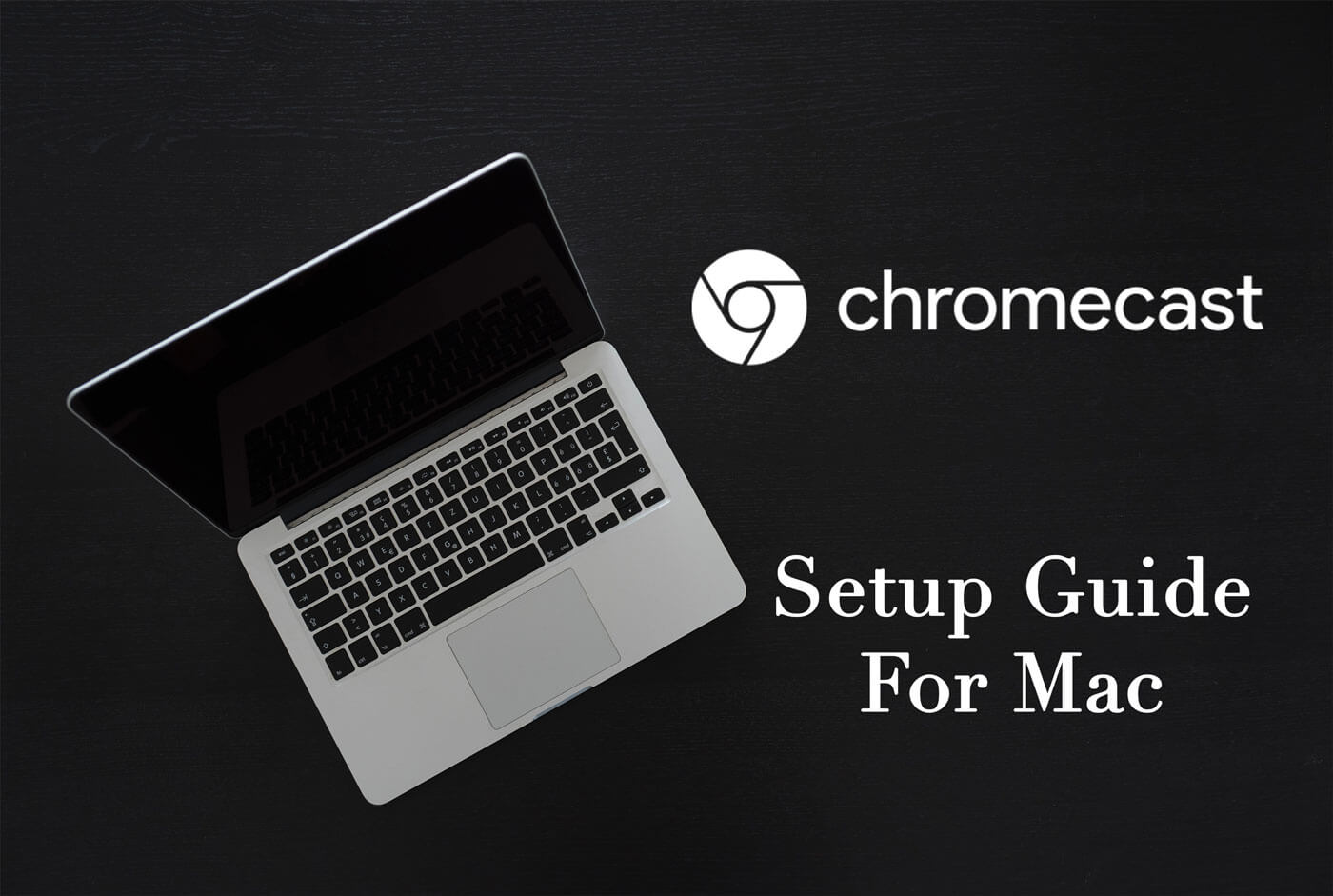
Così il gioco è fatto! Ora puoi goderti tutti i video che vuoi guardare sul televisore di casa dal tuo dispositivo Mac. Come puoi notare, la possibilità di configurare il tuo Chromecast su Mac è un'operazione molto semplice. E ti ci vorranno solo pochi minuti per finirlo.
Parte 3. Trasmettere schermo con Chromecast rapidamente ottimizzando il Mac
Per quasi tutti gli utenti Mac, il vero affare che dovresti affrontare non è in realtà sul setup di Chromecast - perché è così facile da configurare. Il vero problema è che devi assicurarti che il tuo Mac funzioni senza problemi per poter utilizzare il tuo Chromecast senza problemi.
Perché se così non fosse, ci sono in realtà due problemi comuni che potresti incontrare. E questo include audio scadente e un video che continua a saltare sul tuo Mac o avere un video di bassa qualità. Sarai in grado di provare questo tipo di problema se il tuo Mac non dispone di RAM, una connessione debole a Internet e alcune limitazioni sull'hardware o sulla configurazione.
E con questo, puoi andare avanti e utilizzare uno strumento che ti aiuterà a ottimizzare il tuo Mac. Un esempio di cui è più consigliato dalla maggior parte degli utenti Mac è quello di avere iMyMac PowerMyMac.
Questo programma è noto per un'app di pulizia Mac all-in-one che puoi utilizzare per poter ripulire il tuo Mac in pochissimo tempo. Può rimuovere tutte le cose che non ti servono più come le tue applicazioni indesiderate, i file spazzatura, i file grandi e vecchi, i file duplicati e molto altro ancora.
Usando il PowerMyMac puoi ottimizzare il tuo Mac per avere una migliore esperienza nell'uso del Chromecast. Quindi, per avere un'idea su come funziona, ecco una guida passo passo che puoi seguire.
1. Apri PowerMyMac e controlla lo stato del Mac
Innanzitutto è necessario scaricare PowerMyMac dal nostro sito Web. E una volta che hai finito con il download, installa il programma sul tuo Mac. Potresti provarlo gratis.
E una volta che PowerMyMac si apre sullo schermo, sarai in grado di vedere lo stato del tuo Mac per impostazione predefinita. Attraverso questo, sarai in grado di conoscere le informazioni sul sistema del tuo Mac sull'utilizzo del disco e CPU, su RAM disposinibile sul tuo Mac.
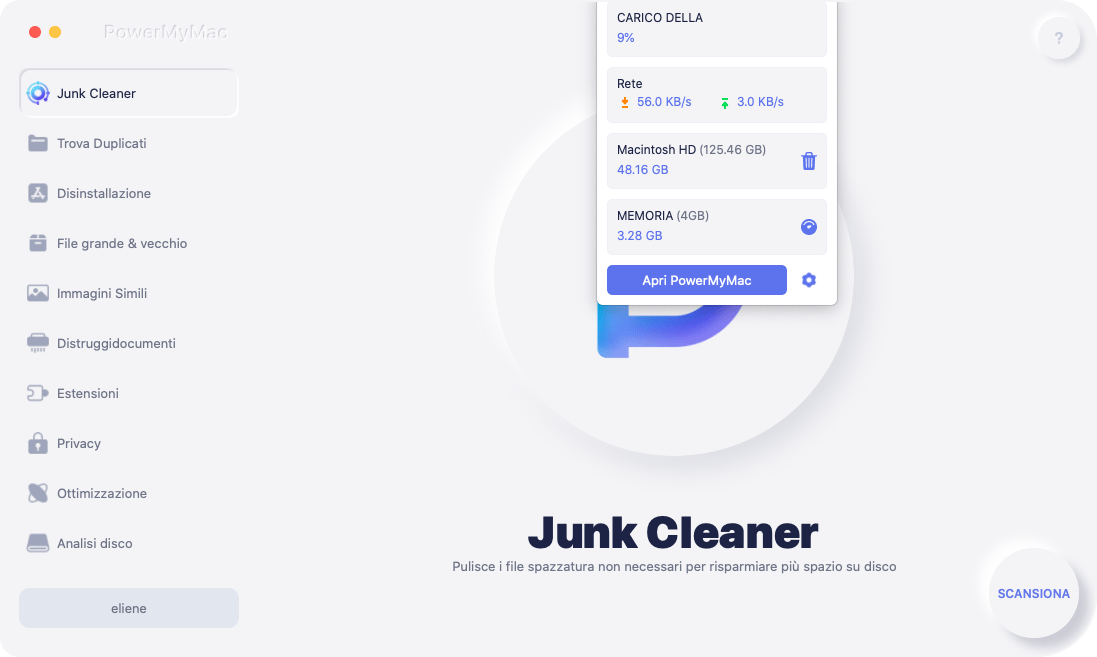
2. Scegli un modulo per pulire e accelerare il tuo Mac
Puoi scegli ilmodulo Junk Cleaner, che sarai in grado di trovare le cache e i file inutili sul tuo Mac.
Ciò includono la cache dell'applicazione, i registri di sistema, la cache di sistema, la localizzazione e i registri utente, ecc. Eliminando tutto questo dal tuo Mac, il tuo Mac sarà ottimizzato e funzionerà bene. E allo stesso tempo, avrai più spazio sul tuo Mac.
3. Scansiona le spazzature sul tuo Mac
Premi il pulsante "SCANSIONA" e il processo inizierà. Tutto ciò che dovrai fare è aspettare fino al completamento. Dopo il processo di scansione riuscito, ora puoi vedere i risultati che apparano sullo schermo.
4. Scegli e elimina tutti i file inutili per ottimizzare il Mac
Sarai in grado di vedere tutte le categorie e se fai clic su di essi, puoi poi scegliere tutti i file spazzatura che vorresti rimuovere dal tuo Mac.
Tutto ciò che devi fare è fare clic sul pulsante "PULISCI" situato nella parte inferiore dello schermo.
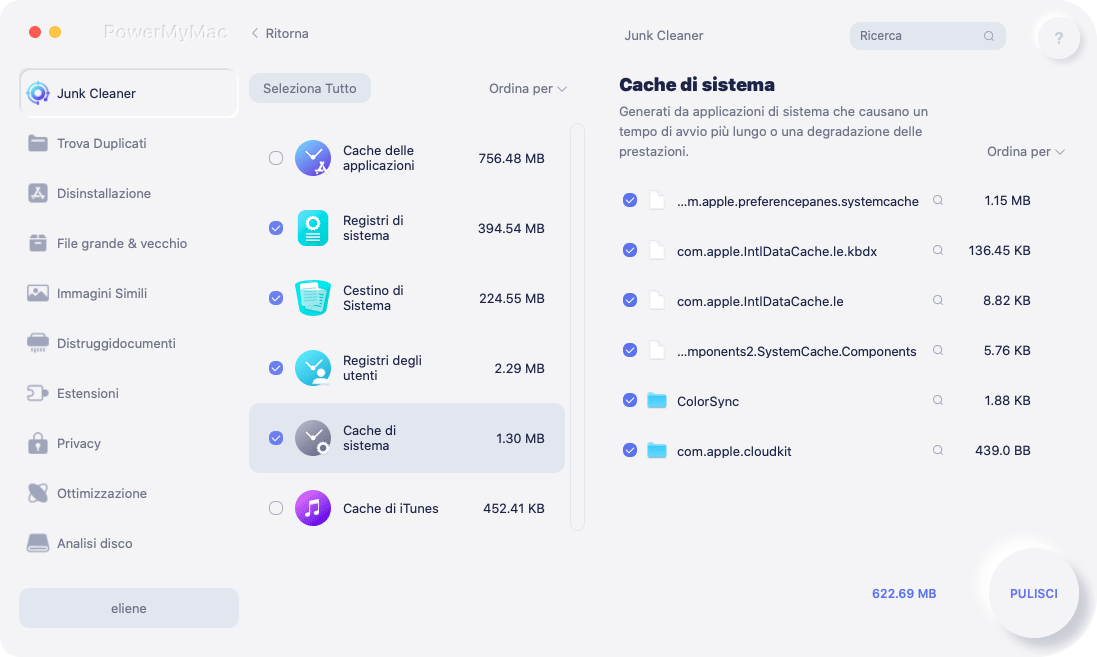
NOTA: PowerMyMac potrebbe richiedere l'inserimento della password, se necessario, quindi tutto ciò che devi fare è inserire la password nella casella pop-up.
Puoi anche provare a ripulire il tuo Mac utilizzando le altre funzioni di pulizia. In questo modo, sarai in grado di rimuovere completamente tutti i file inutili che hai e di avere più spazio e migliorare le prestazioni del tuo Mac.
Parte 4. Conclusione
Chromecast su Mac è in realtà uno dei migliori modi di avere per l'intrattenimento. Questo perché Google Chromecast ti consente di guardare tutti i film che desideri da Internet utilizzando il tuo dispositivo Mac.
Google Chromecast ti consente di trasmettere contenuti multimediali tra dispositivi iOS e TV e ti aiuta a collegare o condividere lo schermo. Impostare o utilizzare il Chromecast su Mac è in realtà una cosa molto semplice da fare. Ti ci vorrà meno del tuo tempo e ti darò la felicità per tutta la vita una volta che avrai finito.
Speriamo che questa semplice guida possa aiutarti a installare e utilizzare Chromecast su Mac. Inoltre, non dimenticare di ottimizzare le prestzioni del tuo Mac usando lo strumento PowerMyMac. In questo modo, sarai in grado di provare il meglio del tuo cast e evitare problemi con l'utilizzo di Chromecast sul tuo Mac, come la scarsa qualità dei video, l'audio scadente e molto altro ancora.



