Una popolare applicazione di progettazione assistita da computer che esiste da molto tempo si chiama AutoCAD. Poiché questo programma può creare schizzi o disegni precisi ed esperti, molte persone preferiscono utilizzarlo. In realtà, può creare un piano di costruzione in modo impeccabile, motivo per cui è un software ampiamente utilizzato. Questa applicazione consente di disegnare digitalmente.
Tuttavia, poiché i progetti digitali sono di dimensioni enormi, potresti volerlo fare svuota la cache di AutoCAD per risparmiare più spazio sul tuo computer. Svuotare la cache può anche aiutarti a rimuovere i problemi riscontrati con lo strumento.
Pertanto, qui discuteremo come eliminare la cache di AutoCAD. Discuteremo i metodi manuali e automatici per farlo. Infine, parleremo anche del motivo per cui dovresti svuotare la cache di AutoDesk AutoCAD in primo luogo.
Contenuto: Parte 1. Perché eliminare la cache locale di AutoCAD?Parte 2. Semplici passaggi per cancellare la cache di AutoCAD su WindowsParte 3. Cancella rapidamente la cache di AutoCAD e i file temporanei su MacParte 4. Conclusione
Parte 1. Perché eliminare la cache locale di AutoCAD?
Esistono molti motivi per cui è necessario svuotare la cache di AutoCAD sul computer. A volte, può causare diversi tipi di problemi. In quanto tale, devi pulirlo di tanto in tanto. Alcune delle situazioni che possono verificarsi sono che i dati dell'oggetto o dell'ugello sono obsoleti e non è possibile aggiornarli.
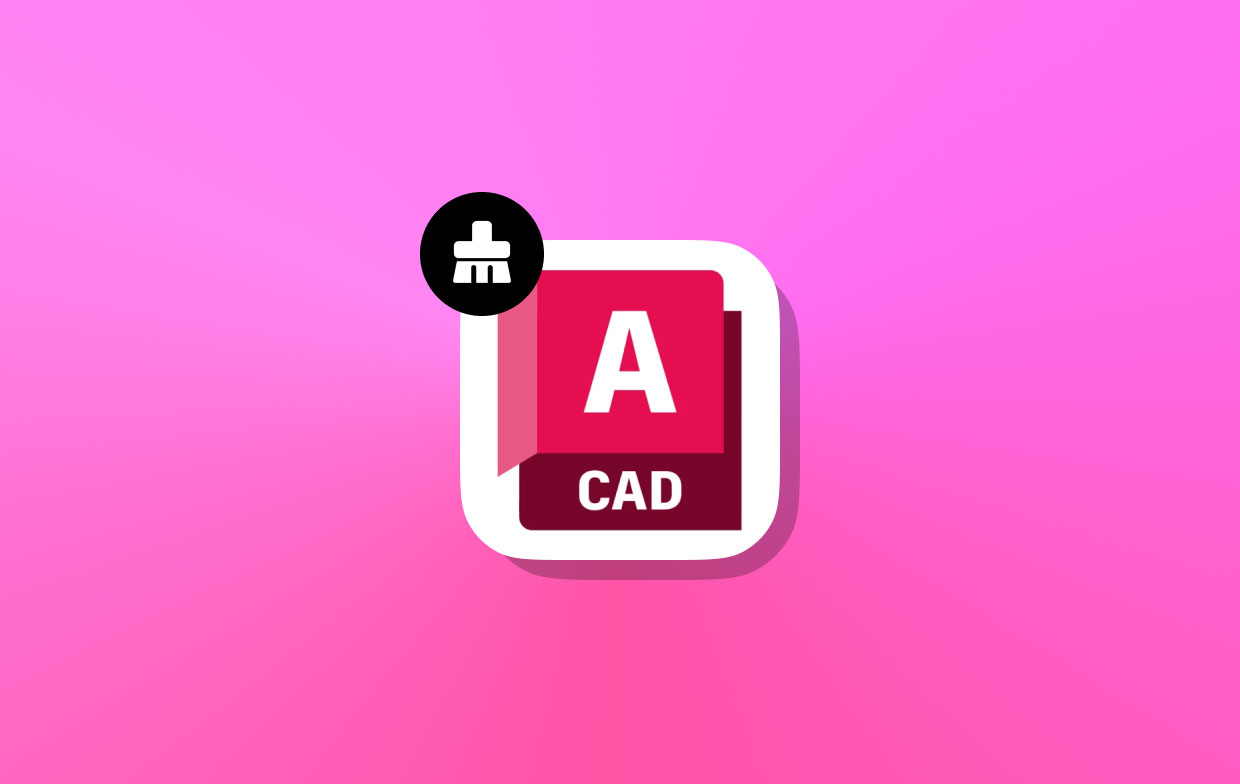
Altri problemi includono progetti che sono stati trasferiti o addirittura rinominati causando problemi sulla piattaforma. Per evitare questi problemi sul tuo computer macOS o PC Windows, devi svuotare la cache del tuo Applicazione AutoDesk AutoCAD.
Parte 2. Semplici passaggi per cancellare la cache di AutoCAD su Windows
Esistono semplici passaggi che è possibile implementare per svuotare la cache di AutoCAD sulla piattaforma Windows. Segui semplicemente i passaggi seguenti:
- Individua la cartella di installazione dell'applicazione AutoCAD. In genere, si trova in "
Program Files\AutoDesk\AutoCAD"sul tuo disco rigido - All'interno di quello AutoCAD cartella, individuare la sottocartella denominata PLNT3D.
- Nelle PLNT3D cartella, individuare un altro file eseguibile denominato "exe".
- Una volta individuato il file, fare doppio clic per aprirlo.
- Puoi semplicemente ripetere i passaggi precedenti per svuotare la cache dell'applicazione Windows AutoCAD di tanto in tanto.
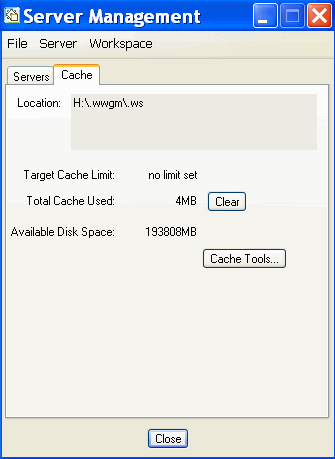
Parte 3. Cancella rapidamente la cache di AutoCAD e i file temporanei su Mac
Come puoi velocizzare il tuo computer pulendolo ed eliminando la cache? Puoi anche farlo scaricando il software, che è un altro metodo.
C'è un sacco di software disponibile per il download che ti aiuterà a ripulire il tuo Mac e a velocizzarlo, ma c'è un programma straordinario che puoi scaricare con sicurezza che ti aiuterà a velocizzare il tuo Mac nel modo più semplice possibile. Questo strumento si chiama iMyMac PowerMyMac.
Il programma PowerMyMac è il modo più efficace per svuotare la cache di AutoCAD e velocizzare un Mac. Tutti i tuoi file spazzatura verranno eliminati in modo rapido e sicuro dal tuo Mac. In realtà, questo ti aiuterà a localizzare e eliminando eventuali allegati e-mail non necessari, backup di iTunes e altri elementi. Inoltre, aiuta nella scansione e nell'eliminazione di tutti i file enormi che non ti servono più.
Ecco come utilizzare PowerMyMac per svuotare la cache sul tuo sistema:
Passaggio 01. Prendi lo strumento online
Dal sito Web ufficiale, puoi scaricare PowerMyMac, che dovrai quindi installare sul tuo computer prima del lancio. Lo stato del sistema del tuo Mac verrà mostrato nella schermata principale del programma una volta aperto lo strumento sul tuo computer dopo il processo di installazione.
Passaggio 02. Selezionare Junk Cleaner
Sul lato sinistro dell'interfaccia, fare clic su Junk Cleaner per cancellare la cache di AutoCAD. Ora avrai la possibilità di eliminare i file spazzatura nel tuo sistema. Per cominciare, fare clic SCAN nel mezzo. Una volta completato il processo di scansione, verrà visualizzato un elenco di file spazzatura.
Passaggio 03. Selezionare i dati indesiderati da eliminare
Il terzo passaggio consiste nel selezionare le diverse categorie e file da eliminare. Devi selezionare Cache dell'applicazione se desideri eliminare la cache di diverse app. Dopo aver selezionato le categorie e i file da eliminare, fare clic su PULIZIA pulsante.
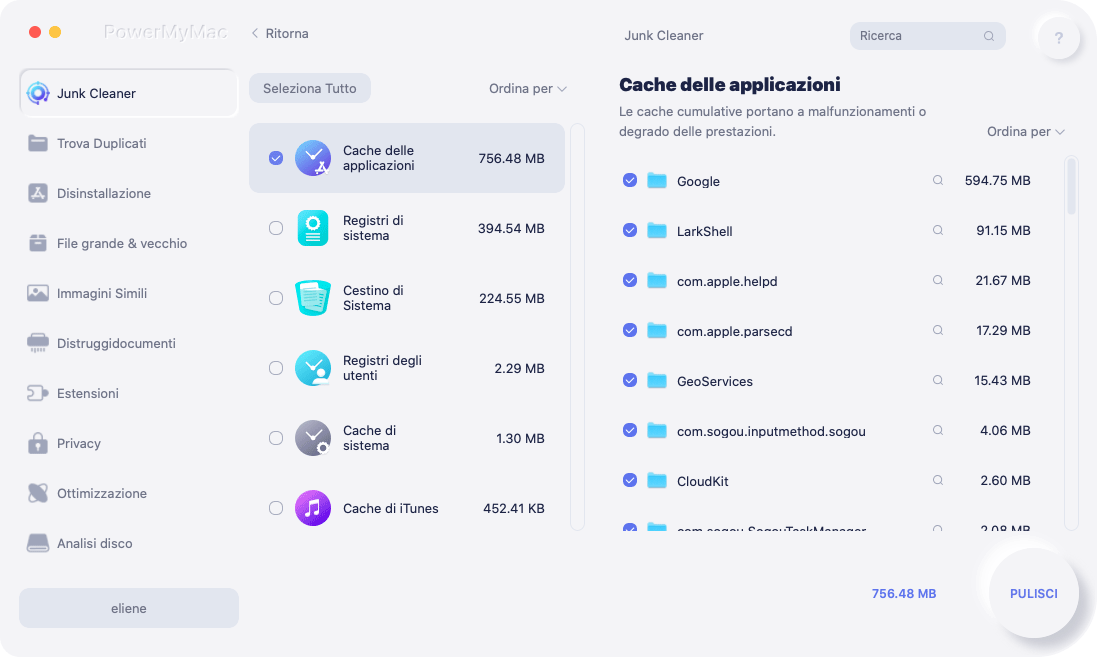
Passaggio 04. Attendere il completamento del processo
Attendi finché PowerMyMac non ti dice che il processo di pulizia dei file spazzatura dal tuo computer è terminato. Verrà visualizzato un "Pulito Completato" finestra pop-up per confermare il completamento del processo per svuotare correttamente la cache di AutoCAD.
Suggerimenti: come reimpostare AutoCAD per accelerarlo
Oltre a svuotare la cache di AutoCAD, puoi anche reimpostare l'applicazione AutoCAD per accelerare le prestazioni dello strumento. Per fare ciò, seguire i passaggi seguenti:
- Avvia AutoCAD sul tuo computer.
- Successivamente, vai al menu e seleziona Preferenze.
- Premere la scheda etichettata Applicazioni.
- Quindi, fai clic sul pulsante che dice “Ripristina le opzioni dell'applicazione".
- Conferma il processo facendo clic su "Ripristina AutoCAD" ancora.
Ecco come ripristinare AutoCAD sul tuo computer Mac in modo manuale:
- smettere AutoCAD e tutti i processi ad esso correlati.
- Vai al tuo Finder finestra e premere GO Successivamente, fai clic su Vai alla cartella.
- Nella finestra Vai alla cartella, digitare:
- Per AutoCAD versione 2016 e versioni successive:
~home/Library/Application Support/Autodesk/AutoCAD 201x Standalone/Rxx.x/roaming
- Per AutoCAD versione 2015 e versioni precedenti:
~home/Library/Application Support/Autodesk/roaming/AutoCAD 201x Standalone
- Torna a un livello della cartella e seleziona la cartella che hai appena attraversato. Eliminalo spostandolo verso il Cestino.
- Visita di nuovo la cartella Vai alla cartella e digita: "
~home/Library/Preferences - All'interno della cartella Preferenze visualizzata, elimina tutti i file con il nome che inizia con "autodesk.AutoCAD” spostandoli verso il Cestino.
- Svuota il cestino dopo.
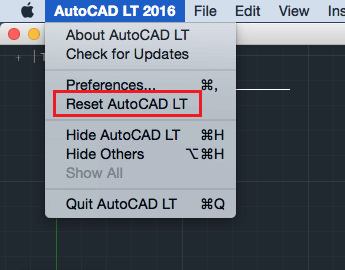
Parte 4. Conclusione
Ora sei a conoscenza dei modi più efficaci per svuotare la cache di AutoCAD sul tuo computer come risultato di queste istruzioni. Sono state discusse le azioni specifiche da eseguire per completarlo. Per i dispositivi che eseguono Windows e macOS svuota le cache di strumenti come Photoshop, abbiamo fornito istruzioni.
Nello studio abbiamo discusso anche della tecnica automatizzata di pulizia della cache. Puoi farlo con l'aiuto di PowerMyMac, un eccellente programma per rimuovere file non necessari e migliorare il sistema operativo del tuo Mac. Puoi usarlo per una varietà di attività che libereranno spazio sul tuo computer e miglioreranno le prestazioni del tuo Mac. L'app può essere scaricata subito andando su iMyMac!



