È necessario eliminare gli oggetti che occupano ulteriore capacità di archiviazione o svuota la cache di Photoshop e file temporanei se le tue unità scratch sono piene. Per creare spazio aggiuntivo per l'unità scratch, puoi passare a un disco rigido più grande o a più spazio di archiviazione RAM.
Programmi come Photoshop utilizzano un'unità scratch come memoria temporanea per conservare e recuperare i file di progetto anche se l'applicazione è aperta. Photoshop non funzionerà correttamente se l'unità scratch è piena e il tuo Mac potrebbe avere ulteriori problemi di conseguenza. Leggi questo post e trova la soluzione perfetta per rimuovere le cache dei programmi su Mac completamente.
Contenuto: Parte 1. Cosa posso fare quando i dischi di memoria virtuale sono pieni?Parte 2. Pulitore automatico per cancellare la cache di Photoshop o i file temporaneiParte 3. Passaggi manuali per cancellare la cache di PhotoshopParte 4. Conclusione
Parte 1. Cosa posso fare quando i dischi di memoria virtuale sono pieni?
Non sono disponibili alternative praticabili per i computer Mac quando sullo schermo viene visualizzato l'avviso "Disco di memoria virtuale di Photoshop pieno". Continua a leggere e troverai la soluzione per cancellare la cache di Photoshop,
Non libererà automaticamente spazio sul disco né creerà una partizione separata per evitare il problema a seguito di ciò. È necessario che tu conosca da solo il processo di cancellazione di un disco di memoria virtuale.
Mentre sei apportare modifiche alle fotografie o crearne di nuove in Photoshop, il programma lavora anche in background per produrre un gran numero di oggetti cache temporanei. Questi file consentono a Photoshop di funzionare più velocemente, ma possono accumularsi rapidamente, richiedendo decine o addirittura centinaia di gigabyte di spazio di archiviazione sul disco rigido.

Ciò provoca un rallentamento in Photoshop nel tempo e può contribuire al problema con l'unità scratch. Esistono diverse strategie e metodi che possono essere utilizzati per farlo ripulire il disco di memoria virtuale; tuttavia, dovresti tenere presente che la gestione preventiva della memoria è la linea d'azione più efficace.
Anche se sei venuto qui per sapere come e quando cancellare la cache di Photoshop, il vero problema è che lo spazio di archiviazione del tuo Mac è pieno e consuma troppo della sua capacità. Quando sorgono problemi con il disco di memoria virtuale di Photoshop, a volte basta eliminare alcuni file temporanei per risolverli.
Parte 2. Pulitore automatico per cancellare la cache di Photoshop o i file temporanei
È una pulizia completa e ottimizzatore per Mac iMyMac PowerMyMac. Può aumentare la produttività, salvaguardare la privacy e liberare memoria su un computer Mac o Windows. Può facilmente trovare e rimuovere tutto ciò che non ti serve da un computer Mac o Windows, liberando un sacco di spazio.
È possibile eliminare qualsiasi applicazione inutile e file inutili con l'aiuto di questo strumento. Per ripulire la spazzatura del sistema Mac, PowerMyMac è fantastico. Per liberare spazio sul tuo computer, cancella la cache di Photoshop con Junk Cleaner. Scansiona il tuo Mac da qualsiasi posizione per la produzione di file inutili.
Rivedi i documenti che possono essere cancellati in modo sicuro ed eliminali con un solo clic. I dati Mac della cache di Photoshop dovrebbero essere cancellati con questo strumento. PowerMyMac non solo è in grado di cancellare la cache di Photoshop, ma è anche eccellente nella rimozione di altre cache del software Adobe come eliminazione dei file della cache di Lightroom.
- Scegliere il Junk Cleaner modulo, quindi fare clic su SCAN per iniziare a cercare sul tuo Mac file indesiderati.
- Dopo il processo di scansione, puoi organizzare tutti i file spazzatura del tuo computer nelle categorie di tua scelta.
- Scegli l'elemento che desideri eliminare o scegli tutti i file indesiderati selezionando "Seleziona tutto."
- Quando scegli "PULIZIA" dal menu PowerMyMac, le cose che hai scelto di rimuovere vengono immediatamente rimosse.
- Al termine del processo di pulizia, viene visualizzata una finestra pop-up con il titolo "Cancellato Completato" verrà visualizzato, consentendoti di vedere quanto spazio di archiviazione è stato recentemente ripulito e quanto altro spazio di archiviazione è ora utilizzabile sul disco rigido. Se desideri rimuovere altri file, scegli l'opzione Rivedi per tornare alla pagina dei risultati.

Parte 3. Passaggi manuali per cancellare la cache di Photoshop
Passo 1. Elimina tutta la cache di Photoshop
La tua cache di Photoshop conserva le versioni precedenti dei tuoi lavori e velocizza il caricamento delle tue foto ad alta risoluzione. Quando chiudi Photoshop, la cache viene immediatamente eliminata, tuttavia a volte salta alcuni file. Inoltre, la tua cache non verrà rimossa se ti capita di forzare l'uscita. Ecco alcuni metodi per aiutarti a svuotare la cache di Photoshop.
- Clicchi Purga sotto il Modifica menu di Photoshop.
- Scegli Tous per rimuovere tutta la cache o scegliere una cache specifica da pulire (cache video, cronologie, appunti)
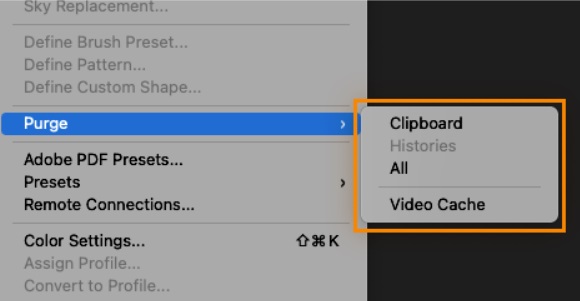
Passo 2. Rimuovi i file PS temporanei dal Mac
Come backup per il tuo lavoro, Photoshop produce file temporanei. I file temporanei possono essere un vero toccasana in caso di guasto del computer, ma rimangono sul computer a lungo una volta terminato il progetto, utilizzando un importante spazio su disco virtuale. Segui i passaggi seguenti per cancellare la cache di Photoshop rimuovendo i file PS temporanei.
- Per evitare di rimuovere qualcosa di cruciale, salva il tuo lavoro.
- smettere tutte le applicazioni Adobe.
- Apri la cartella transitoria cercandola su Mac Finder
- Cerca eventuali cartelle con il nome Photoshop Temp e una serie di numeri al loro interno. Apri le directory, quindi rimuovi tutti i file con estensione.tmp.
- Infine, svuota il cestino sul tuo Mac.
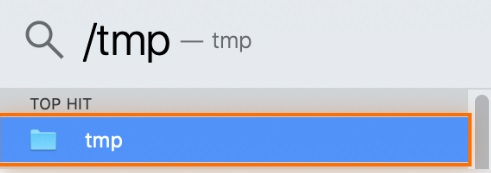
Passaggio 3. Trova ed elimina i file nascosti di Photoshop
La ricerca di file Photoshop sul tuo Mac spesso richiede alcune ricerche. Questi file nascosti sono più difficili da trovare, ma eliminarli può far risparmiare molto spazio nell'unità scratch e aiutare a svuotare la cache di Photoshop.
- Avviare il Finder
- Utilizzando le scorciatoie da tastiera
Command + Shift + Period, individuare la cartella Photoshop. - Le cartelle che contengono file nascosti verranno visualizzate in grigio. Trascinali con il mouse nel cestino del tuo Mac e, successivamente, svuota il cestino.
- Per eliminare i file nascosti nella cartella Photoshop, premere
Command+Shift+Pnuovamente.

Parte 4. Conclusione
Liberare più spazio nel tuo Mac è la soluzione principale per i problemi del disco di memoria virtuale. Ti consigliamo di utilizzare software come PowerMyMac in modo da poterlo fare rapidamente cancella la cache di Photoshop sul tuo Mac poiché farlo manualmente potrebbe diventare noioso. Contiene uno strumento "Junk Cleaner" che, con un solo clic, individua e rimuove file di cache di Photoshop, spazzatura e spazzatura.



