Non c'è dubbio che avere memoria cache possa essere utile, e non c'è nemmeno dubbio che ogni applicazione su un computer dipenda da essa. Ciò aiuta il programma a ricordare le funzioni e i valori più utilizzati e a salvare i file utilizzati spesso.
Tuttavia, la velocità del tuo computer potrebbe risentirne se non lo fai frequentemente svuota la cache delle app. Ciò può accadere piuttosto facilmente. I programmi corrono un rischio maggiore di diventare instabili se eseguiti su sistemi lenti e obsoleti. Per fortuna, la maggior parte dei software sul mercato ora te lo consente svuota la cache di Excel. La suite di software Microsoft Office non fa eccezione. Continua a leggere per sapere come rimuovere la cache di Excel.
Contenuto: Parte 1. Come posso cancellare la cache di Excel su Mac?Parte 2. Come posso cancellare la cache di Excel su Windows?Parte 3. Conclusione
Parte 1. Come posso cancellare la cache di Excel su Mac?
L'unità C del tuo computer, e più in particolare la cartella AppData su quel disco, è il luogo in cui è archiviata la cache di Excel. Questa è la cartella utilizzata da Microsoft Excel per impostazione predefinita per archiviare i duplicati dei documenti di cui è stato eseguito il backup. Tuttavia, Excel fornisce alcuni metodi semplici che possono essere utilizzati per svuotare la cache di Excel.
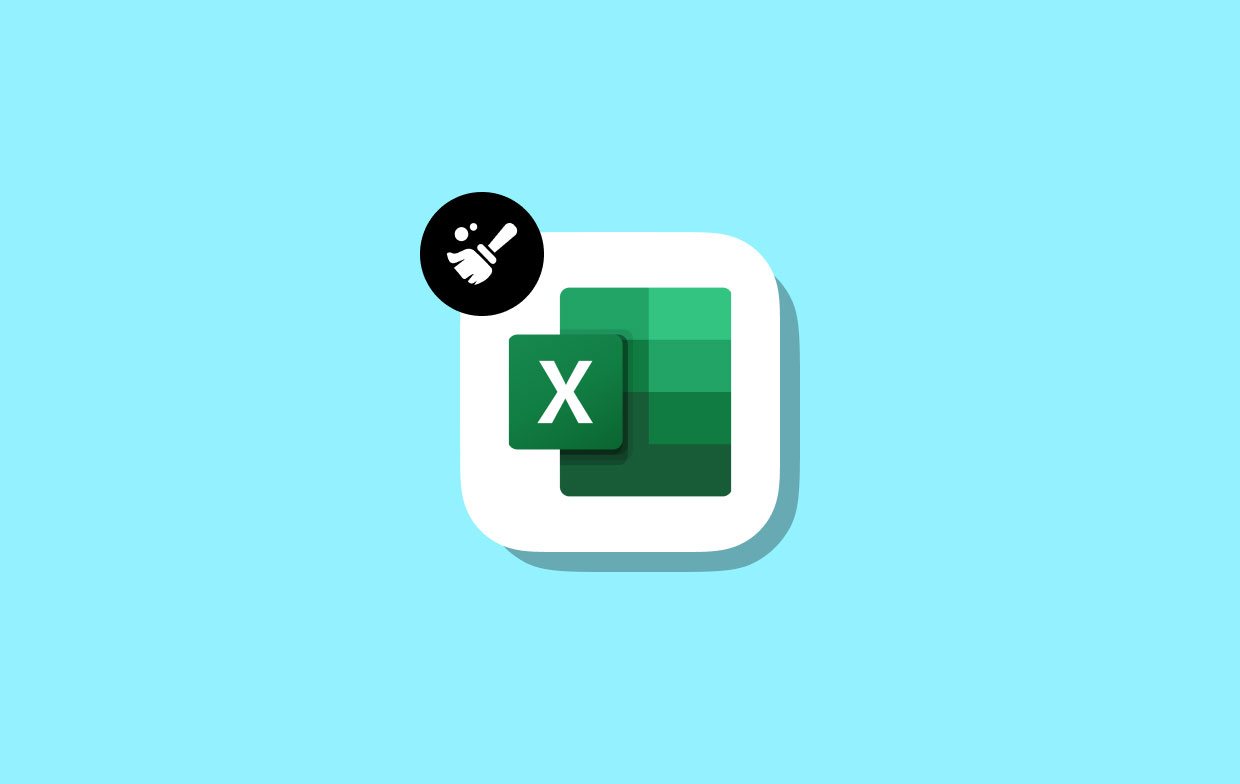
Metodo 01. Elimina la cache di Excel su Mac con PowerMyMac
Si chiama pulizia completa e ottimizzazione per Mac iMyMac PowerMyMac. Su un computer Mac o Windows, può migliorare la velocità, salvaguardare la privacy e creare spazio di archiviazione. Può trovare e rimuovere facilmente tutto ciò che non ti serve su un computer Mac o Windows, liberando molto spazio.
PowerMyMac ti consente di eliminare qualsiasi applicazione inutilizzata e file spazzatura. La spazzatura del sistema Mac può essere rimossa in modo abbastanza efficace utilizzando PowerMyMac. Per liberare spazio sul tuo computer, utilizza Junk Cleaner per svuotare la cache di Excel sul tuo Mac. Se hai Microsoft Teams e lo desideri eliminare la cache di Microsoft Teams, può anche aiutarti efficacemente.
Ovunque nel mondo potresti controllare la produzione di file indesiderati sul tuo Mac. Esamina tutti i file che possono essere eliminati in modo sicuro, quindi rimuovili immediatamente. Con PowerMyMac Junk Cleaner, svuotare la cache di Excel sarebbe facile.
- Aprire il Junk Cleaner programma, quindi scegliere SCAN dal menu a discesa visualizzato per avviare la scansione del tuo Mac alla ricerca di file indesiderati.
- Ordina ciascuno dei file spazzatura che sono stati scoperti sul tuo computer in categorie che decidi al termine della procedura di scansione.
- Scegli semplicemente il file di cui vuoi sbarazzarti o fai clic su "Seleziona tutto" per selezionare tutti i file che non desideri conservare.
- Quando selezioni "PULIZIA" dal menu PowerMyMac, tutto ciò che hai specificato di cui desideri eliminare viene eseguito immediatamente.
- Al termine del processo di pulizia, verrà visualizzata una barra popup con il titolo "Pulito Completato" verrà visualizzato, consentendoti di vedere la quantità di spazio che è stata finalmente rimossa e la quantità di spazio di archiviazione ora utilizzabile sul dispositivo di archiviazione. Se desideri rimuovere più file, scegli semplicemente Review per tornare alla pagina dei risultati.
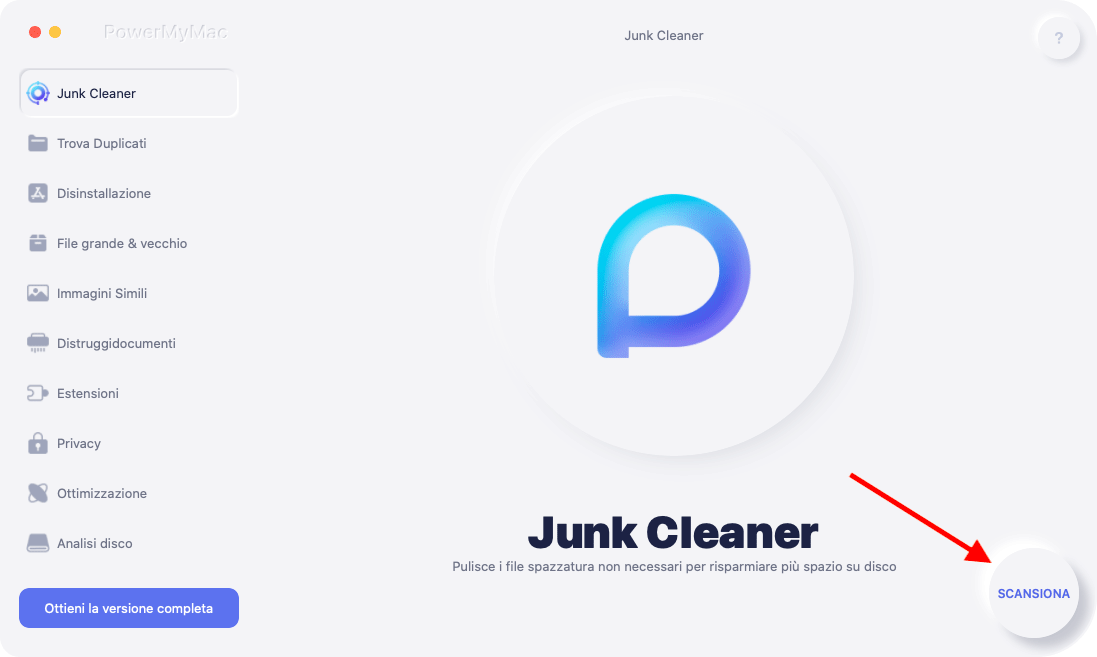
Metodo 02. Trova ed elimina manualmente la cache di Office Excel
È sicuro eliminare la cache e potrebbe risolvere il problema problema di sincronizzazione. Dopo aver svuotato la cache, la sincronizzazione potrebbe avvenire automaticamente o manualmente. Di seguito viene fornita una descrizione di come svuotare la cache di Excel:
- Assicurarsi che i file della cache siano non caricato all'avvio eseguendo un avvio pulito. Se lo facessero, non potresti cancellarli perché sarebbero bloccati.
- Elimina i file della cache: in genere, questo passaggio risolve il problema. Se vengono rilevati problemi, Office in genere risolve i file della cache dei documenti. Se gli elementi della cache sono danneggiati in modo irreparabile, la loro rimozione consente a Office di ripararsi riscrivendo i file danneggiati.
- Riavvia e sincronizza: in questa fase Office corregge la cache. Un'operazione di sincronizzazione dovrebbe rimuovere tutti i dati "bloccati" una volta ripristinata la cache.
Metodo 03. Cancella la cache di Microsoft Office su Mac utilizzando il menu Personalità
Per cancellare i file della cache di Excel su Mac, utilizza il menu Personalità in un componente aggiuntivo dell'interfaccia programmabile:
- Scegli Menù di personalità.
- Quindi scegli Cancella cache Web.
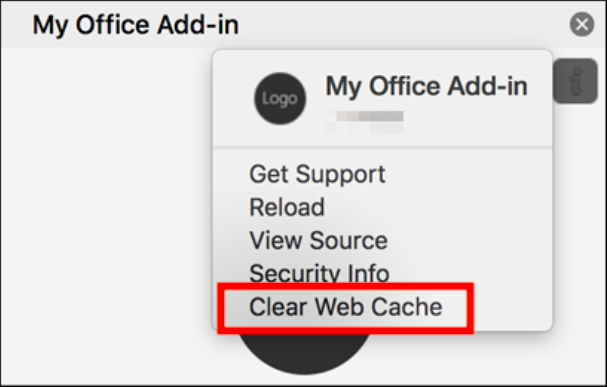
Parte 2. Come posso cancellare la cache di Excel su Windows?
Prova a eliminare la cache se riscontri problemi nella modifica di un file Excel o a il caricamento del documento richiede molto tempo. Sono disponibili quattro opzioni per svuotare la cache di Excel su Windows. Utilizzo della funzione Pulitura disco, Centro caricamento, Cancella documenti recenti e Cache tabella pivot di Excel.
Suggerimento 01. Modifica le impostazioni nel Centro di caricamento Microsoft
Quando scarichi le applicazioni di Office, viene scaricato immediatamente anche il Centro di caricamento Microsoft. È quindi possibile cancellare manualmente i file della cache di Excel. Basta inserire il nome del centro di caricamento nel campo di ricerca per visualizzarlo. Puoi quindi eseguire queste azioni:
- Seleziona Impostazioni profilo.
- Dal menu Impostazioni, scegliere"Elimina file nella cache dei documenti di Office".
- Vedrai una finestra pop-up dal software che ti chiede di accettare.
- Seleziona "Elimina i file memorizzati nella cache"dal menù.
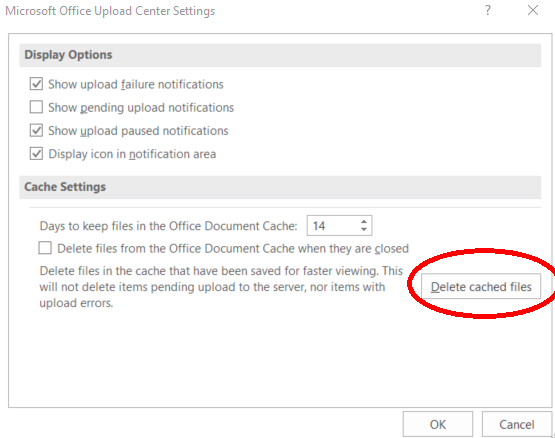
Suggerimento 02. Cancella l'elenco dei documenti recenti in Excel
Impostare il numero di "documenti recenti" mostrati su zero è la tecnica più semplice per svuotare la cache di Excel e migliorare la velocità di Excel. Per dirla in altro modo, stai essenzialmente disattivando l'elenco dei documenti recenti. Ecco come renderlo inoperativo:
- Clicchi Compila il nell'angolo in alto a sinistra di Excel dopo averlo aperto.
- selezionare Opzioni dal pannello di sinistra nella pagina del menu.
- Sulla Tecnologia scheda, fare clic.
- Per visualizzare la sezione Display, scorrere verso il basso. Scegli il numero 0 sotto l'opzione "Mostra questo numero di cartelle di lavoro recenti".
- Dopo di che, scegli OK.
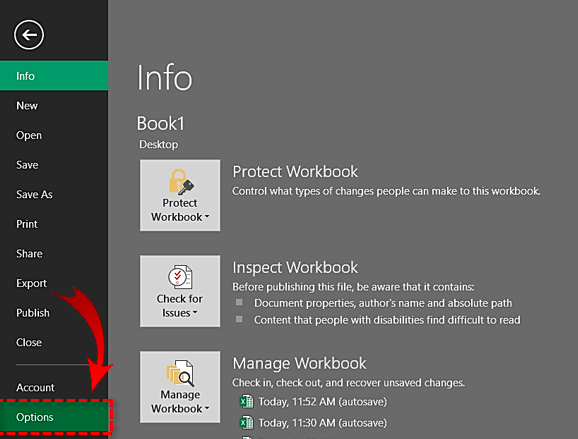
Suggerimento 03. Elimina la cache della tabella pivot di Excel
È possibile svuotare la cache di Excel per le tabelle pivot in Excel. Ecco come utilizzare le Opzioni tabella pivot per eseguire questa attività.
- Fare clic con su una singola cella. Il menu contestuale è ora visibile.
- Seleziona il Opzioni tabella pivot pulsante.
- Seleziona la scheda Dati. Scegli Nessuno per il Numero di elementi da conservare per campo.
- Seleziona OK.
- Fare nuovamente clic con il pulsante destro del mouse sulla tabella pivot, quindi scegliere Aggiorna.
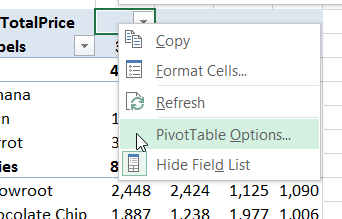
Suggerimento 04. Elimina la cache di Excel su Windows utilizzando la funzione "Pulizia disco".
Per eliminare tutti i file non necessari o cancellare i file della cache di Excel, esegui Pulizia disco di Windows. Ecco come farlo:
- Entra Pulizia disco di Windows nella casella di ricerca per avviarla.
- Seleziona l'unità che contiene Microsoft Office. Selezionare OK.
- Seleziona l'opzione File da rimuovere al termine della procedura di analisi dei file.
- I file temporanei dovrebbero essere controllati, e poi clicca OK.
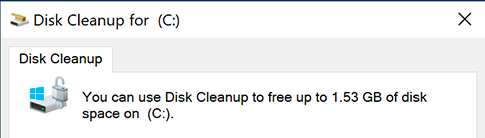
Parte 3. Conclusione
Sebbene il riempimento della cache di MS Office, in particolare della memoria di Excel, possa accelerare la produttività, può anche causare diversi problemi tecnici, problemi di stabilità e un calo delle prestazioni. Supponiamo che non sia necessario l'elenco dei documenti utilizzati di recente in Excel, in particolare se il computer è obsoleto. Svuota spesso la cache di Excel. Utilizza PowerMyMac per rimuovere la cache di Excel con poca difficoltà.



