Questo articolo dimostrerà come svuota la cache di Microsoft Teams. I file di cache sono file di natura transitoria ma necessari per il corretto funzionamento di qualsiasi programma. I file di cache sono essenziali per il corretto funzionamento del software. Ogni programma contiene una cache e parleremo anche del metodo classico per cancellare le cache delle applicazioni.
È possibile che il software diventi inutilizzabile se la cache viene danneggiata o diventa obsoleta. Se si lascia che la cache diventi troppo grande, potrebbe rallentare le prestazioni dell'applicazione e occupare molto spazio sul disco rigido del computer.
In questo articolo, ti guideremo su come svuotare la cache per Microsoft Teams su dispositivi Mac e Windows. Indipendentemente dal dispositivo che stai utilizzando, svuotare la cache di Teams non ti farà aspettare molto a lungo.
Contenuto: Parte 1. Devo eliminare la cache dei miei team?Parte 2. Come cancellare la cache di Microsoft Teams su diversi dispositiviParte 3. Modo semplice e veloce per cancellare la cache di Microsoft Teams su MacParte 4. Conclusione
Parte 1. Devo eliminare la cache dei miei team?
Potrebbe essere necessario cancellare la cache di Microsoft Teams per risolvere alcune difficoltà. Ad esempio, svuotando la cache in Microsoft Squadre può essere utile quando i problemi con le app o la chat vengono visualizzati nell'applicazione Teams nativa ma non possono essere replicati nell'app Web Teams.
Quando una scheda statica apre una pagina vuota invece di visualizzare qualsiasi informazione, si tratta di un bug comune in Microsoft Teams che spesso può essere risolto svuotando la cache. Svuotare la cache di Microsoft Teams può aiutare a risolvere problemi sporadici con la funzione telefonica di Teams.
Come uno dei migliori applicazioni di chat di squadre, Microsoft non ha ancora incorporato un meccanismo intuitivo per svuotare la cache con un solo clic, ma ci stanno lavorando.
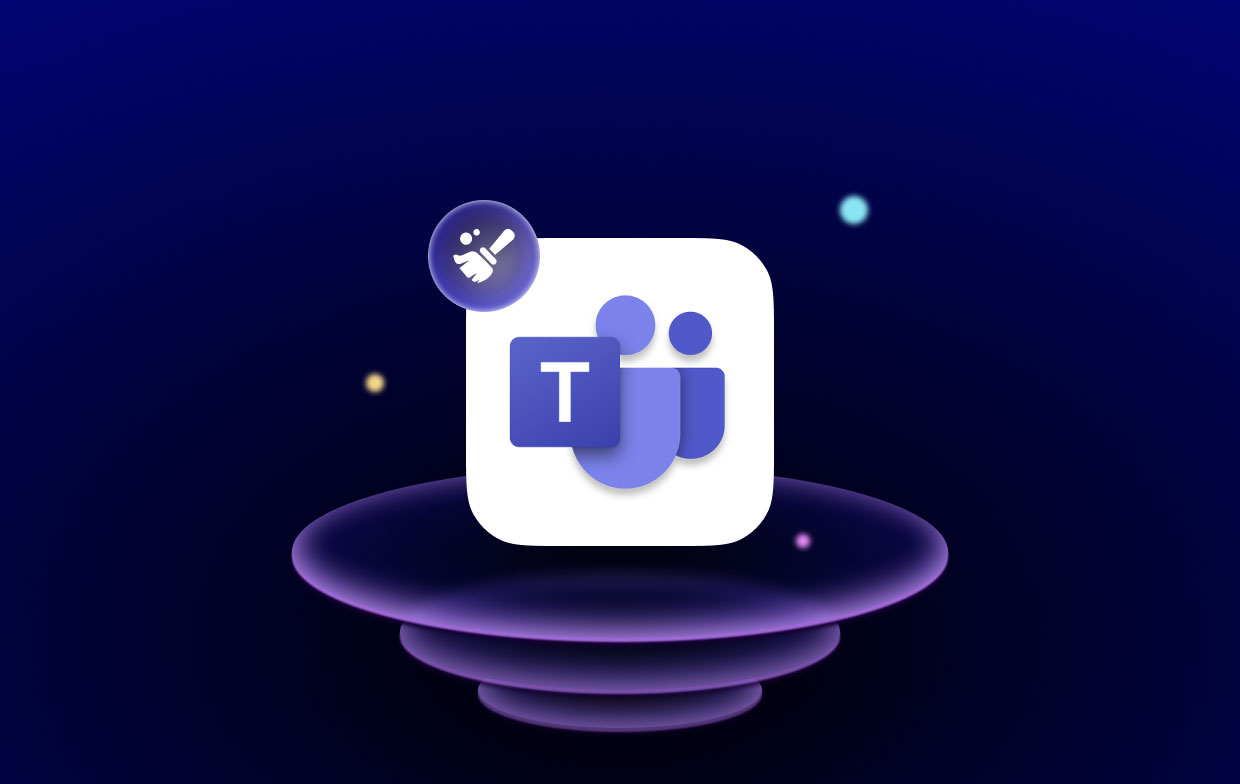
Fondamentalmente, cancellare la cache di Microsoft Teams è spesso il primo passo per affrontare qualsiasi problema di Teams. Ciò costringe i team a scaricare nuovamente tutte le informazioni memorizzate nella cache e risolve una serie di difficoltà.
Parte 2. Come cancellare la cache di Microsoft Teams su diversi dispositivi
Come cancellare la cache su qualsiasi Mac durante l'utilizzo di Microsoft Teams
Quando si utilizza un Mac, il "Application Support" directory è dove è archiviata la maggior parte dei file memorizzati nella cache.
- Avviare il Finder selezionando Go dal menu nella parte superiore dello schermo e quindi selezionando Vai alla cartella...
- Nella nuova casella di ricerca che si è aperta, inserisci
~/Library/Application Support/Microsoft/Teamse premi il "CercaPulsante ". - Una volta aperta la cartella, cerca i file Code Cache, Cache e GPUCache e rimuovili tutti. Puoi rimuoverli facendo clic con il tasto destro su di essi e selezionando "Sposta nel Cestino" oppure puoi trascinarli verso l'icona del cestino sul dock.
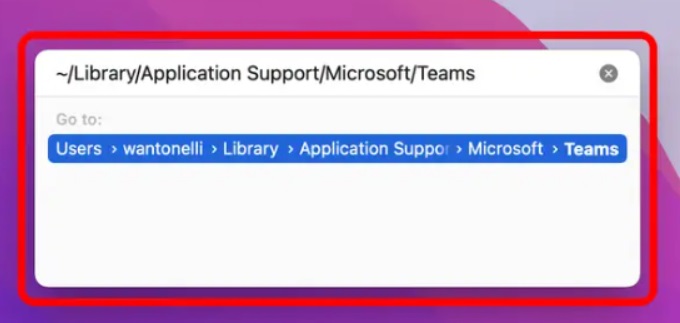
I file riappariranno al prossimo avvio di Teams, ma questa volta saranno completamente vuoti. Ora hai terminato il processo per cancellare la cache di Microsoft Teams.
Come cancellare la cache in Microsoft Teams sul tuo PC locale
Su un computer che esegue Windows, il "appdata" è la cartella in cui si troveranno tutti i file che sono stati memorizzati nella cache.
- Sul tuo computer, avvia il menu di ricerca e digita
%appdata%nella barra di ricerca. Quando la cartella viene visualizzata nei risultati, dovresti aprirla. - Innanzitutto, apri la cartella con l'etichetta "Microsoft" e poi apri la cartella con l'etichetta "Team."
- In questa sezione, dovrai individuare le seguenti tre cartelle e rimuoverle: Code Cache, Cache e GPUCache. Fai attenzione a rimuovere le cartelle stesse, non semplicemente i contenuti che sono attualmente inclusi al loro interno.
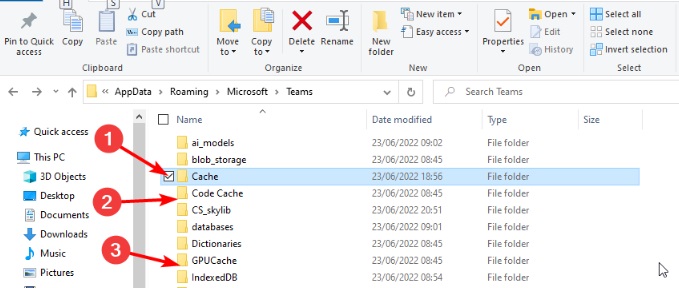
Come eliminare la cache su Android utilizzando l'app Microsoft Teams
Su uno smartphone o tablet Android, ogni singola app contiene il proprio "Stoccaggio", che può essere utilizzata per cancellare la cache di Microsoft Teams.
- Avviare il Impostazioni profilo app, quindi vai al Stoccaggio menu, seguito dal menu App.
- Scegliere dall'elenco delle applicazioni disponibili Teams toccando il suo nome.
- Scegli l'opzione Cancella la cache dal menu.
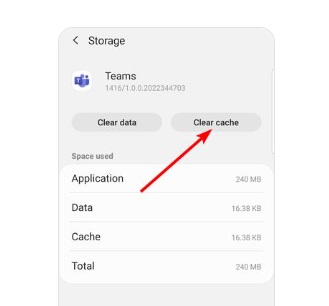
Come cancellare la cache di Microsoft Teams su un iPad o iPhone
Apple rende un po' più difficile eliminare la cache sui suoi dispositivi mobili. Dovrai scaricare o disinstallare Teams dal tuo iPad o iPhone per rimuovere la cache dell'app.
Quando scarichi un'app, tutti i dati temporanei dell'app, come la cache, vengono eliminati, ma l'icona del programma e i dati più importanti rimangono sullo smartphone. La sua icona e tutti i dati vengono eliminati quando viene disinstallato.
- Clicchi Generale, seguito da Archiviazione iPad o Archiviazione iPhone, nel file Impostazioni profilo
- Dopo un breve ritardo, quando viene caricato un elenco di tutte le tue applicazioni, scorri verso il basso e scegli Teams.
- Selezionare se si desidera eliminare o scaricare l'applicazione.
Tenendo premuta l'icona dell'app finché non viene visualizzata l'opzione Rimuovi app, la rimuoverai anche dalla schermata principale.
Dopo aver scaricato o eliminato Teams, sentiti libero di scaricarlo ancora una volta.
Parte 3. Modo semplice e veloce per cancellare la cache di Microsoft Teams su Mac
Utilizzando un programma specializzato come iMyMac PowerMyMac Junk Cleaner invece di andare in ciascuna cartella della cache separatamente e pulire i dati all'interno è un approccio più semplice. Questo può aiutarti ad alleggerire il carico del tuo lavoro e controllare automaticamente i file che potresti essere in grado di eliminare da un determinato programma.
Cancellerà rapidamente e facilmente la cache di Microsoft Teams utilizzando lo strumento Junk Cleaner. Allo stesso tempo, è anche un potente detergente per cache vuote di Adobe. È possibile fare riferimento alle istruzioni seguenti per apprendere i passaggi precisi:
- Prima di cliccare SCANscegli Junk Cleaner per iniziare la scansione di tutti i file indesiderati sul tuo Mac.
- Al termine della scansione, puoi sfogliare tutti i file spazzatura sul tuo Mac per categoria.
- Per eliminare tutti i file indesiderati dal tuo computer, scegli semplicemente "Seleziona tutto" o il file che vuoi rimuovere dal tuo computer.
- Quando scegli "PULITO," PowerMyMac elimina rapidamente i file che hai selezionato.
- Al termine della procedura di pulizia, una finestra pop-up con il titolo "Pulito Completato" verrà visualizzato, consentendo di vedere quanto spazio è stato pulito di recente e quanto spazio è ora utilizzabile sul disco rigido.

Parte 4. Conclusione
Potrebbe essere necessario pulire i file della cache se un programma non funziona correttamente. Lo stesso vale per Microsoft Teams. I team creano una cache considerevole di documenti, file, testo e video quando lo usi spesso. Oltre a occupare troppo spazio sul disco, questo potrebbe arrestare o rallentare il funzionamento di Teams. Puoi imparare a farlo svuota la cache di Microsoft Teams dall'articolo sopra.
Ti consigliamo di utilizzare PowerMyMac per svuotare la cache di Microsoft Teams poiché è il modo più rapido per completare perfettamente il lavoro. Prova questo strumento per una nuova esperienza.



