I fotografi professionisti hanno tradizionalmente preferito Lightroom di Adobe per il fotoritocco. Ora ci sono due versioni dell'app: Lightroom e Lightroom Classic. Se stai utilizzando lo strumento, potresti voler sapere come farlo svuota la cache di Lightroom e eliminare i file della cache dell'app per prestazioni migliori del Mac.
Qui discuteremo come cancellare la cache di Lightroom sul tuo computer. Parleremo se è sicuro cancellare la cache di Lightroom o meno. Infine, parleremo anche dei metodi manuali e automatici per svuotare la cache.
Contenuto: Parte 1. È sicuro eliminare la cache di Lightroom?Parte 2. Il modo più rapido per cancellare la cache di Lightroom su MacParte 3. Passaggi manuali per cancellare la cache di Lightroom su Mac o WindowsParte 4. Conclusione
Parte 1. È sicuro eliminare la cache di Lightroom?
Descriviamo la cache di Lightroom prima di decidere di cancellare la cache di Lightroom. Si riferisce allo spazio di archiviazione riservato a documenti, contenuti multimediali, informazioni e anche istruzioni che aiutano ad accelerare le prestazioni del programma. Lightroom utilizza anche la cache, che nel tempo consuma spazio di archiviazione prezioso e spesso provoca problemi e ritardi del flusso di lavoro.
Va bene cancellare la cache di Lightroom dopo? Puoi tranquillamente cancellare la cartella delle anteprime, ma Lightroom inizierà a rigenerare l'anteprima il più velocemente possibile quando inizi di nuovo a modificare. Pertanto, qualsiasi vantaggio durerà solo poco tempo.
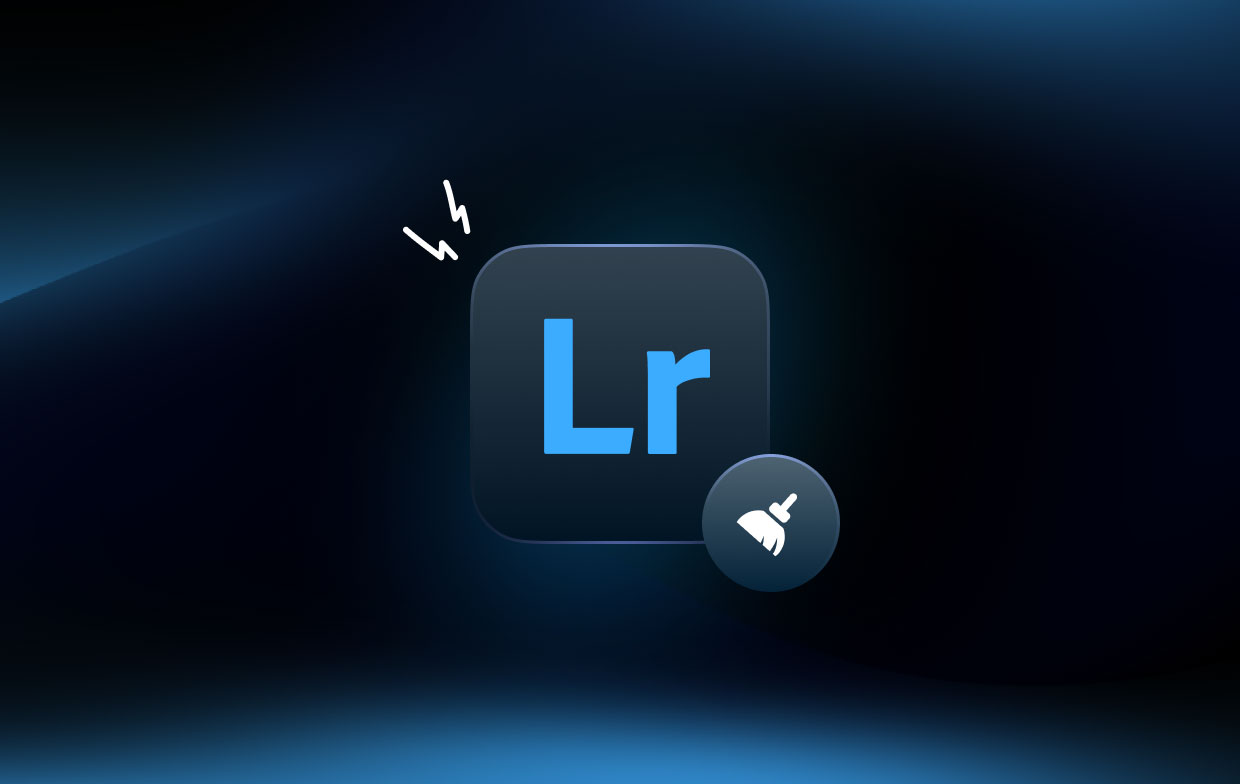
Non appena si avvia Lightroom per la prima volta, la cache inizia ad accumulare dati. Tutte queste informazioni vengono utilizzate per velocizzare il caricamento. Le informazioni sono solo transitorie e non molto importanti, però. Di conseguenza, potresti occasionalmente sbarazzartene per fare spazio ad altre cose.
Parte 2. Il modo più rapido per cancellare la cache di Lightroom su Mac
Più che un semplice strumento di pulizia per Mac, iMyMac PowerMyMac è versatile. Puoi usarlo per velocizzare e ottimizzare il tuo Mac. Aggiungi subito più spazio libero al tuo Mac. Inoltre, puoi usarlo per aiutarti a ripulire le cache, comprese quelle di Lightroom
PowerMyMac è dotato di un sacco di funzioni utili. File duplicati, cestino di iTunes, file grandi e obsoleti, cache di foto, cestino della posta e detriti di sistema possono essere facilmente rimossi da un Mac con questo strumento. Offre un metodo conveniente per controllare la quantità di spazio su disco sul tuo Mac e migliorare la quantità di spazio di archiviazione gratuito.
La sua edizione gratuita ti consente di accedere a tutte le sue funzionalità essenziali. Puoi facilmente cancellare la cache di Lightroom o rimuovi i file della cache Adobe dal Mac con questo strumento. Viene fornita anche una prova gratuita. Tuttavia, ha diverse limitazioni. Ad esempio, puoi scansionare e gestire solo 500 MB di dati sul tuo Mac.
Usando il fantastico programma PowerMyMac, puoi ottimizzare e ripulire il tuo Mac. Con poche semplici azioni, il tuo MacBook o iMac funzionerà più rapidamente e libererà spazio di archiviazione sul tuo Mac.
Mantieni il tuo Mac operativo al meglio. Di conseguenza, esiste la necessità di questo strumento di ottimizzazione e pulizia. È una soluzione incentrata sulla pulizia progettata per aiutare gli utenti a liberare spazio sul proprio Mac eliminando file e programmi inutilizzati.
Ecco come utilizzare lo strumento sul tuo computer per cancellare le cache di Lightroom:
- Scarica, installa e avvia lo strumento. Innanzitutto, devi scaricare il programma di installazione dello strumento e utilizzarlo per installare PowerMyMac sul tuo computer. Fatto ciò, avvia semplicemente lo strumento sul tuo computer macOS.
- Clicchi Junk Cleaner. Nel pannello di sinistra, fai clic sull'opzione per Junk Cleaner per ripulire le cache e altri file non necessari.
- Clicca su SCAN pulsante per iniziare a localizzare tutti i file spazzatura nel sistema.
- Visualizza in anteprima e seleziona i file. Ora, visualizza in anteprima i file che verranno visualizzati come elenco. È possibile selezionare i file che si desidera eliminare. Puoi anche "Seleziona tutto” per massimizzare la rimozione di file non necessari nel sistema.
- Clicchi PULITO. Ora, fai clic sul pulsante Pulisci per avviare il processo di pulizia.
- Attendere fino al completamento del processo. Attendi che il processo sia completato. Lo strumento dirà "Pulizia completata” una volta terminato il processo.
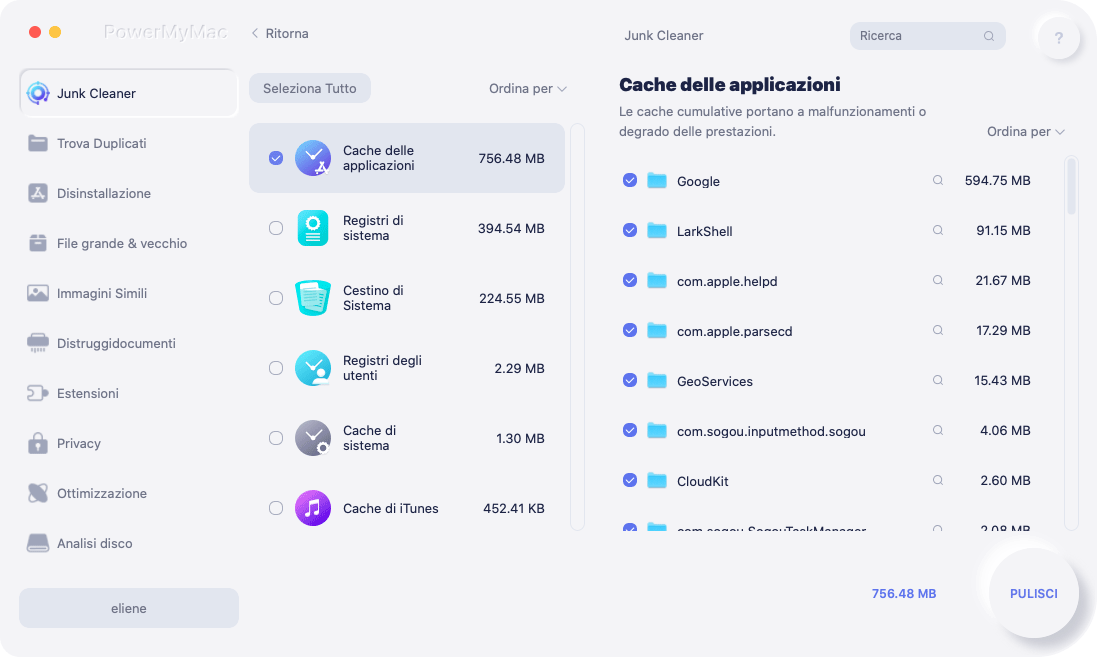
Parte 3. Passaggi manuali per cancellare la cache di Lightroom su Mac o Windows
Ecco i passaggi per svuotare manualmente la cache di Lightroom sul tuo computer:
- Avvia Lightroom sul tuo computer.
- Vai Modifica menu sul tuo computer Windows. Su un computer Mac, fai clic sul menu di Lightroom.
- Quindi, premere Preferenze e scegli la scheda Prestazioni.
- Clicchi Elimina cachesu entrambi "Cache dei video" e "Cache Raw della fotocamera" su di esso.
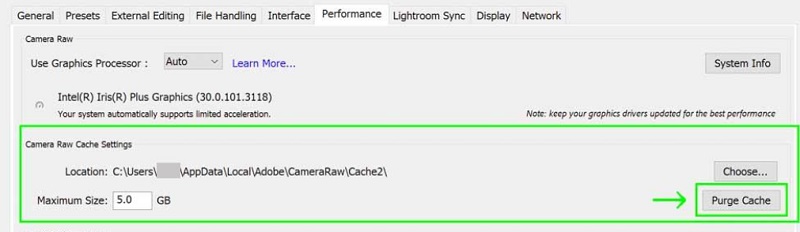
Per eliminare le anteprime intelligenti e la cache delle anteprime sul tuo computer Windows, visita i seguenti percorsi ed eliminane il contenuto:
-
C:\Users\[NAMEOFUSER]\Pictures\Lightroom\Lightroom Catalog Previews.lrdata -
C:\Users\[NAMEOFUSER]\Pictures\Lightroom\Lightroom Catalog Smart Previews.lrdata
D'altra parte, per eliminare le anteprime intelligenti e la cache delle anteprime sul computer Mac, visita le seguenti posizioni e cancella la cache di Lightroom:
-
/Users/[NAMEOFUSER]/Pictures/Lightroom/Lightroom Catalog Previews.lrdata -
/Users/[NAMEOFUSER]/Pictures/Lightroom/Lightroom Catalog Smart Previews.lrdata
Prima di eliminare questi file, è necessario chiudere l'applicazione Lightroom sul computer Windows o macOS. In questo modo, i file possono essere cancellati senza errori. Successivamente puoi svuotare il Cestino o il Cestino per Windows. Fatto ciò, riavvia semplicemente il computer per una cancellazione completa della cache.
Parte 4. Conclusione
Questa guida ti ha dato i modi migliori per cancellare la cache di Lightroom sul tuo computer. Abbiamo parlato dei passaggi effettivi che devi seguire per questo. Abbiamo fornito i modi manuali per farlo sia su computer Windows che su macchine macOS.
Infine, abbiamo anche parlato del metodo automatico per svuotare la cache. Per fare ciò, puoi utilizzare PowerMyMac, che è essenzialmente un ottimo strumento per ripulire i file spazzatura e ottimizzare il tuo computer Mac. Prendi lo strumento oggi!



