Snapchat è uno dei social media più popolari che abbiamo al giorno d'oggi. Tuttavia, accumula anche cache che continueranno ad essere archiviate sul tuo dispositivo. Ecco perché abbiamo creato questo post per conoscere diversi modi in cui puoi svuota la cache di Snapchat e eliminare la cache ei file dei programmi software.
Contenuto: Parte 1. Cancellerò le mie chat Snapchat e i file salvati dopo aver eliminato le cache? Parte 2. Semplici passaggi per cancellare la cache di Snapchat su iOS/Android Parte 3. Come eliminare la cache di Snapchat se utilizzi un dispositivo Mac? Parte 4. Conclusione
Parte 1. Cancellerò le mie chat Snapchat e i file salvati dopo aver eliminato le cache?
Ora, una delle principali preoccupazioni quando si tratta di eliminare qualsiasi file dal dispositivo è se sei ancora in grado di salvare i tuoi file. E in questa situazione, quando cancelli la cache di Snapchat sul tuo dispositivo, non cancellerà tutti i file che hai salvato da esso. Non eliminerà le tue foto, messaggi, video e altri file importanti che hai.
Vedete, cache sono file temporanei che ogni file utilizzato per caricare la propria pagina più velocemente quando li usi. Quindi, tecnicamente, quando li elimini, non influirà su nessun altro file. Inoltre, quando svuoti le cache sul tuo dispositivo, contribuirai a migliorare le prestazioni del tuo dispositivo.
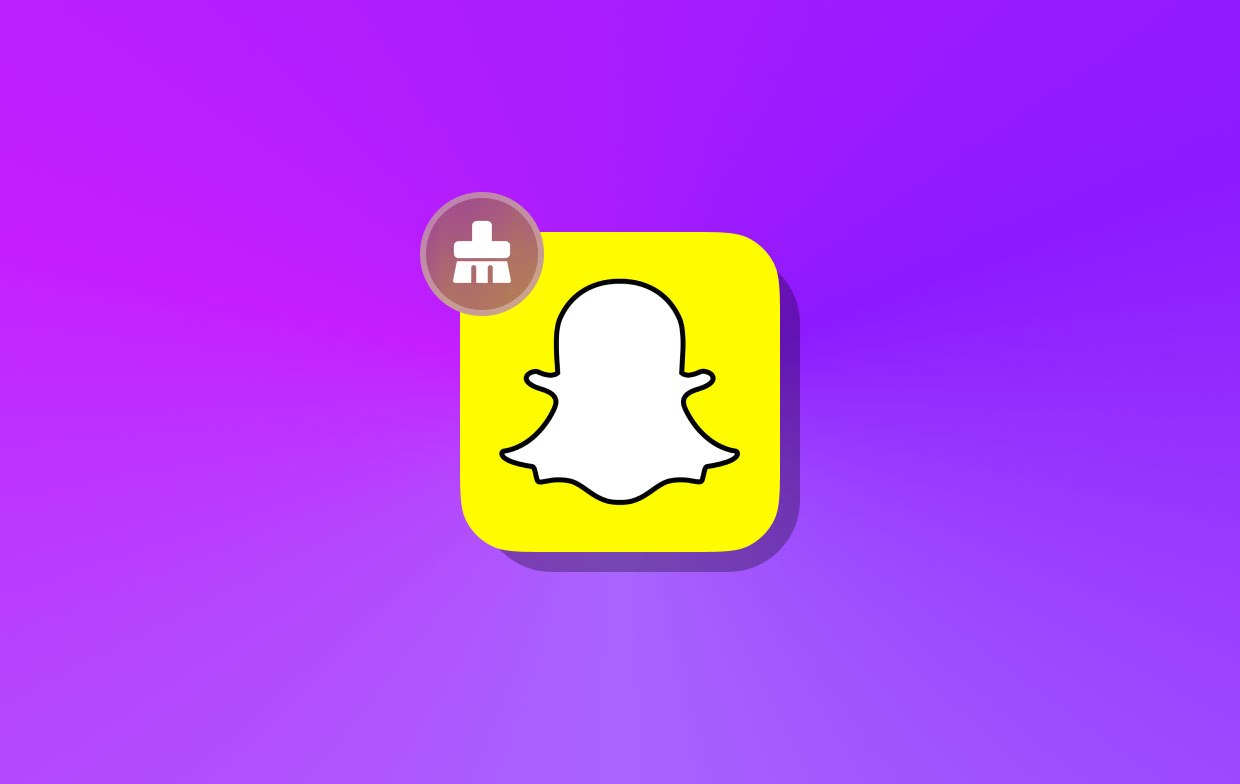
Parte 2. Semplici passaggi per cancellare la cache di Snapchat su iOS/Android
Ora, se stai utilizzando un dispositivo Android o iOS per il tuo Snapchat e desideri cancellare la cache di Snapchat sul tuo dispositivo, di seguito sono riportati i modi per farlo.
Se stai utilizzando un dispositivo iPhone
Per i dispositivi iOS, ecco i passaggi che devi seguire.
- Avvia la tua app Snapchat sul tuo iPhone.
- Quindi tocca la tua foto del profilo situata nell'angolo in alto a sinistra della pagina principale dell'app.
- Quindi tocca il Impostazioni profilo icona o icona a forma di ingranaggio per avviare il menu delle impostazioni di Snapchat.
- Quindi, scorri verso il basso e tocca il Azioni dell'account
- E dalla pagina Azioni account, cerca Cancella cache e toccalo.
- E poi, vai e scegli l'opzione che vuoi cancellare. Ci sono diverse cache mostrate in questa pagina. Ti suggeriamo di cancellarli tutti toccandoli uno per uno.
- Quindi, quando scegli una cache da cancellare, sullo schermo verrà visualizzato un messaggio di conferma. Basta toccare il Cancellare per cancellare la cache di Snapchat.
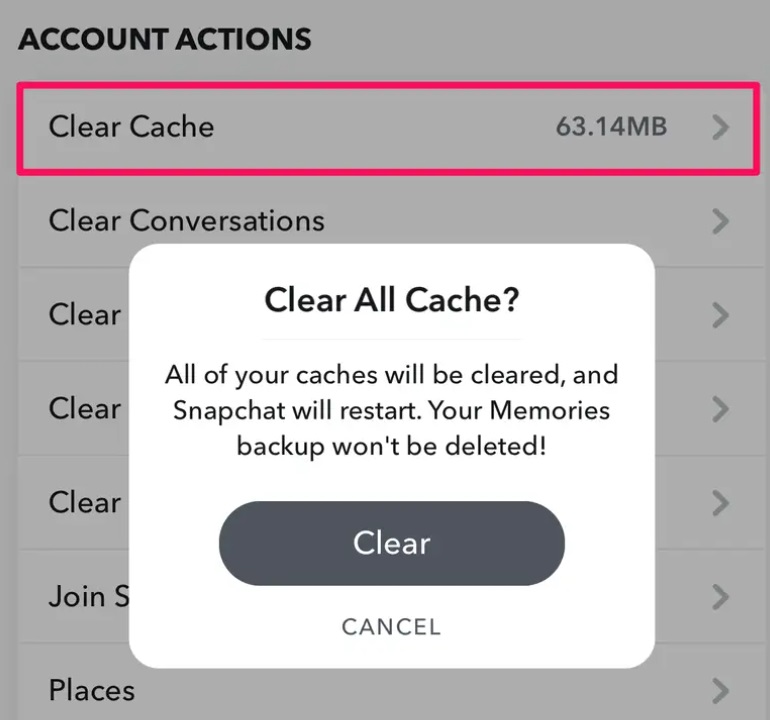
Se stai utilizzando un dispositivo Android
Per coloro che utilizzano un dispositivo Android, di seguito sono riportati i passaggi da seguire per cancellare la cache di Snapchat.
- Avvia il tuo Snapchat sul tuo dispositivo Android.
- Quindi, nella pagina principale dell'app, tocca la foto del tuo profilo situata nell'angolo in alto a sinistra dello schermo.
- E poi, scegli l'icona a forma di ingranaggio per aprire il tuo Impostazioni profilo
- Dal menu Impostazioni, scorri verso il basso e cerca Azioni dell'account
- Poi seleziona l'opzione Cancella cache
- Quindi, vedrai un messaggio di conferma che apparirà sullo schermo. Da lì, fai semplicemente clic su Continua. E questo cancellerà quindi la cache di Snapchat sul tuo dispositivo Android.
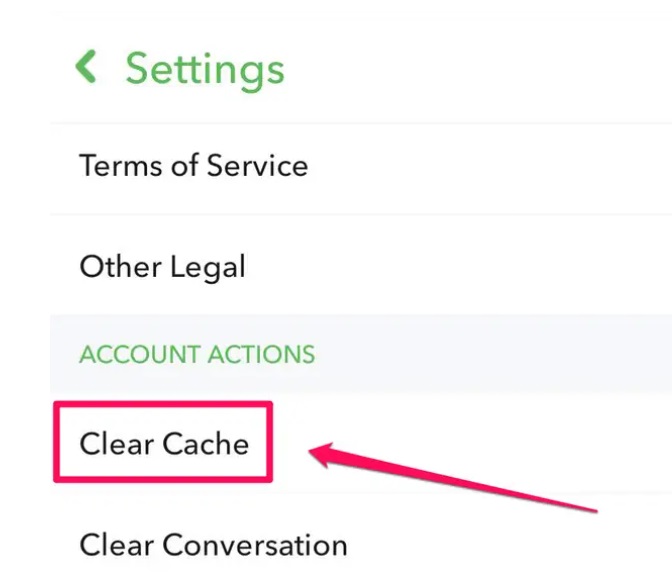
Parte 3. Come eliminare la cache di Snapchat se utilizzi un dispositivo Mac?
Ora, per quegli utenti di Snapchat che vorrebbero cancellare la cache di Snapchat sul proprio dispositivo Mac, abbiamo anche il modo migliore per farlo. E questo è utilizzando lo strumento migliore che si adatterebbe al compito.
E quando si tratta di ripulire e ottimizzare il tuo Mac, c'è solo uno strumento altamente raccomandato da molti. E questo è il iMyMac PowerMyMac.
PowerMyMac è noto per essere uno dei migliori ottimizzatori e pulitori Mac di cui ogni dispositivo Mac ha bisogno. Viene fornito con una varietà di funzionalità che tutti possono apprezzare e aiuterà sicuramente il proprio Mac a funzionare più velocemente ed eliminare tutti i file e le app che non usi più o che non ti servono più.
E una delle caratteristiche principali di questo strumento è nota come Junk Cleaner. La funzione Junk Cleaner è stata creata appositamente per ripulire tutta la spazzatura di sistema sul tuo Mac. E quando diciamo che il tuo sistema è spazzatura, questi includono la cache di sistema, la cache dell'applicazione e altro ancora.
Puoi facilmente cancellare cache e dati delle app con l'aiuto di questo strumento. Ad esempio, anche i neofiti possono farlo eliminare completamente la cache di Lightroom. Junk Cleaner può anche eseguire scansioni sia profonde che normali sul tuo Mac in modo che possa trovare tutti i file spazzatura che ha.
E per farti sapere come puoi cancellare la cache di Snapchat usando questo strumento, di seguito sono riportate le linee guida che puoi seguire.
Passaggio 1. Avvia PowerMyMac
Dopo aver scaricato e installato PowerMyMac, fai semplicemente doppio clic su di esso per avviarlo.
Passaggio 2. Scegli Junk Cleaner
E quando accedi all'interfaccia principale del programma, sarai in grado di vedere sulla parte sinistra dello schermo, vedrai tutte le funzionalità. Basta fare clic su Junk Cleaner.
Passo 3. Scansiona il tuo Mac
Dopo aver scelto Junk Cleaner, fai semplicemente clic su SCAN pulsante sullo schermo in modo che il programma inizi a recuperare tutta la cache che hai sul tuo Mac, inclusa la cache di Snapchat, in modo da cancellare la cache di Snapchat.
Passaggio 4. Rivedi i tuoi file spazzatura
Una volta completata la scansione, ora puoi controllare tutti i file spazzatura che il programma è stato in grado di recuperare sul tuo Mac. E saranno tutti elencati sulla tua interfaccia per categoria.
Passaggio 5. Scegli il file da eliminare
Dall'elenco delle categorie sullo schermo, scegli il file che desideri pulire. E quando hai finito, scegli il "Seleziona tutto" opzione.
Passaggio 6. Cancella la cache di Snapchat
E infine, fai semplicemente clic su PULIZIA pulsante. Questo inizierà quindi a cancellare la cache di Snapchat sul tuo Mac. E una volta completato il processo di pulizia, vedrai un messaggio pop-up sullo schermo che dirà "Pulito Completato".

Parte 4. Conclusione
Come puoi vedere, poterlo fare svuota la cache di Snapchat non è una cosa molto difficile da fare, può sembrare una cosa difficile da fare ma in realtà non lo è. Tutto quello che devi avere è la conoscenza adeguata e anche lo strumento adeguato. E a seconda del dispositivo che stai utilizzando con il tuo Snapchat, lo abbiamo coperto per te.



