VirtualBox è un software di virtualizzazione versatile e ampiamente utilizzato che consente agli utenti di eseguire più sistemi operativi contemporaneamente su un singolo computer. Anche se VirtualBox fornisce una virtualizzazione perfetta, nel tempo può accumulare file di cache che potrebbero incidere sulle sue prestazioni e causare vari problemi. Il processo a svuota la cache di VirtualBox può aiutare a ottimizzarne la funzionalità, migliorare le prestazioni e risolvere problemi come tempi di risposta lenti, macchine virtuali in ritardo o errori imprevisti.
In questo articolo, ti guideremo attraverso il processo di cancellare la cache in VirtualBox. Che tu sia un utente VirtualBox esperto o che tu abbia appena iniziato, capire come svuotare la cache si rivelerà prezioso per mantenere un'esperienza di virtualizzazione fluida. Quindi, tuffiamoci ed esploriamo le istruzioni passo passo per svuotare la cache in VirtualBox e migliorare le sue prestazioni generali.
Contenuto: Parte 1. È sicuro svuotare la cache di VirtualBox?Parte 2. In che modo la cancellazione della cache di VirtualBox influisce sulle istantanee?Parte 3. Come cancellare la cache di VirtualBox su Windows?Parte 4. Come cancellare la cache di VirtualBox su Mac?Considerazioni finali
Parte 1. È sicuro svuotare la cache di VirtualBox?
Svuotare la cache in VirtualBox è una pratica sicura e comune che può aiutare a migliorare le prestazioni delle tue macchine virtuali. I file di cache sono costituiti principalmente da dati temporanei che VirtualBox utilizza per accelerare le operazioni e migliorare l'efficienza. Tuttavia, nel tempo, questi file di cache possono accumularsi e potenzialmente influire sulle prestazioni o causare anomalie.
Svuotando la cache, stai essenzialmente aggiornando VirtualBox e permettendogli di ricostruire i file di cache necessari mentre continui a utilizzare il software. Stai certo che svuotare la cache di VirtualBox è una procedura standard e non dovrebbe comportare alcun rischio per le tue macchine virtuali o i tuoi dati.
Oltre ad essere sicuro, svuotare la cache di VirtualBox offre numerosi vantaggi. Innanzitutto, può aiutare a risolvere i problemi di prestazioni che potrebbero derivare da file di cache obsoleti o danneggiati. Svuotare la cache fornisce un nuovo inizio, consentendo a VirtualBox di funzionare con la sua efficienza ottimale.
Inoltre, rimuovendo i dati della cache non necessari, puoi liberare prezioso spazio su disco sul tuo sistema host, il che può essere particolarmente utile se esegui VirtualBox su un computer con capacità di archiviazione limitata. Nel complesso, svuotare regolarmente la cache di VirtualBox è una misura proattiva per garantire una virtualizzazione fluida e mantenere un livello elevato di prestazioni.
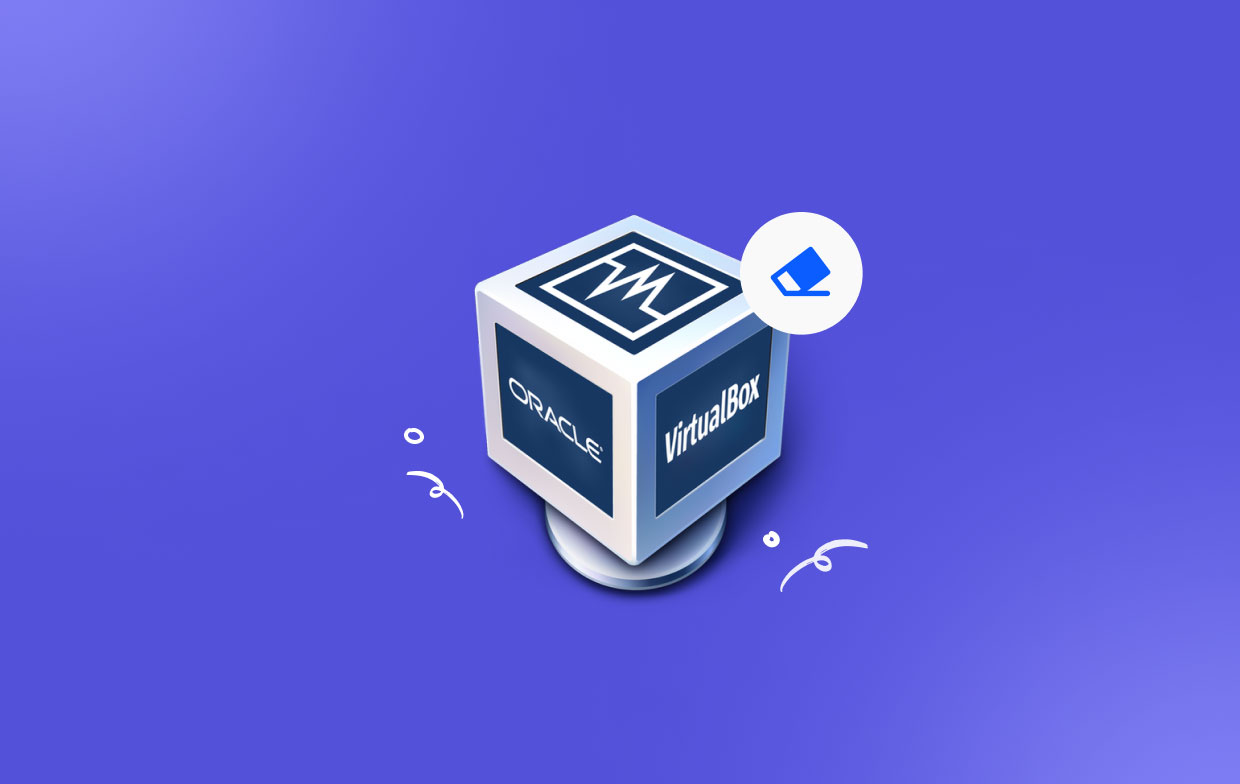
Parte 2. In che modo la cancellazione della cache di VirtualBox influisce sulle istantanee?
Quando si tratta di VirtualBox, svuotare la cache non influisce direttamente sugli snapshot. Le istantanee in VirtualBox sono entità separate che catturano lo stato di una macchina virtuale in un momento specifico, inclusi il contenuto del disco e della memoria. Svuotare la cache non elimina né modifica le istantanee esistenti o i relativi dati.
Le istantanee in VirtualBox catturano principalmente lo stato del disco della macchina virtuale, inclusi il sistema operativo, le applicazioni e i file. La cache, invece, è costituita da dati temporanei utilizzati da VirtualBox per scopi di ottimizzazione. La cancellazione della cache non influisce sullo stato del disco acquisito salvato negli snapshot.
Vale la pena notare che gli snapshot possono consumare una quantità significativa di spazio su disco nel tempo. Se riscontri problemi di spazio su disco insufficiente o desideri recuperare spazio di archiviazione, puoi prendere in considerazione l'eliminazione degli snapshot non necessari o il loro consolidamento. Tuttavia, queste azioni sono separate dallo svuotamento della cache di VirtualBox.
Per istruzioni specifiche sulla gestione degli snapshot in VirtualBox, si consiglia di fare riferimento alla documentazione ufficiale o consultare il Forum della comunità VirtualBox per la consulenza di esperti.
Parte 3. Come cancellare la cache di VirtualBox su Windows?
Se utilizzi VirtualBox su un sistema operativo Windows e riscontri problemi di prestazioni o anomalie, svuotare la cache di VirtualBox può aiutarti a risolvere questi problemi e ottimizzare la tua esperienza di virtualizzazione. Ecco una guida passo passo su come svuotare la cache di VirtualBox su Windows:
- Chiudi VirtualBox e le macchine virtuali. Prima di procedere con lo svuotamento della cache, assicurati di chiudere tutte le istanze di VirtualBox e tutte le macchine virtuali attualmente in esecuzione. Ciò garantisce che VirtualBox non utilizzi attivamente i file della cache durante il processo di cancellazione.
- Individua i file della cache di VirtualBox. I file della cache di VirtualBox sono archiviati in directory specifiche sul tuo sistema Windows. Per individuare questi file, attenersi alla seguente procedura:
- Apri Esplora file sul tuo computer Windows.
- Nella barra degli indirizzi, digita o copia e incolla il seguente percorso:
%appdata%\VirtualBox- Questo ti porterà alla directory di VirtualBox in cui sono archiviati i file della cache.
- Svuota la cache di VirtualBox. Una volta che ti trovi nella directory di VirtualBox, puoi procedere a cancellare i file della cache. Ecco come:
- Seleziona tutti i file e le cartelle all'interno della directory VirtualBox.
- Fare clic con il tasto destro sui file/cartelle selezionati e scegliere "Elimina" dal menu contestuale.
- Potrebbe effettivamente apparire una finestra di dialogo di conferma che ti chiede se desideri eliminare definitivamente gli elementi selezionati. Fare clic su "Sì" per procedere.
- Nota: l'eliminazione dei file della cache non influirà sulle macchine virtuali o sui dati associati. Rimuove solo i file temporanei utilizzati da VirtualBox per l'ottimizzazione.
- Svuota il cestino. Dopo aver eliminato i file della cache, è buona norma svuotare il Cestino per rimuoverli definitivamente dal sistema. Per fare questo:
- Fare clic con il tasto destro sull'icona del Cestino sul desktop.
- Seleziona "Svuota cestino" dal menu contestuale.
- Riavvia VirtualBox e le macchine virtuali. Ora che hai svuotato la cache di VirtualBox, puoi riavviare VirtualBox e le tue macchine virtuali. Avvia VirtualBox e avvia le tue macchine virtuali per osservare eventuali miglioramenti in termini di prestazioni e stabilità.
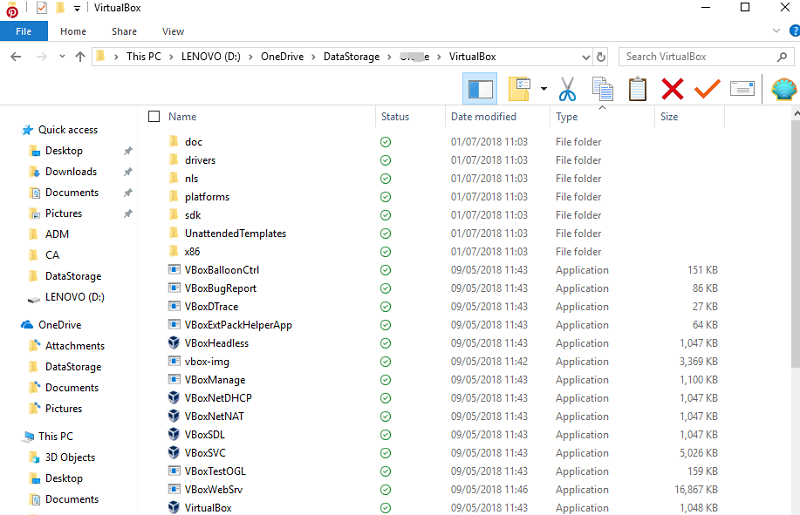
Passaggi facoltativi per cancellare la cache di VirtualBox
Se svuotare la cache non risolve i problemi riscontrati, potresti prendere in considerazione la reinstallazione di VirtualBox come passaggio di risoluzione dei problemi più avanzato. La reinstallazione di VirtualBox può aiutare a garantire che tutti i file e le impostazioni associati vengano ripristinati correttamente. Tuttavia, tieni presente che questo passaggio dovrebbe essere intrapreso con cautela e come ultima risorsa.
Per reinstallare VirtualBox, attenersi alla seguente procedura:
- Disinstalla VirtualBox dal tuo sistema Windows. Puoi farlo andando su "Pannello di controllo" > "Programmi" > "Disinstalla un programma". Individua VirtualBox dall'elenco dei programmi installati, fai clic con il pulsante destro del mouse su di esso e scegli "Disinstalla".
- Dopo aver disinstallato VirtualBox, riavvia il computer.
- Scarica l'ultima versione di VirtualBox dal sito Web ufficiale (https://www.virtualbox.org).
- Esegui il programma di installazione di VirtualBox e segui le istruzioni visualizzate sullo schermo per reinstallare VirtualBox sul tuo sistema Windows.
- Una volta completata la reinstallazione, avvia VirtualBox e configura le tue macchine virtuali secondo necessità.
Ricordarsi di eseguire il backup di tutti i dati importanti o delle configurazioni della macchina virtuale prima di disinstallare o reinstallare VirtualBox.
Seguendo questi passaggi, dovresti essere in grado di svuotare con successo la cache di VirtualBox sul tuo sistema Windows, ottimizzando le prestazioni delle tue macchine virtuali e risolvendo eventuali problemi relativi alla cache che potresti incontrare.
Parte 4. Come cancellare la cache di VirtualBox su Mac?
Quando si tratta di svuotare la cache di VirtualBox e ottimizzarne le prestazioni, un'opzione affidabile ed efficiente è utilizzare uno strumento di manutenzione del sistema dedicato come PowerMyMac. È un software di utilità completo progettato per pulire, ottimizzare e mantenere il tuo sistema Mac, inclusa la cancellazione dei file della cache per varie applicazioni.
Una delle caratteristiche più straordinarie è il modulo "Junk Cleaner", che prende di mira e cancella specificamente la cache delle app su Mac, incluso VirtualBox. Ecco come puoi utilizzare questo strumento per svuotare la cache di VirtualBox su Mac:
- Scarica e installa PowerMyMac. Segui le istruzioni per installarlo sul tuo Mac.
- Apri l'app dalla cartella Applicazioni e fai clic sul modulo "Junk Cleaner" nell'interfaccia principale.
- Fai clic sul pulsante "SCANSIONE" per analizzare il tuo sistema Mac e identificare i file spazzatura, inclusa la cache di VirtualBox.
- Una volta completata la scansione, PowerMyMac presenterà un elenco di file spazzatura trovati sul tuo sistema. Sfoglia l'elenco e individua i file della cache di VirtualBox.
- Seleziona i file della cache di VirtualBox dall'elenco e fai clic sul pulsante "Pulisci" per rimuoverli dal tuo sistema.
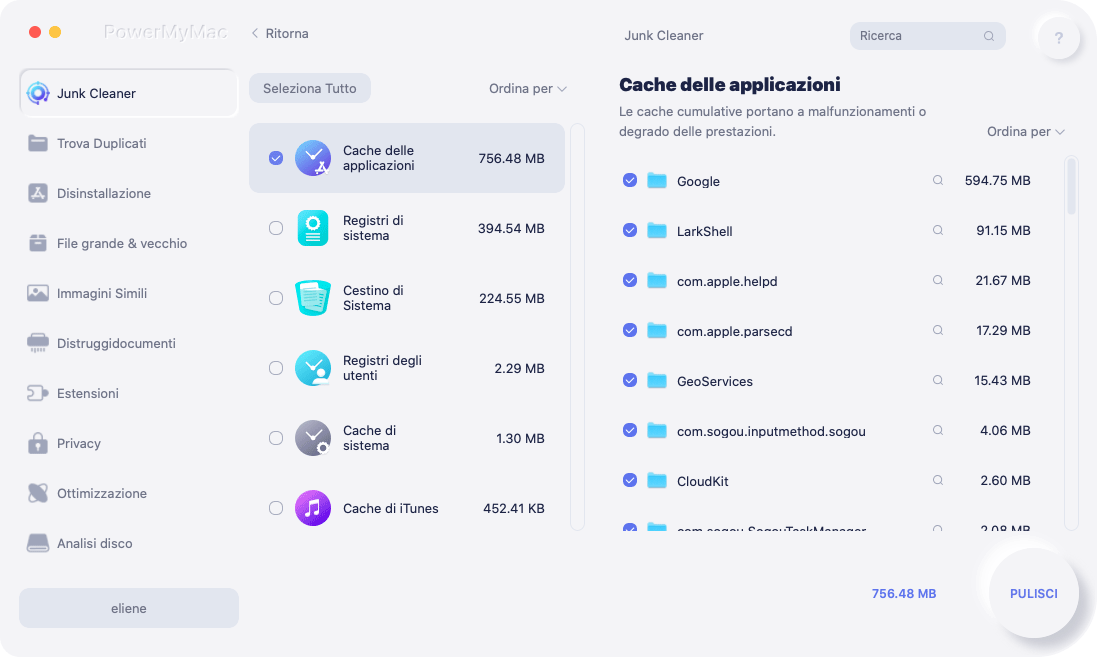
PowerMyMac eliminerà in modo sicuro i file della cache, liberando spazio di archiviazione e ottimizzando le prestazioni di VirtualBox. Oltre a svuotare la cache di VirtualBox, offre vari altri strumenti di ottimizzazione del sistema come App Uninstaller (per te elimina VirtualBox se vuoi), Ricerca duplicati, Privacy e altre funzioni, che lo rendono una soluzione versatile per mantenere le prestazioni generali e la salute del tuo Mac.
Considerazioni finali
Quando si tratta di svuotare la cache di VirtualBox e ottimizzare la tua esperienza di virtualizzazione, utilizzare uno strumento affidabile e ricco di funzionalità come PowerMyMac si rivela la scelta migliore. Offre un set completo di funzionalità progettate per pulire, ottimizzare e mantenere il tuo sistema Mac, rendendolo la soluzione ideale per svuotare la cache di VirtualBox.
È importante notare che, sebbene PowerMyMac sia uno strumento potente, si consiglia sempre di eseguire il backup dei dati importanti e di prestare attenzione quando si eseguono operazioni di pulizia o ottimizzazione sul sistema e garantisce un'esperienza di virtualizzazione fluida e ottimizzata, rendendolo lo strumento migliore. per il lavoro.



