È noto che le cache che hai con WhatsApp sono dati che vengono temporaneamente archiviati sui tuoi dispositivi. E con l'aiuto di questa cache, sarà più facile per il tuo dispositivo caricare WhatsApp più velocemente. Ciò significa che se lo farai svuota la cache di WhatsApp sul tuo dispositivo, queste informazioni temporanee verranno rimosse.
Tuttavia, se non hai intenzione di cancellare la cache di WhatsApp sul tuo dispositivo, ciò avrà un impatto sul dispositivo che stai utilizzando. Ecco perché ti mostreremo in questo post come cancella totalmente le cache delle app su Mac.
Contenuto: Parte 1. Cosa succede dopo aver eliminato la cache di WhatsApp?Parte 2. Svuota la cache di WhatsApp sui telefoni con semplici passaggiParte 3. Come cancellare la cache e la cronologia di WhatsApp sul mio Mac? Parte 4. Conclusione
Parte 1. Cosa succede dopo aver eliminato la cache di WhatsApp?
Su un dispositivo mobile, quando cancelli WhatsApp cache, questo viene fatto usando le sue Impostazioni. E se lo fai, non devi preoccuparti dei dati che hai sul tuo WhatsApp come video, immagini e messaggi perché non verranno eliminati dal tuo dispositivo.
Una volta svuotata la cache di WhatsApp sul tuo dispositivo, l'unica cosa che farebbe è eliminare i dati non necessari che si sono verificati su WhatsApp in modo da poter liberare spazio sul tuo dispositivo.
Niente di più e niente di meno. E una volta che te ne sarai sbarazzato, lo spazio di archiviazione verrà ripristinato sul tuo dispositivo e, così come le prestazioni, saranno anche molto migliori.
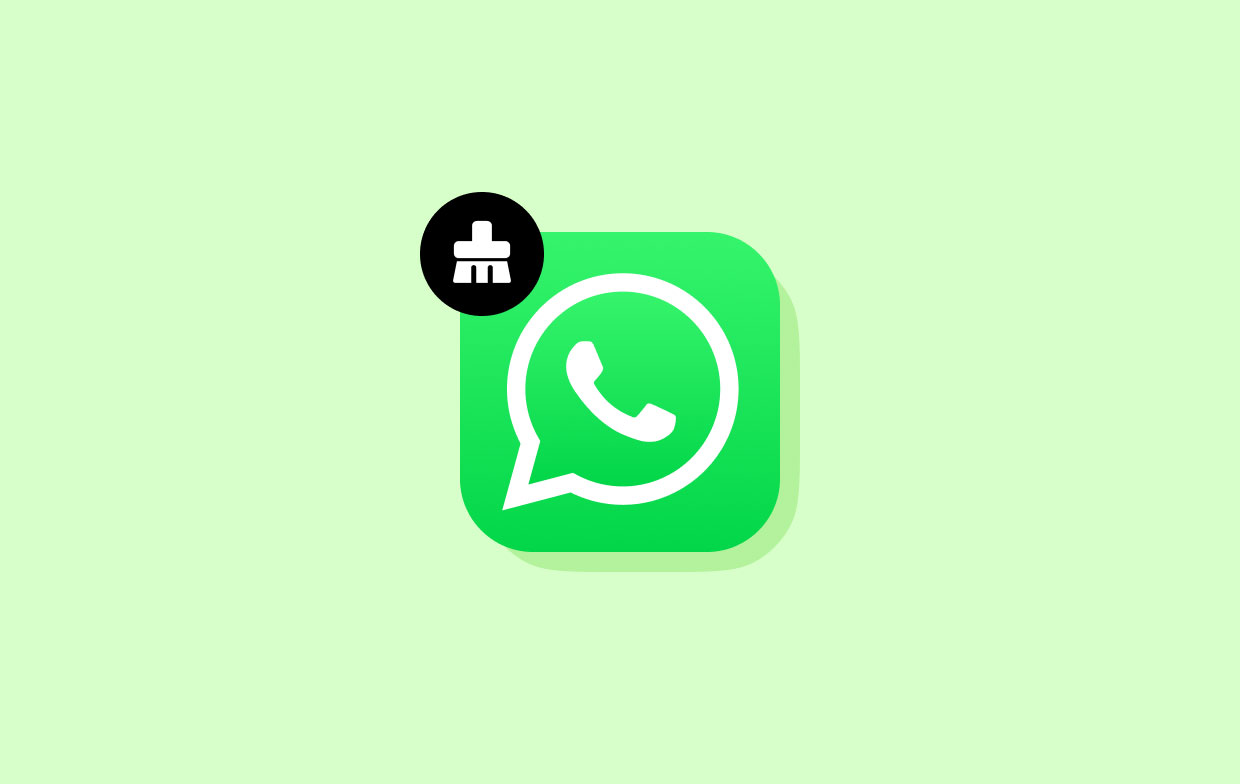
Parte 2. Svuota la cache di WhatsApp sui telefoni con semplici passaggi
Come uno dei le migliori app di chat, WhatsApp conserva molte delle tue informazioni personali. Il primo processo che ti mostreremo è come puoi cancellare la cache di WhatsApp sui tuoi dispositivi mobili, sia che tu stia utilizzando un dispositivo Android o iPhone. Quindi, andiamo avanti e sappiamo di più sulle linee guida.
Cancella la cache di WhatsApp su iPhone
- Aprire il Impostazioni profilo sul tuo iPhone e seleziona Generale
- Scorri verso il basso tra le opzioni sullo schermo e seleziona Utilizzo di dati e archiviazione toccandolo.
- Quindi scegliere il Gestione archiviazione opzione e seleziona Whatsapp dall'elenco sullo schermo.
- Sarai quindi in grado di conoscere lo spazio di archiviazione rimanente sul tuo dispositivo. E nella stessa pagina, seleziona Cancella cache pulsante una volta che è pieno o se si desidera eliminare i dati.
Elimina la cache di WhatsApp su Android
Anche poter cancellare la cache di WhatsApp sui dispositivi Android è molto semplice. E con ciò, ti mostreremo come puoi farlo sul tuo dispositivo Android.
- Apri il Impostazioni profilo app sul tuo dispositivo Android.
- Quindi tocca Apps
- Scorri verso il basso fino a trovare WhatsApp e selezionalo.
- E dalla selezione sullo schermo, vai avanti e scegli Stoccaggio or Memorie e questo ti mostrerà un elenco di opzioni per il tuo spazio di archiviazione. E da lì, puoi semplicemente selezionare il file Cancella cache Opzione o Cancella i dati opzione sullo schermo.
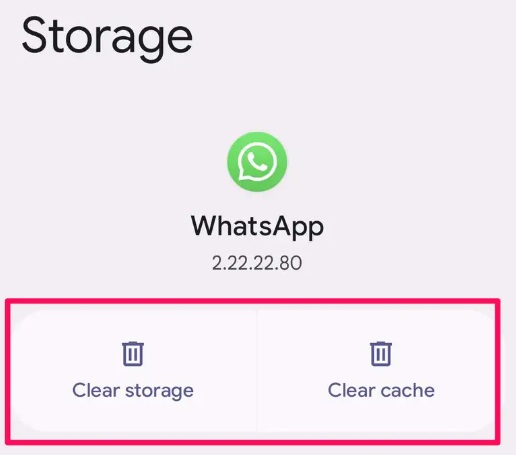
Parte 3. Come cancellare la cache e la cronologia di WhatsApp sul mio Mac?
Ora, se stai utilizzando il tuo Mac per utilizzare WhatsApp e non sai come eliminare la cache di WhatsApp, di seguito sono riportati i modi semplici e più semplici per farlo.
Metodo 1. Cancella manualmente la cache di WhatsApp
Affinché tu possa rimuovere manualmente la cache di WhatsApp sul tuo Mac e la sua cronologia, di seguito sono riportate le linee guida che dovresti seguire.
- Invia Finder sul tuo Mac e fai clic su Go.
- Da lì, fai clic su Vai alla cartella
- E nel campo vuoto, digita semplicemente
~/Library/Cachese premere il Entra pulsante. - Quindi, fai semplicemente un backup delle tue cartelle se ti preoccupi se succede qualcosa di sbagliato.
- Quindi passa attraverso ogni cartella e cerca quella incorporata con il tuo WhatsApp.
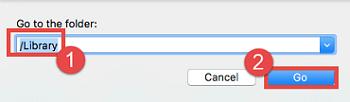
Metodo 2. Cancella la cache e la cronologia di WhatsApp sul browser
E nel caso in cui utilizzi WhatsApp sul tuo browser, la cache può essere memorizzata lì così come la sua cronologia. E per poter cancellare la cache e la cronologia di WhatsApp, di seguito sono riportate le linee guida che dovresti seguire a seconda del browser che stai utilizzando sul tuo Mac.
Safari:
- Avvia il browser Safari e seleziona Impostazioni
- Da Impostazioni, fare clic su Tecnologia
- Accendi Mostra Sviluppa
- Vai al menu Sviluppo dalla barra dei menu.
- Seleziona il vuota la cache opzione sullo schermo.
Cromo:
- Avvia il tuo browser Google Chrome e apri Impostazioni.
- Poi seleziona La nostra storia e scegliere il Cancella dati di navigazione opzione dall'elenco sullo schermo.
- Assicurati che i file e le foto memorizzati nella cache siano tutti controllati.
- Fare clic su L'inizio del tempo per procedere alla cancellazione della cache e della cronologia di WhatsApp.
- Infine, fai clic sull'opzione Cancella dati di navigazione dall'elenco sullo schermo.
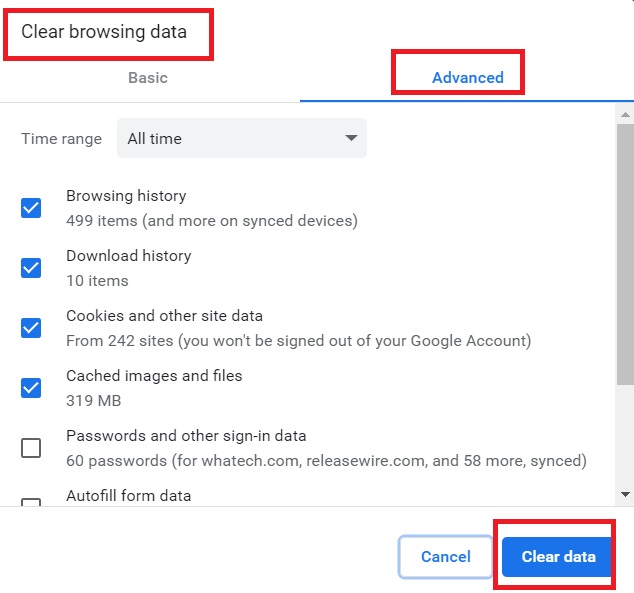
Firefox:
- Apri il tuo browser Firefox su Mac.
- Vai su Cronologia e fai clic su di essa.
- Quindi fai clic su Cancella cronologia recente dall'elenco sullo schermo.
- Quindi scegli "Tutto” sulla selezione dell'intervallo di tempo.
- Quindi fai clic sul pulsante freccia giù che si trova accanto a Dettagli e assicurati che Cache sia l'unico che ha un segno di spunta accanto.
- Successivamente, clicca su Cancella ora pulsante sullo schermo.
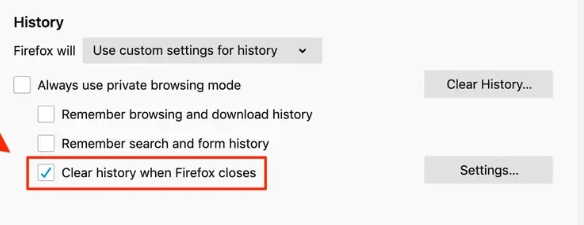
Metodo 3. Cancella la cache di WhatsApp usando PowerMyMac
Un altro modo per eliminare la cache di WhatsApp sul tuo Mac è utilizzare uno strumento che ti permetta di farlo. Detto questo, abbiamo lo strumento perfetto che puoi utilizzare per semplificare il lavoro. E questo non è altro che il iMyMac PowerMyMac.
Questo strumento è noto per essere il miglior ottimizzatore e pulitore per Mac che può aiutarti a svuotare la cache di WhatsApp sul tuo Mac con pochi semplici clic. È progettato per pulire qualsiasi dato o file indesiderato dal tuo Mac. Ad esempio, puoi facilmente eliminare le cache di Snapchat dal Mac.
Queste funzioni sono Junk Cleaner, Duplicate Finder, App Uninstaller, Large and Old Files, Similar Image Finder, Shredder, Privacy e altro. Inoltre è dotato di un'interfaccia che tutti possono usare facilmente.
E con ciò, poiché ciò a cui miriamo è cancellare la cache di WhatsApp sul tuo Mac, allora andiamo avanti e ti mostriamo come puoi farlo facilmente con PowerMyMac.
Passaggio 1. Avvia PowerMyMac
Quando il download e l'installazione sono completati e ti sei già registrato al programma, avvialo semplicemente per avviare l'intero processo.
Passaggio 2. Scegli Junk Cleaner
E quando accedi all'interfaccia principale di PowerMyMac, vedrai tutte le funzionalità che ha sul lato sinistro dello schermo. Basta fare clic su Junk Cleaner.
Passaggio 3. Scansiona i tuoi file
Quindi, fare clic su SCAN pulsante che si trova nell'angolo in basso a destra dello schermo. Quindi attendere il completamento del processo di scansione.
Passaggio 4. Rivedi tutti i file spazzatura
Controlla tutti i file che hai sul tuo Mac. Puoi controllare tutte le categorie che vedi sullo schermo facendo clic su di esse una per una. E dopo aver estratto tutti i file che hai, puoi scegliere il file Seleziona tutto pulsante sullo schermo.
Passaggio 5. Cancella la cache di WhatsApp su Mac
Clicca sul CELANO pulsante sullo schermo. Questo eliminerà quindi la cache di WhatsApp in pochi secondi.

E una volta completato il processo di pulizia, sarai in grado di vedere che non è rimasta alcuna cache sul tuo Mac anche dal tuo WhatsApp.
Parte 4. Conclusione
Come puoi vedere, poterlo fare svuota la cache di WhatsApp è semplice e facile. Con la corretta conoscenza della procedura su come farlo, siamo sicuri che sarai in grado di farlo facilmente. Ed è quello che ti abbiamo mostrato sopra.
Se desideri il modo più semplice, veloce e sicuro per farlo, PowerMyMac è lo strumento migliore che puoi utilizzare. È consigliato anche da molti utenti per la sua efficienza e perché è anche molto facile da usare.



