È conveniente avere Fraps per Mac. Non saprai mai quando ne avrai bisogno. È bello averlo sul tuo computer. Per i giocatori, è fondamentale averlo. Insegnanti e studenti possono anche trarre vantaggio dall'uso di frappole. È uno strumento di insegnamento e apprendimento eccezionale. Sfortunatamente, i frappole sono disponibili solo su Windows.
Ora, ciò non significa che i proprietari di Mac non possano registrare video sui loro computer e laptop. Mentre i frappole sono disponibili solo su Windows, ci sono opzioni per i proprietari di Mac. Sì, la buona notizia è che ci sono frappole per Mac.
Continua a leggere per conoscere le opzioni legittime di 8 su frappole per Mac.
Contents: Parte 1. Top Fraps per utenti MacParte 2. Uno strumento potente aiuta a mantenere il tuo Mac in ottime condizioniParte 3. In conclusione
Le persone leggono anche:
Come modificare video su Mac con iMovie

Parte 1. Top Fraps per utenti Mac
Opzione #1: Quick Time Player
Tutti i possessori di Mac possono trovare Quick Time Player sul proprio laptop e computer poiché si tratta di un software Apple. È molto facile usare Quick Time Player. Segui i passaggi seguenti.
- Vai al Finder.
- Digita Quick Time Player nel Finder.
- Clicca su "Questo Mac. "
- Trascina Quick Time Player al tuo Dock.
- Cliccaci sopra e vedrai nell'angolo sinistro dello schermo del tuo Mac.
- Vai a File per iniziare la registrazione.

Opzione #2: Apowersoft Mac Screen Recorder
Questa è un'altra buona opzione per frappole per Mac. È un software gratuito. Soprattutto, è facile da usare. Una volta padroneggiato questo software, è possibile creare video vivaci con esso.
- Scarica il software
- Apporta alcune modifiche alle impostazioni facendo clic su Opzioni. Da Opzioni, puoi impostare l'aspetto del cursore e apportare modifiche al video, alla frequenza dei fotogrammi e alla qualità. È inoltre possibile impostare i tasti di scelta rapida e l'ingresso audio.
- Apri il video che desideri registrare.
- Scegli una modalità di registrazione dall'elenco. Le tre opzioni nell'elenco sono schermo intero, regione e webcam.
- Imposta il frame di acquisizione sul video.
- Fare clic su OK per iniziare la registrazione.
- Fai clic sul pulsante Stop per interrompere la registrazione. Il video che hai registrato apparirà sullo schermo del tuo Mac.
- Converti il video utilizzando lo strumento integrato Convertitore video.
- Scegli il formato.
- Fare clic su Start.
- Fai clic su OK quando vedi un popup.
Il Apowersoft Mac Screen Recorder vanta anche un Utilità di pianificazione che consente di registrare l'attività dello schermo in assenza. Devi solo creare un'attività compilando il tempo e la durata della registrazione.

Opzione #3: Screenflick
Questa è un'ottima acquisizione dello schermo per Giocatori Mac. È ricco di opzioni in modo da avere la libertà di esplorare la tua creatività durante la registrazione di un video. È anche molto conveniente.
- Scarica l'applicazione.
- Apri l'applicazione per vedere le Opzioni video.
- Imposta le opzioni per video, audio e fotocamera.
- Fai clic sul pulsante rosso di registrazione in basso.
- Riempi le informazioni sul film nominando il video registrato.
- Esporta il tuo video registrato.

Opzione #4: Filmora per Mac
L'ultima versione di Filmora ha molte nuove funzionalità come stabilizzazione video, invertire e schermata di registrazione.
- Scarica l'ultima versione.
- Apri Filmora.
- Apri libreria multimediale.
- Fai clic su Registra in alto.
- Seleziona schermo PC nel menu a discesa.
- Seleziona le tue impostazioni sul pop-up Wondershare Screen Recorder.
- Premi F9 o fai clic sul pulsante di arresto al termine della registrazione.
La tua registrazione verrà automaticamente salvata in Filmora

Opzione #5: Monosnap
Questa è un'applicazione per Mac ordinata ed è gratuita. È più di una semplice app per le schermate poiché include una varietà di funzionalità. È un'app molto semplice. La facilità d'uso è garantita.
- Scarica e installa il software.
- Apri Monosnap. Lo troverai nella parte superiore dello schermo del tuo Mac.
- Scegli e fai clic su Registra video.
- Clicca sulle impostazioni nella parte in alto a sinistra dello schermo del Mac.
- Scegli le tue impostazioni.
- Adatta qualunque cosa tu stia ricodificando nella finestra.
- Fai clic su Registra per iniziare la registrazione
- Fare di nuovo clic su Registra per interrompere la registrazione.
- Salva il tuo video sul desktop. Puoi anche caricarlo su Internet o su un servizio di archiviazione.
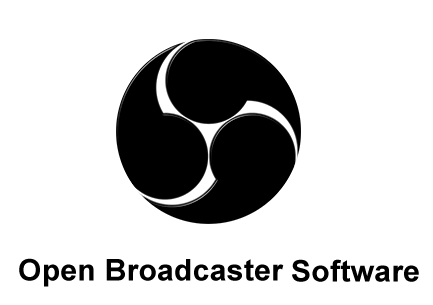
Opzione #6: OBS Studio
OBS è un registratore dello schermo gratuito e open source. Puoi fare video sbalorditivi con esso.
- Scarica e installa OBS Studio per macOS 10.10 +
- Apri OBS Studio.
- Imposta fonti. Vedrai una casella nella parte in basso a sinistra dello schermo etichettata Sorgenti.
- Seleziona il segno più ae scegli dalla lista di opzioni. se si desidera registrare lo schermo e salvare il video sul computer per scopi di modifica, è possibile selezionare Visualizza acquisizione dall'elenco delle opzioni.
- Crea un nuovo nome nella schermata pop-up Crea / Seleziona sorgente.
- Fare clic su OK.
- Fai clic sul pulsante Visualizza.
- Seleziona il monitor che desideri registrare ma se lavori con un solo monitor, avrai una sola opzione nell'elenco.
- Controlla Capture Cursor se si desidera includere il cursore nella registrazione. In caso contrario, lasciare la scatola vuota.
- Fare clic su OK.
Se desideri registrare i videogiochi a cui giochi, puoi farlo seguendo i passaggi seguenti.
- Torna alla casella Fonti.
- Seleziona di nuovo il segno più.
- Seleziona Game Capture.
- Crea un nuovo nome nella finestra a comparsa Crea / Seleziona sorgente.
- Seleziona la casella per rendere visibile la fonte.
- fare clic su OK.
- Selezionare di nuovo OK quando si passa alla schermata successiva. Non devi cambiare nulla lì. Se si desidera modificare le impostazioni su Sorgenti, fare clic sul pulsante Impostazioni. Puoi anche eliminare una fonte semplicemente selezionando la fonte e facendo clic sul segno meno qui sotto. Selezionare Sì nella schermata pop-up per eliminare la fonte.
- Assicurati che la fonte che desideri utilizzare sia in cima all'elenco.
OBS Studio ha anche la capacità di registrare l'audio del desktop da siti Web, giochi e altri software sul tuo computer. Ha anche la capacità di registrare l'audio dal tuo microfono.
- Vai alla sezione Mixer. Questa è la casella che vedrai sul lato destro della Sorgente.
- Fai clic sulle impostazioni su Desktop Audio.
- Seleziona Proprietà dall'elenco che vedrai nel menu a discesa.
- Seleziona Predefinito nella schermata successiva.
- Fare clic su OK.
- Seleziona l'icona delle impostazioni su Mic / Aux.
- Clicca su Proprietà.
- Scegli il microfono che desideri utilizzare.
- Fare clic su OK.

Opzione #7: Jing
Jing è molto facile da usare ed è gratuito. Una volta scaricato e installato sul tuo computer, viene rilasciato come un'icona a forma di sole con pulsanti per le tue opzioni. Queste opzioni sono Altro, Cronologia e Acquisisci.
- Scarica e installa Jing.
- Puoi trascinare e spostare l'icona a forma di sole in qualsiasi punto dello schermo.
- Fai clic sull'opzione Altro per controllare le preferenze. È possibile modificare il formato video e l'ingresso audio qui.
- Fare clic sul pulsante Fine.
- Fai clic sull'opzione Acquisisci per trascinare e selezionare la regione dello schermo che si desidera acquisire.
- Fai clic su Video per registrare.
- Fai clic sul pulsante Fine al termine.
- Assegna un nome al tuo video e salvalo.
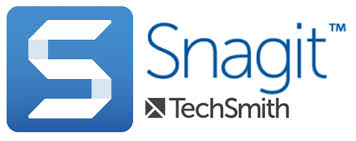
Opzione #8: Snagit
Come Jing, Snagit è anche molto facile da usare. Sono entrambi creati dalla stessa azienda. Quindi, se sei abituato a usare Jing, non avrai problemi Snagit.
Sebbene le funzionalità siano limitate, puoi ottenerne di più pagando. Tutti i video acquisiti vengono archiviati in un'unica posizione, il che semplifica la modifica.
- Scarica e installa Snagit.
- Fai clic sull'icona Snagit per aprirlo.
- Fai clic sull'opzione Video
- Contrassegna l'area che desideri registrare sullo schermo.
- Fai clic sul pulsante di registrazione. Quella è la scatola rossa con un cerchio bianco nel mezzo. Prendi nota che Snagit può anche registrare la tua voce, il che lo rende un ottimo strumento di insegnamento.
- Fai clic sulla casella nera con un quadrato bianco nel mezzo per interrompere la registrazione.
Parte 2. Uno strumento potente aiuta a mantenere il tuo Mac in ottime condizioni
L'aggiunta di frappole per Mac è un enorme vantaggio per te. Sarai in grado di svolgere molte attività importanti dal tuo Mac.
Se sei un insegnante, avrai sicuramente bisogno di frappole per Mac. Se sei un giocatore hardcore, anche le frappole per Mac sono qualcosa di cui hai bisogno.
È sicuramente utile aggiungere un software di acquisizione e registrazione dello schermo al tuo Mac. Tuttavia, non sarebbe male installare software che possa aiutare a ottimizzare le prestazioni del tuo Mac. Tale software come il PowerMyMac da iMyMac può aiutare mantieni il tuo Mac in ottime condizioni.
È probabile che finirai con più copie dello stesso video registrato. Ne avrai bisogno solo uno. Le altre copie occuperanno solo un po 'di spazio sul tuo Mac.
PowerMyMac può trovare file duplicati e ripulirli per te. Non dovresti fare nulla per ripulire il tuo Mac. Ulteriori informazioni su PowerMyMac qui.
Parte 3. In conclusione
I vari software di registrazione sono tutti facili da usare. Ancora più importante, sono sicuri da usare sul tuo Mac. Queste sono, senza dubbio, buone opzioni per frappole per Mac.



