Molti utenti Apple tendono a utilizzare il proprio account iCloud per poter eseguire il backup di tutti i dati importanti dai propri dispositivi iPhone o Mac. E usando iCloud Drive, sarai in grado di accedere a tutti i dati di cui hai effettuato il backup o la sincronizzazione.
Se utilizzi un dispositivo iOS, puoi tranquillamente utilizzare le tue cartelle e i tuoi documenti nell'applicazione File (per coloro che utilizzano un 11 iOS). Oppure puoi trovarli anche nell'applicazione iCloud Drive (se utilizzi un dispositivo iOS in esecuzione su un 10 iOS o una versione precedente.
Ma la domanda qui è come accedere a iCloud su Mac? Bene, accedervi dal tuo Mac è un po 'diverso quando tenti di accedervi sul tuo dispositivo iOS. Ma non devi preoccuparti, perché ti mostreremo in questo articolo come accedere a iCloud su Mac.
Testo: Parte 1. Come abilitare iCloud Drive su un dispositivo MacParte 2. Come accedere a iCloud Drive su Mac utilizzando il browserParte 3. Come accedere a iCloud Drive utilizzando FinderParte 4. Come disabilitare iCloud su MacParte 5. Come pulire il tuo Mac come nessun altro
Le persone leggono anche:Come disinstallare più programmi su Mac?Pulisci il tuo iPhoto rimuovendo i duplicati
Parte 1. Come abilitare iCloud Drive su un dispositivo Mac
Se nel caso in cui non fosse possibile abilitare il tuo iCloud Drive sul tuo Mac, puoi farlo seguendo questo metodo ogni volta che lo desideri.
Passo 1: Sul tuo Mac, vai all'icona del menu Apple che si trova nella parte superiore sinistra dello schermo.
Passo 2: dal menu a discesa, vai avanti e seleziona Preferenze di Sistema.
Passo 3: Poi, un altro menu a discesa apparirà sullo schermo. Quindi da lì, tutto ciò che devi fare è scegliere su iCloud.
Passo 4: Quindi, vai avanti e fai clic sulla piccola casella che vedi accanto a iCloud Drive. In questo modo abiliterà l'iCloud Drive sul tuo Mac.
Parte 2. Come accedere a iCloud Drive su Mac utilizzando il browser
Puoi accedere a iCloud sul tuo Mac utilizzando qualsiasi browser web che possiedi. Ecco un metodo passo passo che puoi seguire.
Passo 1: sul tuo dispositivo Mac, vai avanti e avvia qualsiasi browser che possiedi.
Passo 2: quindi sulla barra degli indirizzi del browser Web, andare avanti e digitare www.iCloud.com.
Passo 3: Una volta che sei stato indirizzato alla pagina di accesso del sito web, vai avanti e inserisci il tuo indirizzo email e la tua password che è collegata al tuo ID Apple.
Passo 4: una volta che hai effettuato l'accesso al tuo account, vai avanti e scegli la freccia che si trova accanto al campo della password.
Passo 5: Se necessario, sarai in grado di ricevere un codice di notifica e tutto ciò che devi fare è inserirlo.
Passo 6: dopo, continua e fai clic su iCloud Drive.
Una volta che hai effettuato l'accesso a iCloud sul tuo Mac, saranno in grado di visualizzare i tuoi file usando il tuo browser web sul tuo Mac. Inoltre, sarai in grado di scaricare i tuoi file sul tuo Mac per salvarli o se desideri inviarli a qualcuno tramite email o un'altra piattaforma.
Parte 3. Come accedere a iCloud Drive utilizzando Finder
Un altro modo per poter accedere a iCloud su Mac è utilizzare il Finder. In questo modo, non sarà più necessario utilizzare il browser web. Per sapere come è qui ciò che devi fare.
Passo 1: sul tuo Mac, vai avanti e avvia l'applicazione Finder.
Passo 2: Quindi, vai avanti e clicca su iCloud Drive che si trova nella barra laterale dell'applicazione Finder.
Passo 3: Quindi, fai doppio clic su qualsiasi file per poterlo avviare.
Parte 4. Come disabilitare iCloud su Mac
Ora, in ogni caso, non vuoi più accedere a iCloud sul tuo Mac, quindi puoi procedere e disattivarlo sul tuo Mac. Per essere in grado di disabilitare iCloud sul tuo Mac, ecco cosa devi fare.
Passo 1: sul tuo Mac, vai avanti e clicca sul menu Apple. Questo si trova nell'angolo in alto a sinistra dello schermo.
Passo 2: da lì, potrai vedere un menu a discesa. Quindi basta andare avanti e fare clic su Preferenze di Sistema.
Passo 3: Poi, dalla Preferenze di Sistema, vai avanti e scegli iCloud.
Passo 4: Quindi, vai avanti e tira fuori il segno di spunta nella casella accanto a iCloud Drive. In questo modo ti permetterà di disabilitare iCloud sul tuo Mac.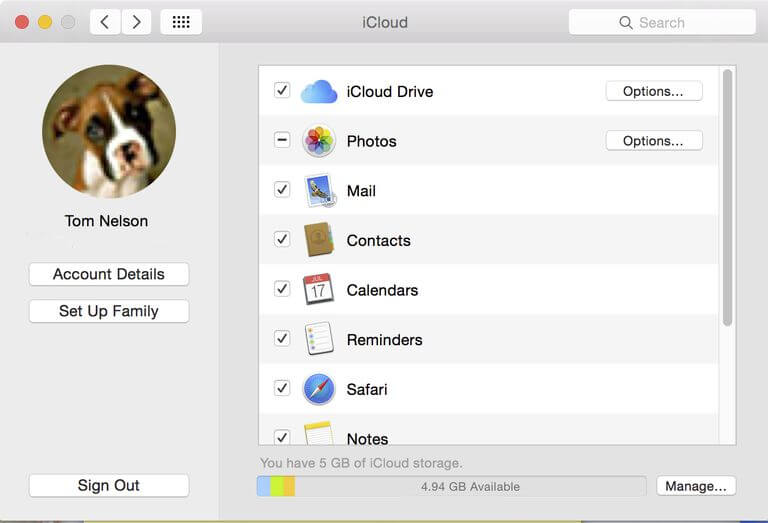
Parte 5. Come pulire il tuo Mac come nessun altro
Ora che sei riuscito ad accedere a iCloud sul tuo Mac, è giunto il momento per te di assicurarti che il tuo Mac rimanga sullo stato ottimale. In questo modo, sarai in grado di utilizzare il tuo Mac senza problemi come prestazioni lente o spazio pieno sul tuo Mac.
E per poter essere in grado di fare questo, allora sarete in grado di aver bisogno dello strumento perfetto che è possibile utilizzare per portare a termine il lavoro. E ciò che possiamo consigliarti di usare è l'PowerMyMac per te sbarazzarsi di tutti i file indesiderati dal tuo Mac in un solo clic.
PowerMyMac è considerato un software all-in-one grazie alle sue numerose funzionalità. Può essere effettivamente un monitor delle prestazioni perché potrai controllare quanto velocemente e con facilità il tuo Mac è in esecuzione. Con questo programma, sarai in grado di dare un'occhiata alle prestazioni della CPU del tuo Mac in qualsiasi momento tu voglia.
PowerMyMac è anche intelligente da ripulire perché può facilmente rilevare quali file che hai sul tuo Mac sono considerati come un file sporco da quei file che sono considerati importanti. Con questo, non dovrai più preoccuparti di rimuovere quei file che sono importanti per te.
PowerMyMac ha anche una funzione di disinstallazione che puoi usare per disinstallare completamente qualsiasi applicazione che hai sul tuo Mac. Usando PowerMyMac, non ti limiterai a disinstallare le tue applicazioni, ma sarai anche in grado di rimuovere tutti i file associati all'app. Tutto in un colpo solo di un pulsante.
Ora, per essere in grado di sapere come è possibile ripulire il tuo Mac, lasciaci andare avanti e iniziare a ripulire la tua spazzatura di sistema.
Il sistema spazzatura sul tuo Mac è dove sarai in grado di sbarazzarti di System Cache, Application Cache, i tuoi registri di sistema, la tua localizzazione, così come i tuoi User Log. La pulizia di tutti questi file dal tuo Mac sarà in grado di ottimizzare le prestazioni del tuo Mac e di liberare spazio per il tuo spazio di archiviazione.
Ecco cosa devi fare.
Passo 1: Ottieni PowerMyMac
Il primo è che devi ottenere PowerMyMac dal nostro sito Web ufficiale e scaricare il programma. Quindi, vai avanti e installa PowerMyMac sul tuo Mac.
Passo 2: aprire il programma
Dopo aver installato PowerMyMac, andare avanti e avviarlo sul tuo Mac. Sulla schermata principale di PowerMyMac, sarai in grado di controllare lo stato del tuo Mac. I dettagli che vedi sullo schermo sono in tempo reale mentre stai usando il tuo Mac. Quindi, ogni volta che ricarichi la pagina, ti verranno fornite informazioni sullo stato del sistema del tuo Mac.
Passaggio 3: selezionare l'opzione di scansione principale
Dal lato sinistro, andiamo avanti e scegli l'opzione Master Scan per iniziare a ripulire le cache sul tuo Mac.
Passo 4: crea una scansione
Quindi fai clic sul pulsante di scansione, PowerMyMac ti chiederà di eseguire la scansione del tuo Mac. In questo modo, PowerMyMac avrà il potere di eseguire il tuo Mac e raccogliere tutte le cache che hai. È sufficiente fare clic sul pulsante Scansione situato nella parte inferiore dello schermo per avviare il processo di scansione. Quindi inizierà il processo di scansione, quindi tutto ciò che devi fare è attendere fino al completamento.
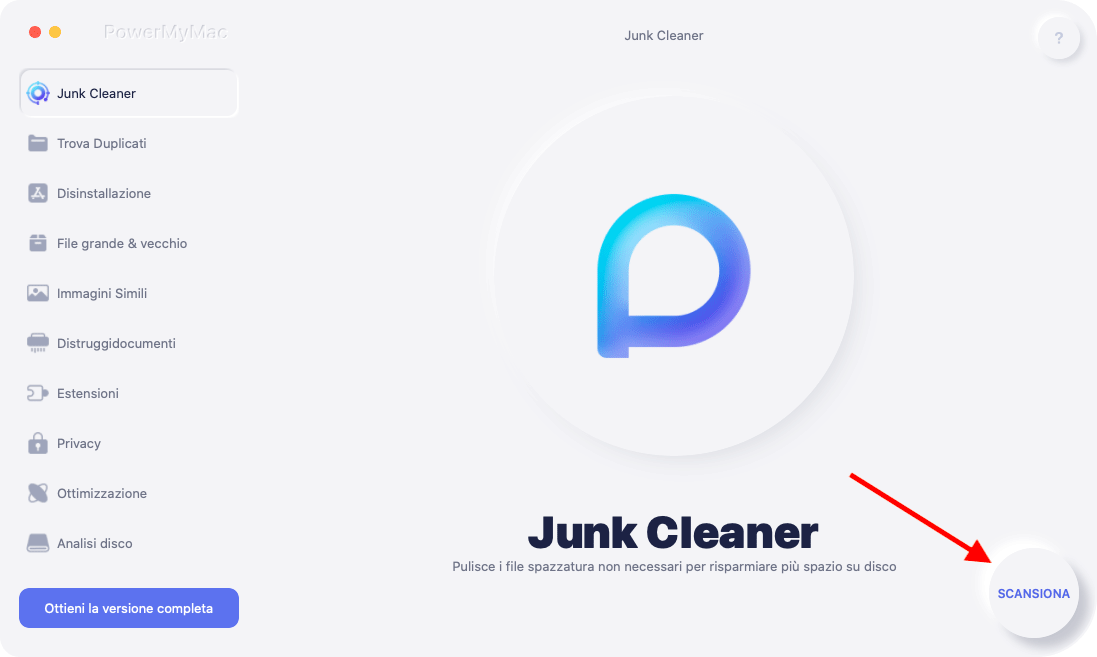
Passo 5: vedere i risultati
Al termine del processo di scansione, PowerMyMac ti mostrerà il risultato completo del processo di scansione.
Passo 6: scegli i file da rimuovere dal Mac
Quindi, PowerMyMac ti mostrerà un elenco di categorie che potrai trovare sul lato destro dello schermo. Sarai in grado di vedere le loro categorie come Cache di sistema, Cache dell'applicazione, Registri di sistema, Registri utente e Localizzazione.
E se hai intenzione di fare clic su una di queste categorie, sarai in grado di vedere tutti i file che contiene. Da lì, sarai in grado di scegliere tutti i file spazzatura che vorresti rimuovere dal tuo Mac. Tutto quello che devi fare è spuntare il cerchio proprio accanto a ciascun file. Oppure, se desideri rimuoverli tutti in una volta, tutto ciò che devi fare è fare clic sull'opzione Seleziona tutto che si trova nella parte superiore dello schermo.
Passo 7: ripulisci la tua spazzatura
E una volta che hai già finito di scegliere tutti i file che vorresti rimuovere dal tuo Mac, è ora che ti libererai di loro. E per poter cancellare i file che hai selezionato, tutto quello che devi fare è andare giù nella parte inferiore dello schermo e premere il pulsante Clean.

E poi, inizierà il processo di pulizia. Quindi tutto ciò che devi fare da qui è aspettare fino a quando il processo è completamente completato. E una volta fatto ciò, sarai in grado di notare che tutti i file che hai selezionato per rimuovere dal tuo Mac saranno spariti dall'elenco. Ciò significa solo che PowerMyMac è stato in grado di ripulire tutti i tuoi file spazzatura. E con questo, ora hai più spazio sul tuo Mac per i nuovi file.
Come puoi vedere, avere accesso a iCloud usando il tuo Mac è abbastanza semplice. Puoi scegliere tra i metodi che ti abbiamo mostrato sopra in modo che tu possa sapere quale ti si addice e quale è più facile per te.
E dal momento che potresti dover scaricare determinati file da iCloud al tuo Mac, avere una buona pulizia del tuo Mac sarà una buona idea. In questo modo, avrai più spazio per i nuovi file e allo stesso tempo potrai ottimizzare le prestazioni del tuo Mac. Tutto grazie a PowerMyMac, sarai in grado di fare tutto ciò con un solo clic.
Ripulire il tuo Mac sarà molto più semplice di quanto fosse abituato con il modo manuale di farlo. Quindi, continua e scarica PowerMyMac sul tuo Mac e lascia che il lavoro sia facile.



