Se sei un appassionato di fotografia, ci devono essere numeri di foto sul tuo telefono, computer o iCloud. Lavorando con le applicazioni fotografiche, iCloud Photos può memorizzare sia le tue foto che i tuoi video in iCloud in modo sicuro e allo stesso tempo sincronizzare i dati sul tuo telefono, Mac e iCloud.com. Indipendentemente dal dispositivo che stai utilizzando, puoi scansionare le tue foto accedendo al tuo account iCloud. Inoltre, la condivisione di foto con diversi amici è più comoda e più veloce. Ecco perché molte persone vorrebbero scaricare le loro foto e video su iCloud. Quindi oggi ne parleremo come accedere a iCloud Photos su Mac. Ma prima di farlo, vediamo alcuni suggerimenti per quanto riguarda la pulizia delle foto non necessarie e duplicate sul tuo Mac.
Testo: Parte 1. Suggerimento a caldo: elimina le foto non necessarie e duplicate sul tuo MacParte 2. Come accedere alle foto di iCloud su MacParte 3. Conclusione
Parte 1. Suggerimento a caldo: elimina le foto non necessarie e duplicate sul tuo Mac
Prima di accedere a iCloud Photos Library, tieni presente che iCloud eseguirà automaticamente il backup di foto e video sullo sfondo quando si scattano foto o si registrano video con la fotocamera dell'iPhone. Questo occuperà un certo spazio nel tuo iCloud. Sebbene tu abbia archiviato i tuoi file in iCloud per risparmiare spazio, a poco a poco scoprirai che esiste solo 5GB di spazio di archiviazione gratuito in iCloud. Per ulteriore spazio di archiviazione, devi pagare almeno $ 0.99 (USD) al mese. Quando il tuo iCloud su Mac riceve questi file, anche il tuo Mac ne esegue il backup di un altro sul suo disco fisso che accumulerà sempre più file e influirà sul funzionamento del dispositivo. Pertanto, è meglio pulire alcune immagini inutili e duplicate sul tuo Mac.
Qui raccomanda un potente software simile a un maggiordomo iMyMac PowerMyMac a te, che aiuta a ripulire, ottimizzare e mantenere il tuo Mac in modo rapido e completo. I passaggi specifici sono i seguenti:
Per cancellare iPhoto Junk sul tuo Mac:
- Accedi al software e vai a Junk Cleaner.
- Premere il pulsante Scansione e visualizzare i risultati dopo un po '. (Se è la prima volta che esegui la scansione di foto con questo software, consentigli di accedere ai tuoi dati su Mac.)
- Seleziona le foto che desideri rimuovere e premi il Pulito e attendere il processo di pulizia.
Per cancellare foto simili sul tuo Mac:
- Avviare il software e fare clic Finder di immagini simili sotto il modulo Toolkit.
- Premere il pulsante Scansione e visualizzare i risultati della scansione.
- Seleziona foto simili per pulire e premi il tasto Pulito e aspetta un po '.
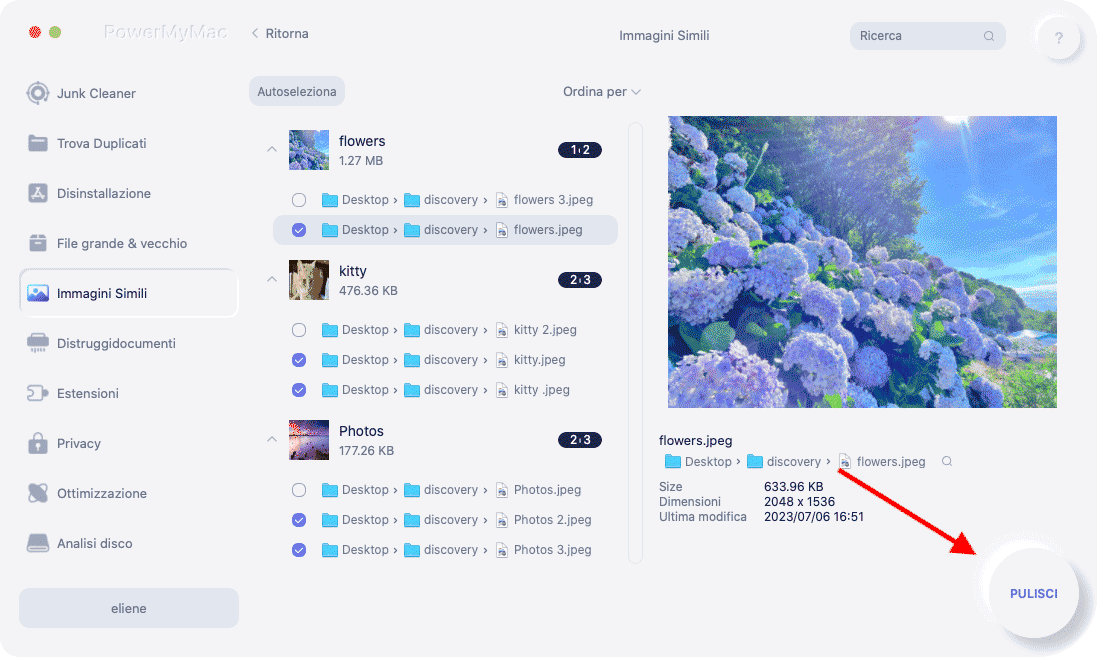
Vedere! I passaggi sono abbastanza semplici e dopo questo, sarai sorpreso che il tuo Mac sia molto più pulito di prima. Più spazio è stato rilasciato. Il tuo Mac e iCloud funzioneranno più velocemente. Ora puoi accedere alle foto di iCloud.
Parte 2. Come accedere alle foto di iCloud su Mac
Al giorno d'oggi, ci sono molti metodi per accedere a iCloud, specialmente quando non solo ha una versione online ma anche una versione dell'applicazione. Quindi, in questa parte, condivideremo due metodi per inserire le foto di iCloud.
Come inserire le foto di iCloud online:
Se non scarichi iCloud sul tuo Mac, puoi accedervi e vedere le tue foto o caricare le tue foto online aprendo iCloud.com. Quello che dovresti fare è:
- Cerca iCloud.com con un browser.
- Accedi al tuo ID Apple e inserisci iCloud.
- Fai clic su Foto nell'elenco dei menu sulla colonna di sinistra, quindi vedrai le foto che hai caricato in iCloud.
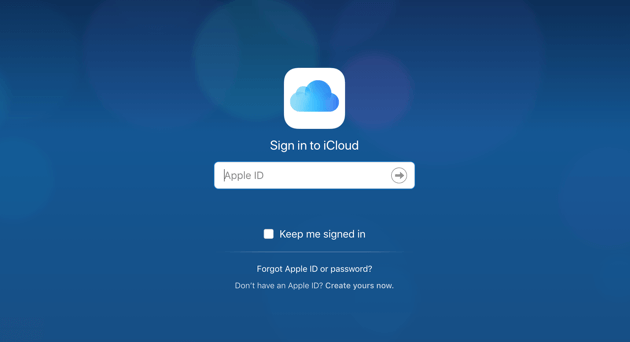
Come accedere a iCloud Photo Library su Mac:
Se hai già scaricato iCloud sul tuo Mac, aprilo e quindi segui i passaggi elencati di seguito:
- Vai al menu Apple e fai clic su Preferenze di Sistema.
- Trova iCloud e selezionalo.
- Spuntare la casella denominata "Foto".
- Apri le Opzioni e spunta le caselle di controllo "Libreria foto di iCloud". (Dopo aver attivato questa funzione, le tue foto verranno automaticamente caricate nella Libreria di foto di iCloud. Questo occuperà un certo spazio in iCloud, ecco perché ti chiediamo di ripulire il tuo Mac in modo da ridurre lo spreco di spazio per foto spazzatura e immagini simili.)
- Spunta le caselle di controllo "My Photo Stream" e "iCloud Photo Sharing" se lo desideri. (Questo passaggio ti consente di importare, inviare e condividere foto).
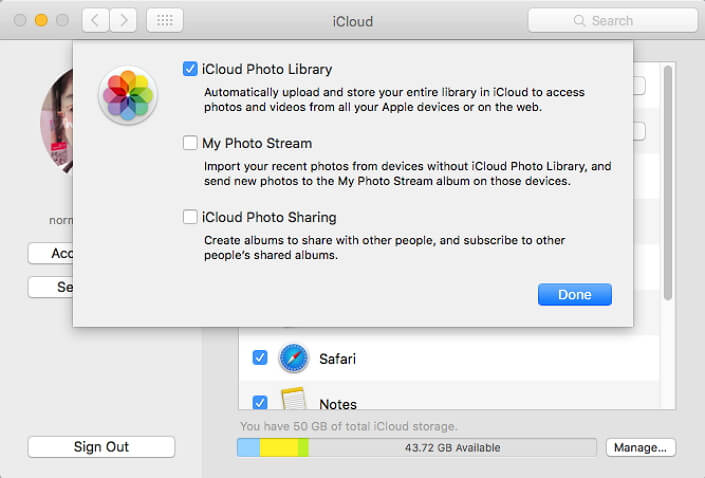
Bene, ora sei già nel tuo iCloud. Puoi caricare le foto che hai appena scattato con il telefono, scansionare quelle vecchie per goderti il momento o condividerle con le persone che desideri.
Parte 3. Conclusione
Mantenere le foto in iCloud è sicuro e conveniente. Le foto possono essere memorizzate in modo permanente in iCloud e non possono essere viste da estranei senza permesso. Le persone possono caricare e condividere le loro foto molto spesso anche se non hanno un'app iCloud sul loro Mac. Entrare in iCloud Photos è molto semplice. Ma voglio ancora ricordarti di pulire regolarmente il tuo Mac in modo da poter liberare più spazio per archiviare le foto che desideri veramente. Per cancellare la foto spazzatura da solo, forse stancante, a metà strada e richiede tempo, ma se si scarica PowerMyMac, puoi risparmiare tempo prezioso per scattare foto più belle e salvarle su iCloud Photos che è già stata pulita. Ricorda sempre che il tuo Mac e le applicazioni installate su di esso possono girare più velocemente finché il sistema non ha più file ridondanti e ha abbastanza spazio di archiviazione.



