Ci sono una serie di motivi per cui potresti volerlo consenti i popup sul tuo dispositivo Mac. Ad esempio, potresti voler garantire che determinate funzioni funzionino correttamente (ad esempio, servizi scolastici e professionali). Oppure, potresti voler vedere tutto ciò che un sito offre al suo pubblico.
È fastidioso quando ti rendi conto che una finestra pop-up non viene visualizzata quando è necessaria. Il tuo browser potrebbe averlo bloccato in silenzio. Ora, discuteremo i vari modi che è possibile abilitare pop-up sul tuo dispositivo Mac utilizzando i browser più popolari. Salta!
Testo: Come abilitare i pop-up sul browser SafariCome abilitare i pop-up sul browser FirefoxCome abilitare i pop-up sul tuo browser ChromeUn grande consiglio: accelera il tuo browser e il tuo intero dispositivo MacPutting It All Together
Le persone leggono anche:Come rimuovere gli annunci su Mac?Come disattivare iMessage su Mac?
Come abilitare i pop-up sul browser Safari
Safari è il browser predefinito all'interno dei dispositivi Mac. Permette comunque di gestire facilmente i pop-up. Puoi farlo seguendo i semplici passaggi seguenti:
Passo 01: aprire una finestra Safari attiva e fare clic su Safari. Questo si trova nella parte in alto a sinistra del tuo dispositivo Mac.
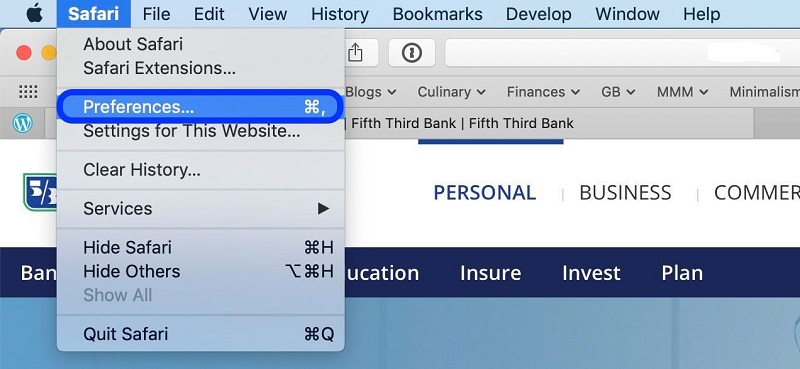
Passo 02: seleziona Preferenze. Si aprirà una nuova finestra con varie icone per le impostazioni.
Passo 03: fai clic sull'icona in alto che dice Sicurezza.
Passo 04: Ora cerca la sezione che dice Contenuto del web. Diverse caselle di controllo saranno posizionate accanto ad essa. Cerca la casella etichettata come Block Pop-Up Windows. Deseleziona questa casella.
Adesso! È semplice come 1-2-3. In questo caso, 1-2-3-4. Puoi semplicemente uscire per tornare alla precedente finestra attiva di Safari. Dopodiché, puoi riavviare Safari per assicurarti che le modifiche siano state apportate.
Se un pop-up è destinato a comparire, Safari lo bloccherà e invierà una notifica nella barra degli indirizzi. Ti dirà che ha bloccato un pop-up. È possibile aprire questo popup facilmente, soprattutto se si desidera utilizzare una particolare funzionalità nel browser.
Quello che puoi fare è cliccare sulla notifica nella barra degli indirizzi e Safari ti darà la possibilità di visualizzare il pop-up effettivo. Si potrebbe notare che questo può essere piuttosto una seccatura. Non è uno dei modi migliori in cui un browser può gestire i popup. Tuttavia, è ancora utile se si visualizzano solo finestre popup occasionalmente e non si desidera modificare in modo permanente le impostazioni.
Come abilitare i pop-up sul browser Firefox
Firefox è ancora una scelta popolare quando si tratta di browser, specialmente da quando è stato lanciato Quantistico. Pertanto, se utilizzi Firefox, puoi seguire i passaggi seguenti per abilitare i popup:
Passo 01: Apri una finestra di Firefox.
Passo 02: fare clic su pulsante del menu appare come tre linee.
Passo 03: Scegli Preferenze.
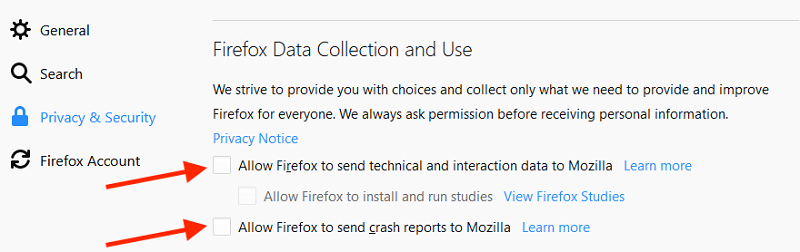
Passo 04: Trova il pannello etichettato Privacy o Sicurezza. Questo dipenderà dalla versione del tuo browser. Vai a questo pannello. Dopo di che, individuare una sezione denominata Autorizzazioni.
Passo 05: una delle caselle di controllo è etichettata "Blocca finestre popup". Come al solito, devi deselezionare questa casella.
Passo 06 (Opzionale): Puoi fare clic su "Eccezioni" che si trovano sul lato destro della casella "Blocca finestre a comparsa". In questa finestra che apparirà, puoi inserire gli indirizzi dei siti web in cui compaiono i popup sono ammessi. Clic Consenti l'aggiunta del sito web all'elenco. Puoi aggiungere più siti web, se lo desideri. E se vuoi rimuovere questo sito dall'elenco, puoi farlo anche tu.
Come abilitare i pop-up sul tuo browser Chrome
Chrome è un browser molto popolare soprattutto per chi ama navigare su Google. Ora diamo un'occhiata a come Chrome gestisce i pop-up e cosa puoi fare al riguardo.
Passo 01: avvia il browser Chrome. Premi il menu che assomiglia a tre punti. Questo si trova nella parte in alto a destra dello schermo.
Passo 02: Scegli Impostazioni. Una nuova scheda si aprirà con le impostazioni al suo interno.
Passo 03: scorri verso il basso fino alla parte inferiore della finestra visualizzata. Scegli Avanzate.
Passo 04: dovrebbe aprirsi una sezione denominata Privacy and Security. Dovresti notarlo all'istante. In questa parte, guarda le schede e trova quella etichettata Le impostazioni del contenuto. Seleziona questa scheda.
Passo 05: si aprirà un'altra sezione. Trova la voce etichettata Pop-up. Seleziona questa voce e si aprirà una nuova finestra. Verrà visualizzata un'opzione che consente di passare da una scelta all'altra Bloccato e Consentito.
Passo 06: attiva l'opzione su Consentito. Questo ora consentirà "tutti" i pop-up.
Passo 07: questa sezione delle impostazioni di Chrome ha un'opzione chiamata Consentire. In questa sezione puoi posizionare siti specifici in cui desideri visualizzare i popup.
È inoltre disponibile un'opzione che consente al browser di autorizzare automaticamente i popup su qualsiasi sito. Quando Chrome blocca una pagina dall'apertura di una finestra popup, verrà visualizzata una piccola icona nella barra degli indirizzi. Questa icona dice "Pop Up bloccato". Sembra una piccola finestra con il carattere X sopra. Basta fare clic su questa icona per consentire quella specifica finestra popup. In alternativa, puoi scegliere di consentire tutti i popup provenienti da quel sito specifico.
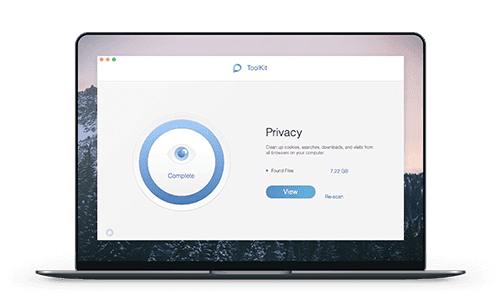
Un grande consiglio: accelera il tuo browser e il tuo intero dispositivo Mac
Ma se vuoi portare il tuo gioco a un altro livello, puoi utilizzare lo strumento più potente di PowerMyMac. Questo strumento ti consente di controllare lo stato del tuo dispositivo Mac, ripulire i file inutili e fornisce un kit di strumenti multifunzione. È possibile gestire facilmente i file e disinstallare le applicazioni senza lasciare file residui indesiderati.
Un browser molto lento può essere molto fastidioso. Dimentica di avere pagine web che si caricano troppo lentamente, puoi velocizzare i tuoi browser tramite lo strumento di privacy di PowerMyMac. Aiuta a migliorare la tua esperienza di navigazione online eliminando cookie, cronologia e file spazzatura. Inoltre, aiuta a proteggere le informazioni sensibili eliminando le tracce della privacy. PowerMyMac può essere utilizzato su macOS e macOS X.
Putting It All Together
Consentire i pop-up sul tuo dispositivo Mac può essere molto utile soprattutto se vuoi sfruttare varie funzioni all'interno di un sito web. Esistono diversi passaggi che puoi seguire per abilitare i popup sui browser più diffusi come Chrome, Firefox e Safari. Ma tutti questi browser ti consentono di gestire i pop-up con pochi semplici clic. Infine, se desideri velocizzare la tua esperienza browser e l'intero dispositivo Mac, puoi utilizzare rispettivamente lo strumento Privacy di PowerMyMac e lo strumento Junk Cleaner.



