Non importa chi sei, dovresti sempre eseguire il backup del tuo Mac. È come avere un'assicurazione sulla vita, tranne che per i tuoi file digitali. Non sai mai quando potrebbe succedere qualcosa al tuo Mac e dovresti sempre avere un piano di riserva in caso di emergenza; qualcuno potrebbe versare un drink sul tuo Mac, il tuo disco rigido potrebbe guastarsi, potresti perdere il tuo Mac e il tuo Mac potrebbe persino avere un virus in rare circostanze.
Quindi, vuoi sapere come eseguire il backup del tuo Mac? In questo articolo, scoprirai i molti modi e i modi migliori per eseguire il backup del tuo Mac. Abbiamo 5 suggerimenti per te su come eseguire il backup dei dispositivi Mac. E abbiamo anche un suggerimento bonus che renderà più semplice il backup del tuo Mac in pochi clic.
Suggerimenti:
Testo: Opzione 1. Come eseguire il backup del Mac utilizzando Time MachineOpzione 2. Come fare il backup del Mac tramite iCloudOpzione 3. Come eseguire il backup del Mac utilizzando DropboxOpzione 4. Come eseguire il backup del Mac con il servizio di backup onlineOpzione 5. Come fare il backup Mac clonando il tuo MacSuggerimento: cosa fare prima di eseguire il backup del tuo Mac
Opzione 1. Come eseguire il backup del Mac utilizzando Time Machine
- Collega il dispositivo di archiviazione esterno al tuo Mac.
- Si consiglia di utilizzare dispositivi di grande capacità come un disco rigido, un'unità a stato solido o un'unità di archiviazione collegata alla rete.
- Quando il Mac si collega correttamente, il tuo Mac potrebbe ricevere un messaggio di richiesta se desideri utilizzare Time Mac
- Fai clic su "Usa come disco di backup".
Nell'istanza in cui non viene visualizzato alcun avviso, ricontrollare se l'unità è nel formato corretto.
- Deve essere Mac OS Extended (Journaled)
Se non viene ancora visualizzato alcun avviso, è necessario:
- Apri le Preferenze di Sistema
- Seleziona Time Machine
- Scegli Disco di backup
- Quindi scegli il dispositivo di archiviazione
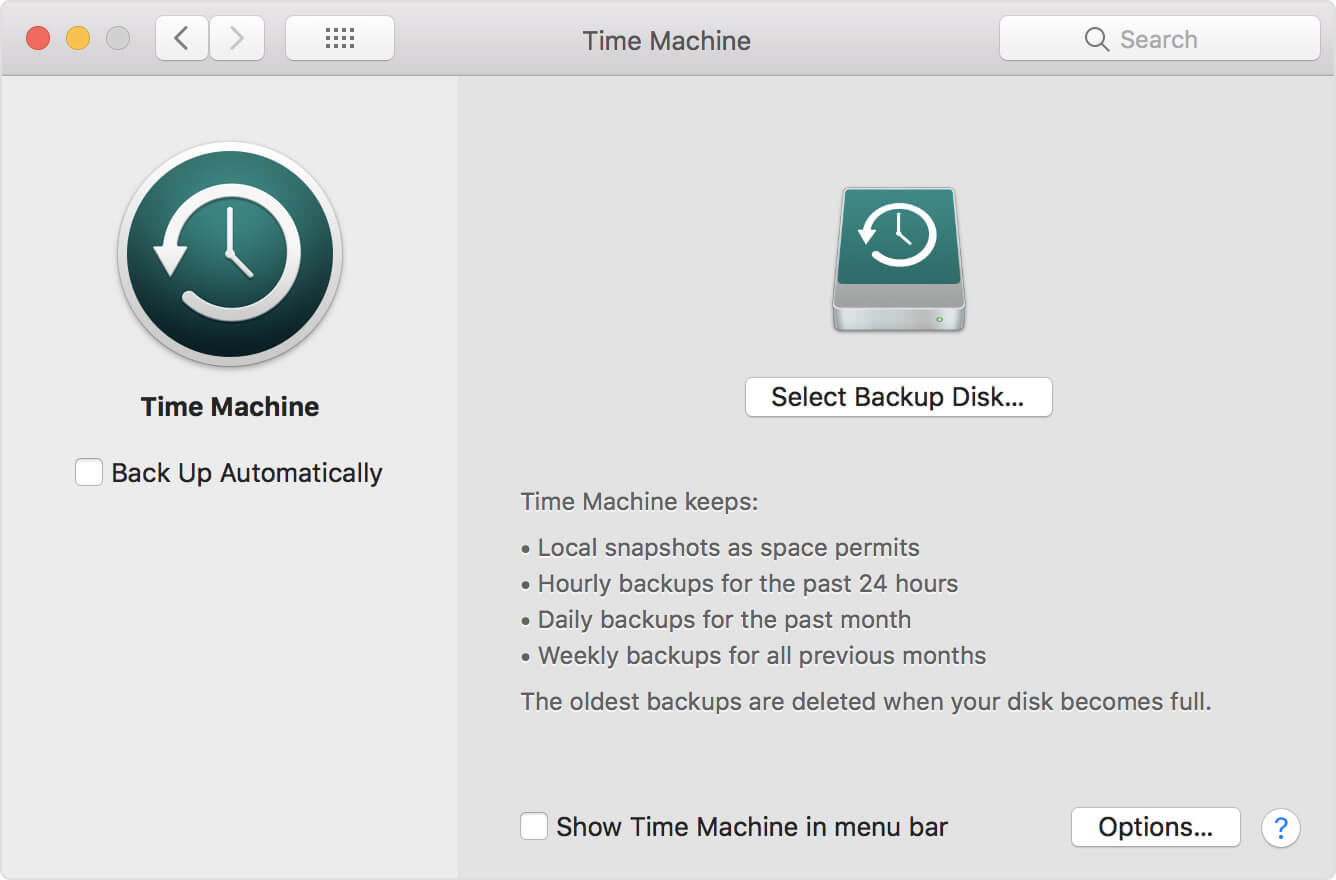
Opzione 2. Come fare il backup del Mac tramite iCloud
- Apri le Preferenze di Sistema sul tuo Mac
- clicca su iCloud.
- Accedi a iCloud.
- Spunta la casella accanto a iCloud.
- Fai clic sulla casella Opzioni nella riga iCloud.
- Seleziona la casella accanto alle cose che desideri archiviare in iCloud
Inoltre, puoi:
- Fai clic su Finder, vedrai un iCloud unità cartella nella barra a sinistra.
- Sposta qualsiasi cartella sul tuo Mac che non è già presente iCloud sul tuo iCloud unità.
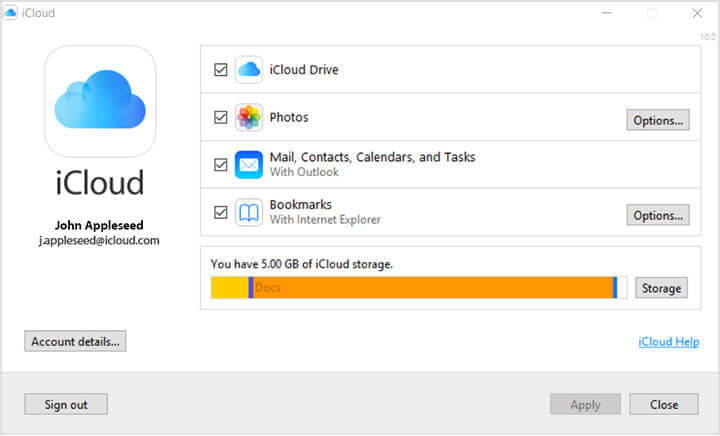
Opzione 3. Come eseguire il backup del Mac utilizzando Dropbox
- Accedi
- Scaricare e installare il software
- Una volta installato il software sul tuo Mac, apri Dropbox
- L'interfaccia web si aprirà e potrai copiare i tuoi file lì.
- Fai clic su Carica file o Carica cartella a destra
- Trova la cartella che desideri caricare.
- Clicca su Scegli.
- Attendi il completamento del caricamento
In alternativa, puoi anche
- Quando DropBox è installato sul tuo Mac vedrai una scheda Dropbox sotto Preferiti nel Finder. Basta trascinare e rilasciare qualsiasi cosa in quella cartella e verrà eseguito il backup su Dropbox.
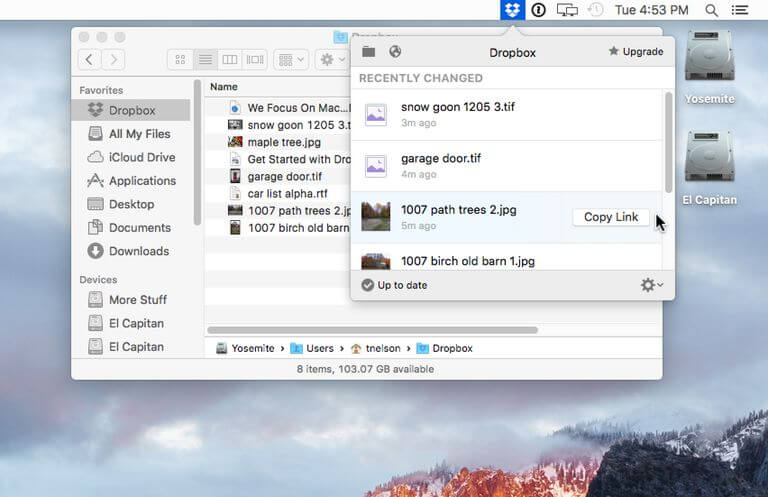
Opzione 4. Come eseguire il backup del Mac con il servizio di backup online
Prendi nota del fatto che il processo di backup del tuo Mac varia a seconda del servizio, ma in generale, sarà così:
- Registrati per un account, possibilmente un abbonamento o un pagamento anticipato
- Installa il loro software ed esegui il processo di installazione.
- Il processo può iniziare immediatamente o potresti doverlo avviare da solo.
- Il processo potrebbe richiedere del tempo.
- Se si desidera che il processo sia più veloce, è possibile modificare alcune impostazioni o scegliere solo ciò di cui si desidera eseguire il backup.

Opzione 5. Come fare il backup Mac clonando il tuo Mac
Prendi nota che il processo di clonazione del tuo Mac varierà a seconda del software, ma in generale sarà così:
- Simile all'utilizzo di Time Machine, è necessario collegare una periferica di archiviazione esterna di grande capacità al Mac.
- Nel caso in cui sia necessario formattare la memoria esterna:
- Apri Utility Disco
- Seleziona unità esterna
- Clicca su Cancella
- Opzioni di formato
- Scegli MacOS Extended (Journaled)
- Clicca di nuovo su Cancella
- Apri il tuo software di clonazione.
- Trova un'opzione per "Copia" sull'unità esterna.
** Assicurarsi che tutti i file necessari vengano copiati altrimenti il clone potrebbe non essere avviabile.
- Potrebbe apparire una richiesta di conferma della password per il trasferimento
- Aspetta che il trasferimento finisca
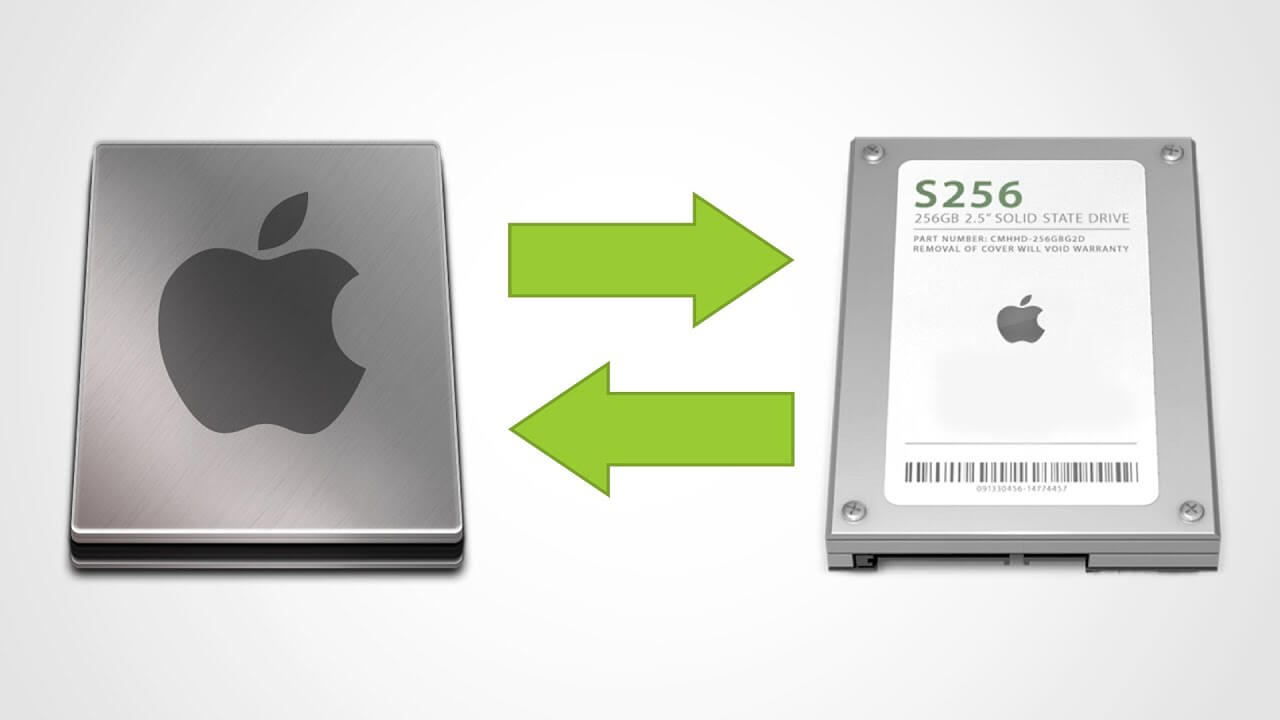
Suggerimento: cosa fare prima di eseguire il backup del tuo Mac
Prima di eseguire il backup del tuo Mac, devi assicurarti che il tuo Mac sia libero da file inutili. Non vuoi eseguire il backup del tuo Mac insieme a tutti gli altri file che non ti servono. Anche i file spazzatura possono essere la causa del rallentamento del tuo Mac. Potresti anche eseguire il backup dei tuoi file a causa di un virus sul tuo Mac, ma se esegui il backup del tuo Mac insieme al virus, potresti incontrare altri problemi.
Quindi, prima ancora di iniziare a eseguire il backup del tuo Mac, assicurati di utilizzare iMyMac PowerMyMac per pulire il tuo Mac automaticamente.
PowerMyMac è un potente strumento tutto in uno costruito con molte funzionalità per ripulire il tuo Mac. Ha strumenti integrati come monitor delle prestazioni, memory retriever, programma di disinstallazione dell'applicazione, modulo di pulizia intelligente.

Ora che sai come eseguire il backup del tuo Mac, ricorda il nostro suggerimento bonus per te e non dimenticare di pulire il tuo Mac prima di eseguire il backup del tuo Mac.
Esistono molti modi per eseguire il backup del tuo Mac, ma tutte queste opzioni non saranno sufficienti se non pulisci il tuo Mac prima di fare un backup di Mac.



