Ehi, hai mai perso i tuoi dati sul tuo telefono? Se la tua risposta è sì, penso che farai meglio a eseguire il backup dei tuoi dati e file sul tuo Mac o su altri dispositivi perché ci sono importanti foto, video, file musicali, dati di lavoro nel tuo telefono. Ti metti nei guai e nell'umore triste se sono persi, quindi prendi le precauzioni per una giornata di pioggia. Un file di backup è molto utile se succede qualcosa di brutto. Ecco alcuni efficienti suggerimenti su come eseguire il backup di iPhone su Mac. Se non sai come fare, vale la pena leggere questo passaggio. Adesso andiamo!
CONSIGLI:
- Una guida su come disinstallare Fortnite su Mac
- Come cancellare System Storage su Mac in modo efficace
Testo: Suggerimento 1. Esegui il backup del tuo iPhone su Mac da iCloudSuggerimento 2. Esegui il backup del tuo iPhone su Mac da iTunes Suggerimento 3. Esegui il backup del tuo iPhone su Mac con un software di terze parti Suggerimento 4. Pulisci sempre il tuo Mac per avere più spazio di archiviazione
Suggerimento 1. Esegui il backup del tuo iPhone su Mac da iCloud
Eseguire il backup di file e dati tramite iCloud è il metodo più semplice e veloce. In questo processo, non è necessario fare affidamento su alcuno strumento. Tieni semplicemente il telefono, assicurati che la rete sia stabile e segui i semplici passaggi seguenti:
Passo 1: collega il telefono a una rete WiFi
Passo 2: vai su Impostazioni e seleziona iCloud. In questo processo, il sistema chiederà il tuo ID Apple o l'account iCloud. Inserisci la tua password, quindi puoi toccare l'iCloud. Se non hai ancora un account, vai e registrane uno.
Passaggio 3: cerca Archiviazione e backup, quindi fai clic sull'opzione. Dopo essere entrato, potresti vedere "Backup iCloud" o "Backup", se il tuo telefono è in una versione precedente. Quindi, accendi la barra. Questo passaggio manterrà il tuo backup iCloud funzionante.
Passo 4: fare clic su Esegui backup ora e attendere un minuto, durante il quale garantire la rete. Deve essere stabile quando i dati e i file vengono caricati su iCloud.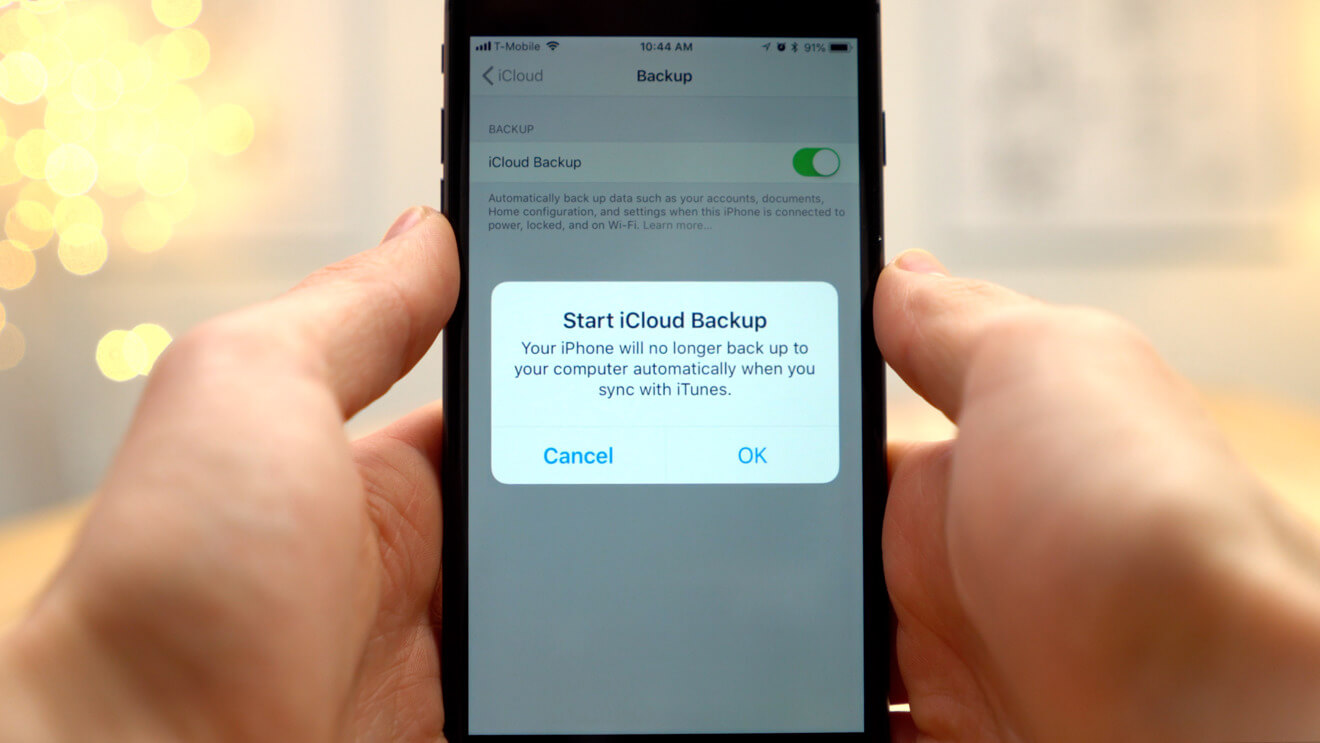
Suggerimento 2. Esegui il backup del tuo iPhone su Mac da iTunes
Analogamente, anche il backup dei file su Mac da parte di iTunes è semplice. Rispetto ad iCloud, alcuni utenti pensano di sincronizzare i propri dati e file usando iTunes sarebbe più sicuro, poiché hanno un'opinione che la maggior parte della perdita di informazioni personali è dovuta alla scappatoia di iCloud. Che sia vero o no, diamo un'occhiata a come utilizzare iTunes per eseguire il backup dei file da iPhone.
Passo 1: aggiorna il tuo iTunes alla versione più recente.
Passo 2: usa il cavo USB dell'iPhone per connettere il tuo telefono al Mac.
Passo 3: Se compare un messaggio per chiedere la password del telefono o "Trust this computer", selezionare yes e seguire le istruzioni sullo schermo. Se si dimentica la password, ottenere assistenza dai suggerimenti sul dispositivo.
Passo 4: quando la parola iPhone appare in iTunes, selezionala.
Passo 5: due opzioni: scegliere "Encrypt iPhone Backup" se si desidera crittografare i dati nel backup, quindi creare una password memorabile; seleziona direttamente "Esegui backup adesso" se non vuoi crittografare.
Passo 6: quando la trasmissione è finita, andare al sommario e verificare se il backup è andato a buon fine o meno. Cerca la data e l'ora sotto l'ultimo backup.
Suggerimento 3. Esegui il backup del tuo iPhone su Mac con un software di terze parti
Sebbene il backup di dati e file su Mac tramite iCloud o iTunes sia molto semplice e conveniente, il metodo non consente agli utenti di selezionare i file che desiderano sincronizzare. Una volta caricati, tutti i dati verranno sottoposti a backup in iCloud o iTunes. Se i dati del tuo iPhone sono grandi, ma sfortunatamente il tuo iCloud e iTunes non hanno abbastanza spazio di archiviazione, i due suggerimenti sopra sono sconsigliabili. Inoltre, non è consentito controllare i file in dettaglio quando è stato eseguito correttamente il backup. È come l'uovo del vicario. Ma non preoccuparti, puoi comunque scaricare uno strumento di terze parti per aiuto.
Al giorno d'oggi, ci sono molti software utili ed efficienti sul mercato che possono aiutarti a eseguire velocemente il backup del tuo iPhone su Mac. La maggior parte di queste applicazioni consente di eseguire il backup o la sincronizzazione selettiva dei dati e dei file desiderati in modo che il backup non occupi spazio di archiviazione ottimale sul Mac. Quando è necessario ripristinare alcuni file sul telefono, non è necessario ripristinare tutti i dati. Il tuo messaggio iPhone, foto, video, documenti, note o altri file, la maggior parte di essi può essere inclusivo in queste applicazioni. Se non lo fanno, vai su Apple Store e scansiona i dettagli prima di scaricarli. Fidati di te, puoi trovare un'app migliore e fare un buon backup, quindi nessuna raccomandazione per il software di backup qui. Basta prendersela comoda e prenderne una soddisfacente.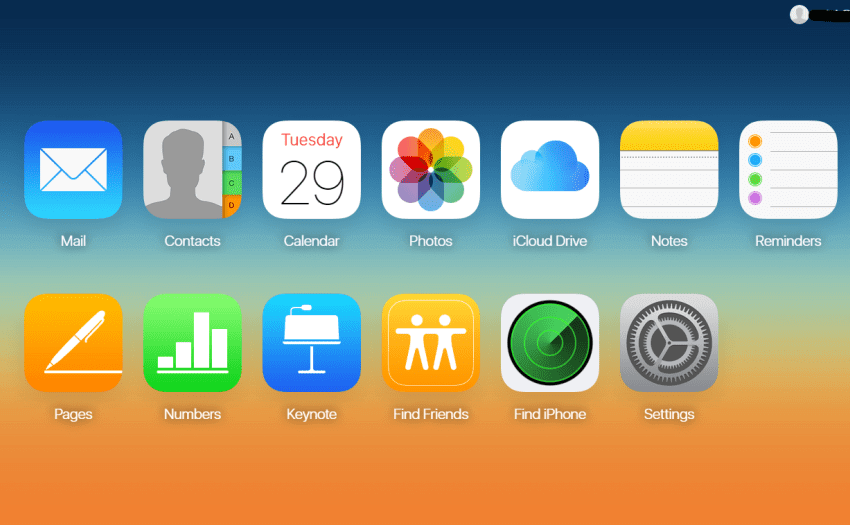
Suggerimento 4. Pulisci sempre il tuo Mac per avere più spazio di archiviazione
Questo passaggio riguarda il backup di iPhone su Mac, ma se il tuo Mac ha spazio di archiviazione insufficiente. Questi suggerimenti non aiuteranno. Ricordati sempre di pulire e ottimizzare il tuo Mac, perché avrai più spazio di archiviazione per eseguire il backup dei dati e dei file dal tuo iPhone. Inoltre, una pulizia regolare aiuta il tuo Mac a muoversi velocemente e ad essere in buona salute.
So che è fastidioso cancellare Mac regolarmente, e richiede anche pazienza. A volte, una cancellazione erronea dei file può causare l'effetto contrario. Quindi, per scaricare un'applicazione multifunzionale per aiutare sarà più facile e rilassato. Qui consiglia un potente strumento all-in-one iMyMac PowerMyMac a te. È un software simile a un maggiordomo che non solo può aiutare a ripulire il tuo Mac, ma anche a ottimizzare e mantenere il tuo Mac in buono stato. È possibile controllare regolarmente lo stato della CPU, eliminare i tipi di posta indesiderata e disinstallare completamente le applicazioni inutili. Altre funzioni in PowerMyMac ti aspettano per essere esplorate! Soprattutto, al momento è scaricabile gratuitamente. Allora, cosa stai aspettando? Basta scaricare l'app per provare e eseguire il backup del tuo iPhone su Mac con i suggerimenti!



