Vuoi copiare/spostare i file da iCloud Drive al Mac? In questo articolo, ti mostreremo modi semplici per scaricare le foto da iCloud su Mac.
iCloud è uno dei modi migliori per ogni utente Apple di eseguire il backup dei dati da qualsiasi dispositivo Apple come iPhone, iPad e Mac. E uno dei tipi di dati che ogni utente di solito esegue il backup sul proprio iCloud è la loro foto. Allora, sai come spostare le foto da iCloud a Mac?
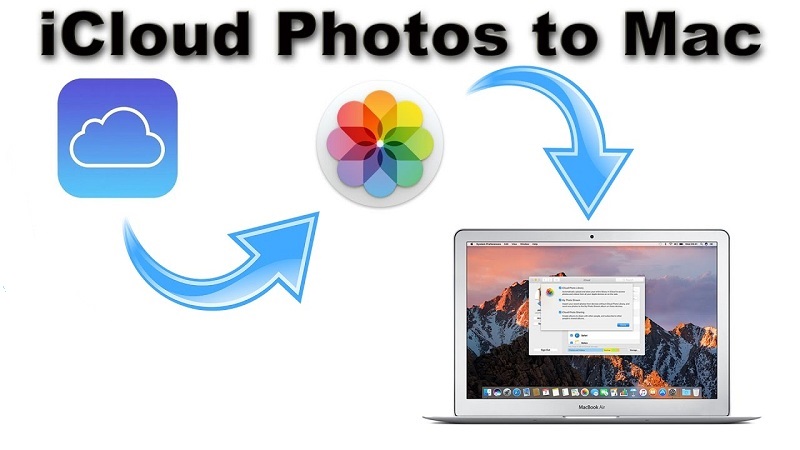
Testo: Parte 1. Perché scaricare foto da iCloud su MacParte 2. Come scaricare le foto da iCloud su Mac tramite app Foto/PhotosParte 3. Scaricare i file utilizzando il sito web di iCloudParte 4. Come spostare i file da iCloud al MacParte 5. Liberare lo spazio Mac per le nuove fotoConclusione
Parte 1. Perché scaricare foto da iCloud su Mac
Ora, come per tutti gli utenti di iCloud, ci sono in realtà alcune ragioni per cui vorremmo scaricare le loro foto dal loro iCloud al Mac:
- Quando proviamo a rimuovere le foto dal nostro dispositivo iPhone, riceviamo un messaggio di notifica che dice che tutte le foto che scegliamo verranno eliminate in iCloud e su altri dispositivi.
- Essere in grado di scaricare foto da iCloud è come un'altra forma di backup. Questo è anche un ottimo modo per essere in grado di liberare spazio sul tuo account iCloud.
- Un altro motivo è che si prevede di utilizzare una risoluzione completa della foto e utilizzarla in una presentazione o inviarla ai propri amici e familiari.
- Il download di foto da iCloud a Mac ti consentirà di accedervi anche se sei offline.
Le persone leggono anche:Il miglior software di gestione delle foto su MacCome distribuire le foto di iPhone che non vengono visualizzate su Mac
Parte 2. Come scaricare le foto da iCloud su Mac tramite app Foto/Photos
Il download di foto da iCloud a Mac è quando si vorrebbe avere una copia ad alta risoluzione delle tue foto. Tuttavia, questo richiede di avere un iCloud Photo Library e se tu fossi in grado di configurarlo sul tuo dispositivo Mac.
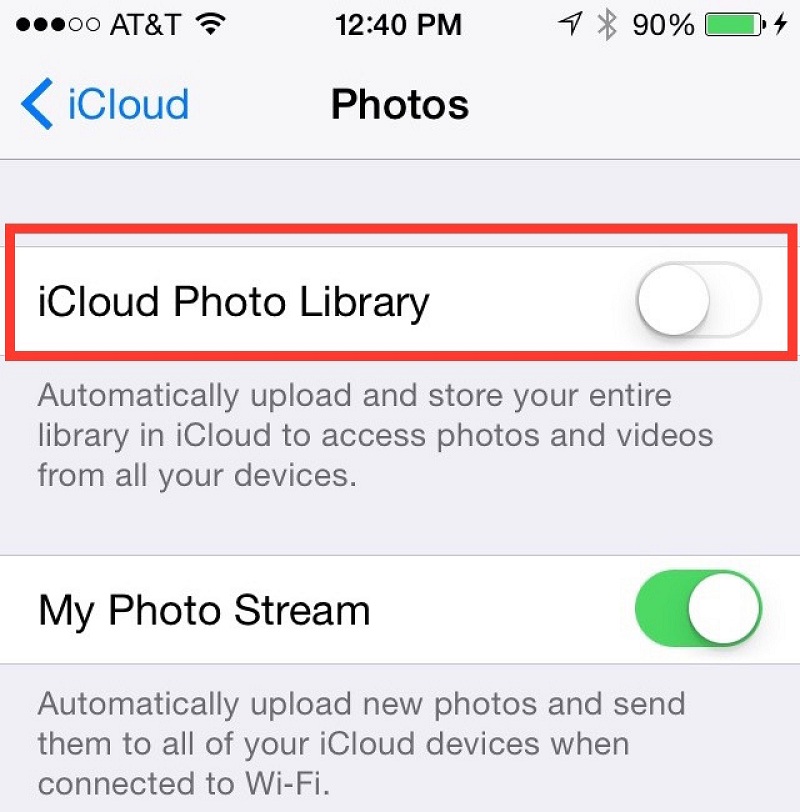
Affinché tu possa fare questo processo, devi assicurarti che la Libreria di foto di iCloud sia abilitata: Apri l'app Foto/Photos, scegli Preferenze > iCloud. Controlla se c'è un segno di spunta accanto alla Libreria di foto di iCloud.
Ora tutte le foto dal tuo iPhone o iPad compariranno anche sul tuo Mac. E poi:
- Cerca le foto che vorresti scaricare sul tuo Mac.
- Clicca la foto e trascinarlo sul desktop del tuo Mac o in una cartella a tua scelta.
Poi sei riuscito a scaricare le foto da iCloud sul tuo Mac.
Parte 3. Scaricare i file utilizzando il sito web di iCloud
Un altro modo per poter scaricare le foto da iCloud a Mac è accedere al proprio sito web. Con questo metodo, puoi accedervi tramite il tuo Mac o qualsiasi PC:
Passo 1: Apri il browser web sul tuo Mac e vai su iCloud.com. Accedi il suo accout iCloud.
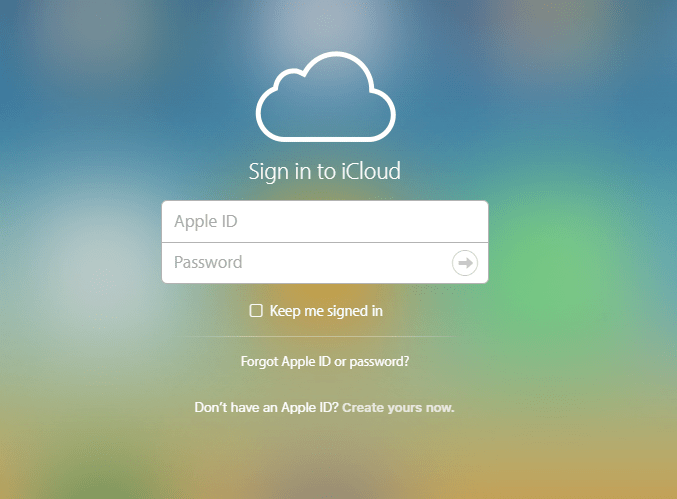
Passo 2: Scegli Foto per poter vedere tutte le immagini che hai sul tuo iCloud.
Passo 3:Seleziona tutte le foto che vorrai scaricare da iCloud al tuo Mac.
Passo 4: Fai clic sull'icona Scarica dall'angolo in alto a sinistra dello schermo.
Una volta che hai scaricato tutte le foto che desideri da iCloud sul tuo Mac, puoi procedere e controllare la tua cartella di download. Puoi avere quelle foto trasferite in un'altra cartella sul tuo Mac se desideri farlo.
Parte 4. Come spostare i file da iCloud al Mac
Come accennato in precedenza, una delle cose migliori di iCloud è che sarai in grado di visualizzare tutte le foto da qualsiasi dispositivo Apple che possiedi.
E se hai molto spazio sul tuo Mac, puoi scaricare tutte le tue foto da iCloud in alta risoluzione:
- Apri l'app foto sul tuo Mac.
- Clicca su Foto e poi scegli Preferenze.
- Clicca sulla casella che si trova accanto "Scarica Originals To This Mac".
Uno fatto, quindi ciò significa che una volta che apri le foto usando il tuo Mac, verranno visualizzate in una risoluzione completa. E con questo, puoi anche decidere di trasferire le tue foto scaricate da iCloud a un'unità esterna per liberare più spazio sul tuo Mac.
Parte 5. Liberare lo spazio Mac per le nuove foto
In realtà, la prima cosa che dovresti assicurarti è che hai molto spazio sul tuo Mac per poter salvare o scaricare più foto da iCloud. E dal momento che abbiamo a che fare con le foto sul tuo Mac, potrebbero anche controllare se hai foto simili memorizzate sul tuo Mac.
E il check-out per tutte le tue foto simili sul tuo Mac potrebbe comportarti in modo permanente, specialmente se hai davvero un sacco di foto memorizzate sul tuo dispositivo Mac. Ma non preoccuparti perché abbiamo lo strumento perfetto che puoi usare.
iMyMac PowerMyMac ti aiuta a trovare ed eliminare tutte le foto simili o duplicate sul tuo Mac e liberare lo spazio di archivazione.
Inoltre, PowerMyMac mantiene il tuo Mac sempre al meglio. Pulisce e ottimizza il tuo Mac rimuovendo tonnellate di file spazzatura, scansionando file duplicati e disinstallando applicazioni non necessarie per liberare più spazio su disco e far funzionare il Mac più velocemente.
PowerMyMac è un software sicuro al 100%. Non ti darà annunci dannosi o bundle di altri software. E ti offre una prova gratuita per liberare lo spazio Mac per le nuove foto.
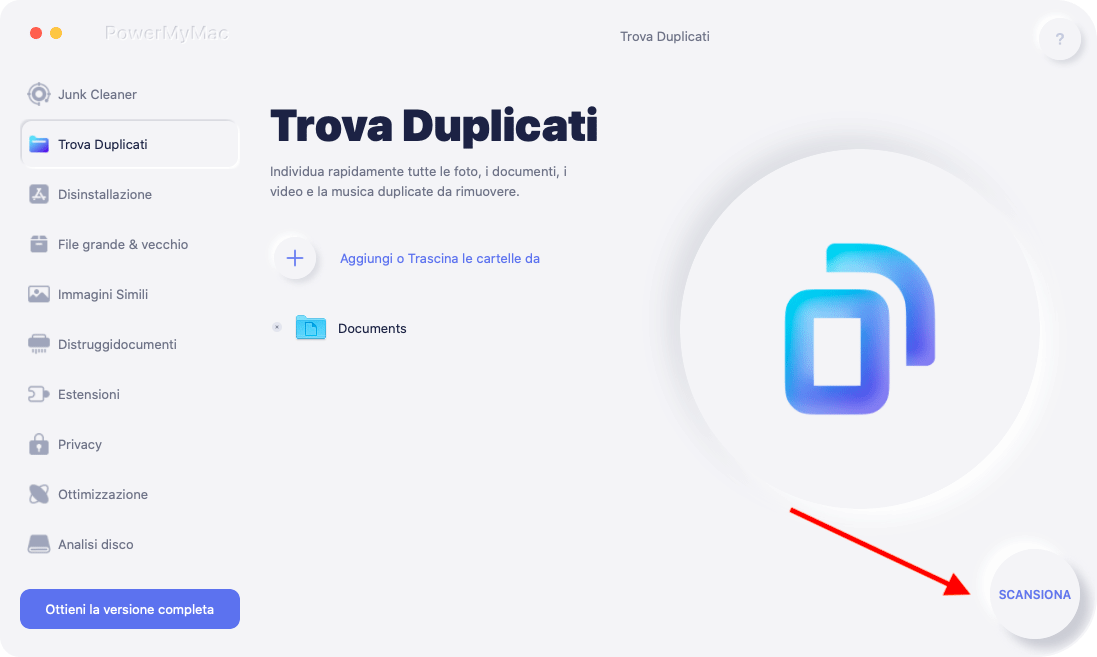
Trovare ed eliminare i file manualmente può spesso richiedere molto tempo e può non avere successo, e può anche causare problemi con il tuo Mac se elimini accidentalmente dei file importanti. Pertanto, è meglio utilizzare un professionista e potente Mac Cleaner come PowerMyMac per eliminare completamente le foto simili o doppie.
PowerMyMac ha molti moduli che possono aiutarti a pulire il tuo Mac in profondità con tutti i tipi di file spazzatura e applicazioni non necessarie: Junk Cleaner, Duplicates Finder, App Uninstaller, File grande & vecchio, Similar Image Finder, Shredder, Estensioni, Privacy e Optimizzazione.
Potresti scarica e prova gratis PowerMyMac per migliorare la prestazione Mac e liberare lo spazio di archivazione Mac.
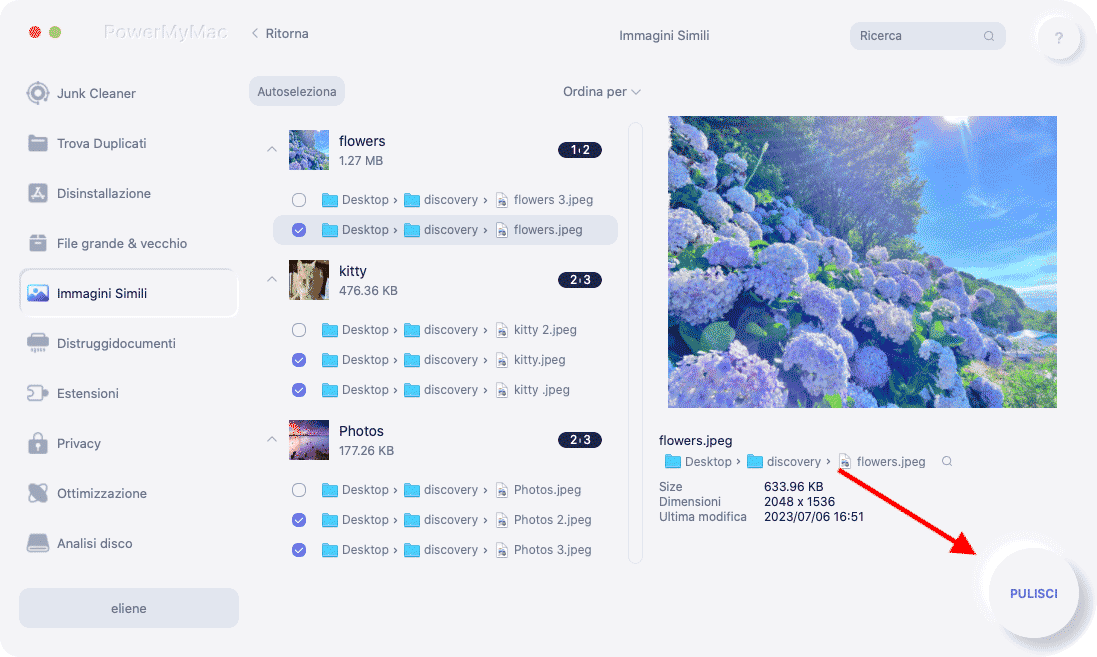
Conclusione
Scaricare foto da iCloud sul tuo Mac è abbastanza semplice. Tutto quello che devi fare è accedere a iCloud.com sul tuo Mac, scaricare foto usando la Libreria di foto di iCloud o usare l'app Foto.
Inoltre, assicurati di avere più spazio per le tue foto scaricate. Puoi effettivamente ripulire il tuo Mac prima di scaricare le foto da iCloud. PowerMyMac è lo strumento migliore che puoi usare perché questo è un potente programma quando si tratta di ottimizzare il tuo Mac.
Adesso sai come copiare o spostare i file da iCloud Drive al Mac? Speriamo che questa guida ti aiuta a scaricare le tue foto da iCloud sul Mac!



