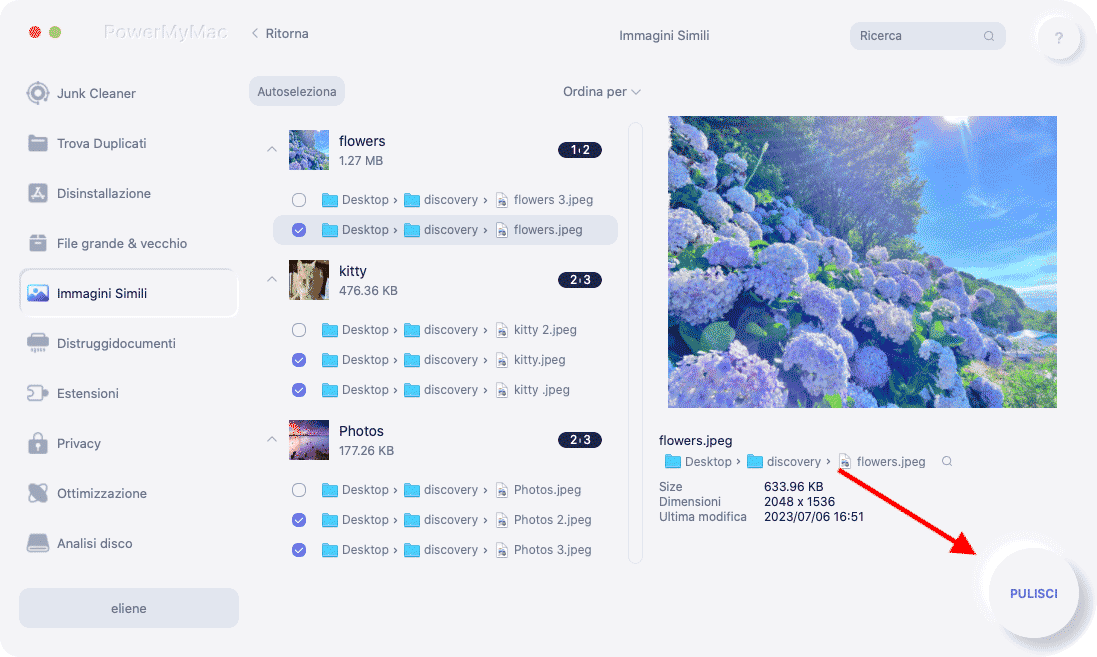L'iPhoto o la versione aggiornata di Photos on Yosemite è considerata l'applicazione predefinita su Mac per il trasferimento di foto da iPhone a un Mac. Alcuni utenti tuttavia riscontrano un problema: Le foto dell'iPhone non vengono visualizzate su Mac.
Generalmente, questo problema può interessare anche gli utenti che hanno recentemente aggiornato a iOS 10, 11 o anche l'ultimo iOS 12. Se vuoi gestire il problema con le foto dell'iPhone che non vengono visualizzate su Mac, devi prendere tempo per leggere questo articolo.
Testo: L'app Foto su MacModi comuni per risolvere "Le foto di iPhone non vengono visualizzate su Mac"Dove posso trovare le foto archiviate su Mac?Suggerimento per trovare le immagini simili su Mac
Le persone leggono anche:[Risolto] Le foto non importate da iPhone a MacCos'è cache di iPod Photo e come svuotare la cache su Mac?
L'app Foto su Mac
L'applicazione Foto è responsabile della gestione di tutte le foto e i video. Per coloro che hanno utilizzato iPhoto nei precedenti Mac, Photos è considerato il livello successivo nell'organizzazione fotografica.
Prima che Photos entrasse in scena, Apple ha offerto due applicazioni specifiche per la gestione di foto e video: Aperture e iPhoto. Chi desidera un modo semplice per gestire le foto e non ha competenze fotografiche, iPhoto è la scelta preferita mentre Aperture è l'ideale se è necessario apportare modifiche.
Con l'arrivo dell'applicazione Foto, diventa una combinazione di entrambe le app. Combina le funzionalità delle due applicazioni con l'aggiunta di altre funzionalità come la libreria di foto di iCloud e la condivisione di foto.
Per coloro che hanno già utilizzato iPhoto, usare Photos sarà un gioco da ragazzi. Nella finestra principale, è possibile avere le foto, le raccolte e gli album con un menu di navigazione sul lato sinistro e le opzioni di visualizzazione che è possibile modificare nella parte superiore.
In generale, la distinzione principale tra Photos e iPhoto è la prestazione complessiva. Esistono limitazioni in iPhoto quando si gestiscono librerie più grandi in cui inizia a rallentare e restrizioni sulle dimensioni degli album e delle raccolte. Con Photos, non ci sono limiti e in grado di gestire librerie più grandi.
Modi comuni per risolvere "Le foto di iPhone non vengono visualizzate su Mac"
Se ti trovi di fronte "Le foto dell'iPhone non vengono visualizzate su Mac" Problema, ci sono diversi metodi che è possibile utilizzare che hanno funzionato correttamente per alcuni utenti.
- Aggiorna il tuo sistema operativo Mac. Si consiglia di aggiornare il Mac e l'iPhone all'ultima versione. Se possibile, aggiorna i tuoi dispositivi su Mac OS X Yosemite e versioni successive. Questa potrebbe essere la soluzione se Le foto dell'iPhone non vengono visualizzate su Mac.
- Scollega il tuo iPhone e chiudi iPhoto / Photos, incluso iTunes. Dopo aver scollegato e spento le applicazioni, ricollega l'iPhone e riavvia iPhoto / Photos. In alcuni casi, potresti chiedere una richiesta sul tuo iPhone "Fidati di questo computer" quando lo si collega per la seconda volta. Basta toccare "Fiducia" continuare. È inoltre necessario mantenerlo sbloccato per importare con successo le foto da iPhone a iPhoto / Foto.
- Ricostruisci le tue miniature iPhoto. Se il tuo flusso di foto è stato trasferito nella libreria di iPhoto ma non riesci a trovarli quando iPhoto viene aperto, procedi nel seguente modo:
- Crea un backup della tua libreria iPhoto in caso di dati mancanti
- Chiudi iPhoto se è aperto e vai a Finder> Applicazione, seleziona iPhoto senza aprirlo.
- toccare Comando + Opzione tasti finché non viene visualizzata la finestra First Aid della libreria foto. Se hai iPhoto 9.2 e versioni precedenti, l'interfaccia apparirà diversa ma quasi uguale.
- Scegli "Ricostruisci miniature". Potrebbe volerci del tempo se hai una grande biblioteca. Dopo questo, riavvia iPhoto e cerca le tue foto mancanti.
- Rimuovi qualsiasi servizio di archiviazione di foto. Per coloro che utilizzano un servizio di archiviazione di foto su Mac come Dropbox. Potrebbe essere in conflitto con iPhoto. Si consiglia di chiudere dropbox o rimuoverlo interamente quale potrebbe essere la soluzione per il problema in cui le foto non vengono visualizzate.
- Controlla se iCloud Photo Library or Il mio Album di foto è stato abilitato. Nel caso in cui sia abilitato, le tue foto potrebbero già essere sul tuo computer. Questo è il motivo per cui quelle foto non appaiono in iPhoto.
- Quando esegui il check-out delle opzioni sulla libreria di foto di iCloud, ci sono dei passaggi da seguire. Per Mac, procedere a iPhoto / Foto> Preferenze sulla barra dei menu> Generali> iCloud. Su iPhone con iOS 10.3 / 11/12, vai su Impostazioni> Il tuo nome> iCloud e poi Foto. Nel caso tu abbia iOS 10.2 o versioni precedenti, spostati semplicemente su Impostazioni> iCloud> Foto.
- Se vuoi confermare se le tue foto sono già state importate, procedi semplicemente iPhoto / Foto> Preferenze> Generali> Mostra nel Finder. A questo punto, tocca direttamente i file per scegliere Mostra contenuto pacchetto per visualizzare i dettagli o accedere a ~ Immagini / Libreria iPhoto / Master.
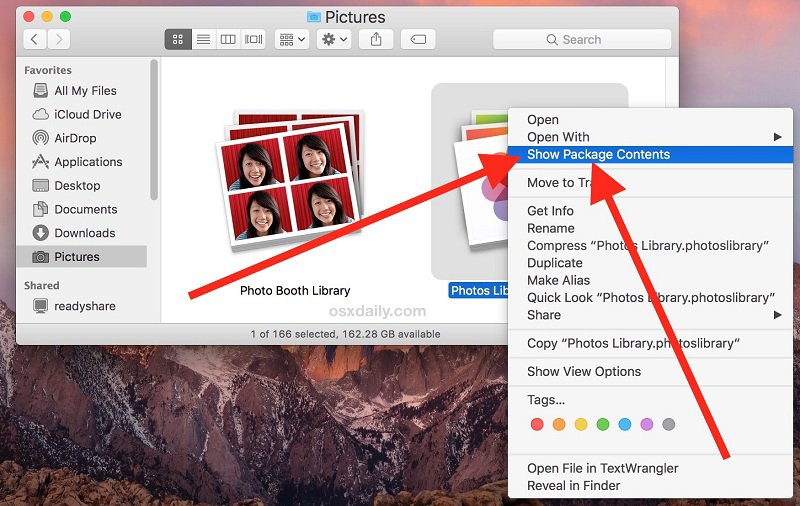
Dove posso trovare le foto archiviate su Mac?
Le foto memorizzano le tue foto e i tuoi video in una libreria specifica. Questo è un vantaggio dal momento che è facile trovare i file, ma poi il processo di accesso ai file definiti può confondere la maggior parte degli utenti Mac. Quando trovi le foto memorizzate sul dispositivo, il primo compito è trovare la libreria di foto.
- Apri foto. Nel pannello del menu, puoi toccare Foto.
- Una volta collegato al sito web “Preferenze” e procedere a "Generale"
- Nella parte superiore dell'interfaccia, troverai la posizione della libreria. Toccare "Mostra nel Finder".
Una volta individuato il file della libreria di foto, non c'è molto che tu possa fare. Se fai doppio clic su di esso, va semplicemente su Foto. L'unico modo per individuare i file fondamentali delle tue foto e video è seguire questi passaggi.
- Fai clic con il tasto destro sulla Libreria foto per accedere a un menu alternativo
- In questo menu, scegliere "Mostra contenuto pacchetto"
- Apri la cartella etichettata come "Master", dove troverai tutte le tue foto e i tuoi video, organizzati in base alla data.
Suggerimento per trovare le immagini simili su Mac
A questo punto, hai già gestito con successo il problema di Le foto dell'iPhone non vengono visualizzate su Mac con l'aiuto dei metodi discussi sopra. Se hai molte foto da organizzare, è meglio usare uno strumento utile di iMyMac PowerMyMac, in particolare lo strumento Finder di immagini simili.
Lo strumento Finder di immagini simili di PowerMyMac funziona come un gestore di foto che può aiutarti a trovare e pulire foto simili o duplicate sul tuo Mac.
Esaminiamo attentamente i passaggi su come utilizzare lo strumento.
Passaggio 1. Nell'interfaccia di PowerMyMac, toccare il modulo Toolkit e selezionare lo strumento Ricerca di immagini simili.
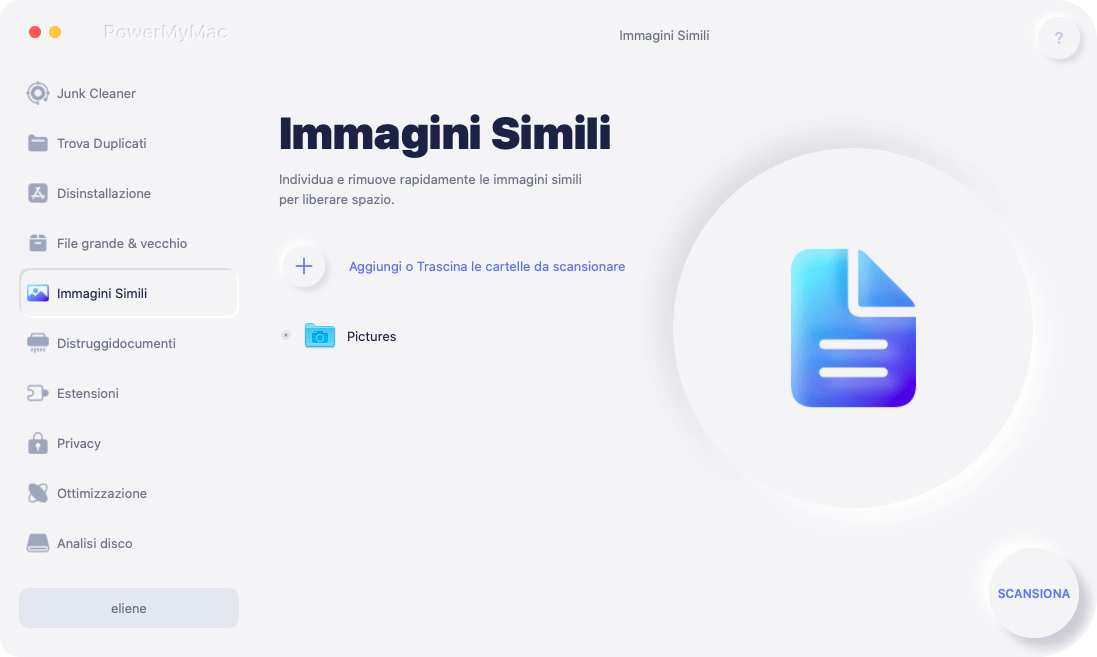
Passo 2. Toccare il pulsante "Scansione" sull'interfaccia. Questo avvierà il processo di ricerca e rilevamento di foto simili sul tuo Mac.
Passo 3. Dopo la scansione, foto simili sono visualizzate sul lato sinistro dell'interfaccia. A destra, tocca le foto e visualizza l'anteprima.
Passo 4. Seleziona le foto simili che vuoi rimuovere.
Passaggio 5. Toccare il pulsante "Pulisci" nell'angolo in basso a destra per eliminare tutte le foto simili che hai selezionato. Il periodo di tempo del processo di pulizia si basa sulle dimensioni delle foto simili da rimuovere.