Essere in grado di avere una presentazione su Mac può farti avere un grande vantaggio. È perché utilizzando una presentazione, sarete in grado di soddisfare i dati che avete utilizzato le foto in un modo molto fresco e dinamico. Tuttavia, non tutti gli utenti Mac saprebbero come creare una Slideshow su Mac.
Questo è il motivo per cui in questo articolo ti mostreremo diversi modi su come creare una presentazione sul tuo Mac nel modo più semplice possibile.
Testo: Parte 1. 4 modi diversi per creare Slideshow su MacParte 2. Come eliminare le foto simili o duplicate? Un modo facileParte 3. Conclusione
Le persone leggono anche:Come modificare video su Mac con iMovieGuida rapida su Come risolvere il problema Wifi su Mac
Parte 1. 4 modi diversi per creare Slideshow su Mac
Adesso, fare una presentazione Slideshow sul tuo Mac in realtà non è solo una scienza missilistica. Questo è più facile di quanto pensi. Quindi, se hai già i dati o il contenuto di cui hai bisogno per creare la tua presentazione, puoi procedere e iniziare. Puoi scegliere tra i diversi modi in cui ti mostreremo di seguito come creare una presentazione su Mac.
Opzione 1. Crea presentazione su Mac utilizzando Preview
Ora, l'applicazione Preview è una delle app preinstallate sul tuo Mac. E a parte il fatto che ti permette di vedere altre foto e file usando questa app, puoi anche creare la tua presentazione personale. E per essere in grado di sapere come puoi farlo, ecco un metodo passo passo che puoi seguire.
- apri il Finder sul tuo Mac.
- scegli semplicemente tutte le immagini che desideri.
- seleziona il pulsante Apri dalla barra dei menu. In questo modo, sarai in grado di elaborare le tue immagini.
- poi, una volta che l'applicazione Preview è stata aperta sul tuo Mac, sarai in grado di vedere tutti i file che hai scelto.
- dopodiché, puoi fare clic sul pulsante "Visualizza" e selezionare "Presentazione". Questo aprirà la tua presentazione.
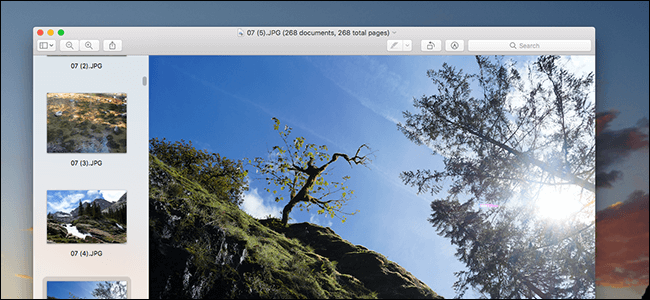
Opzione 2. Crea uno Slideshow utilizzando iMovie
L'iMovie è considerato uno dei programmi di video editing più popolari che ci siano. Questo arriva anche con tutti i dispositivi Mac. Questo strumento può anche farti pensare di creare uno slideshow lucido per un po 'di tempo. E con questo, andiamo avanti e seguiamo la semplice guida che vi mostreremo qui sotto.
- avvia l'app iMovie sul tuo Mac.
- scegli "File" e quindi seleziona "Nuovo film" per poter iniziare a creare la presentazione.
- puoi anche scegliere l'opzione "Importa media" per poter avviare la cartella Foto sul tuo Mac.
- quindi da lì, premi il tasto Comando sul tuo Mac. Quindi seleziona tutte le foto che vorresti includere o puoi anche fare clic sul pulsante "Importa tutto".
- per essere in grado di aggiungere canzoni per diventare la tua musica di sottofondo, basta fare clic sul pulsante "Importa" e scegliere il brano che si desidera aggiungere.
- una volta che hai fatto clic sulla canzone da aggiungere, premi il pulsante "Riproduci" per far partire la presentazione.
Opzione 3. fai la presentazione Slideshow usando Foto Apple
Apple Photo è anche un altro strumento che puoi utilizzare per creare la tua presentazione personale con musica di sottofondo. È stato detto che questo strumento ti fornisce più strumenti che puoi usare in modo da avere tutto il controllo necessario per inserire la tua musica, loro, la transizione e molto altro ancora.
E per farti un'idea di come funzionano le Foto Apple, ecco una guida rapida che puoi seguire.
- aggiungi tutte le foto sul programma Foto e scegli tutte le immagini che vuoi avere nella presentazione.
- dopodiché, fai clic sul pulsante "Crea presentazione" nel menu "File". Quindi sarai in grado di vedere la finestra pop-up sullo schermo con il nome predefinito per la presentazione. Da lì, puoi cambiare il nome se lo desideri.
- Quindi, fai clic sul pulsante "Carica foto" in modo da poter importare tutte le foto che vengono utilizzate nella presentazione.
- tutte gli Slideshow create verranno visualizzate sul lato sinistro dello schermo. Quindi tutto ciò che devi fare è fare clic sulla scheda "Progetti" e quindi fare doppio clic sulla miniatura per poter aprire la presentazione.
- premi il pulsante "Riproduci" per riprodurre la presentazione sul tuo Mac. Da qui, ora puoi apportare alcune regolazioni come il volume della tua musica di sottofondo, i temi, cambiare la canzone se vuoi e la durata per diapositiva.
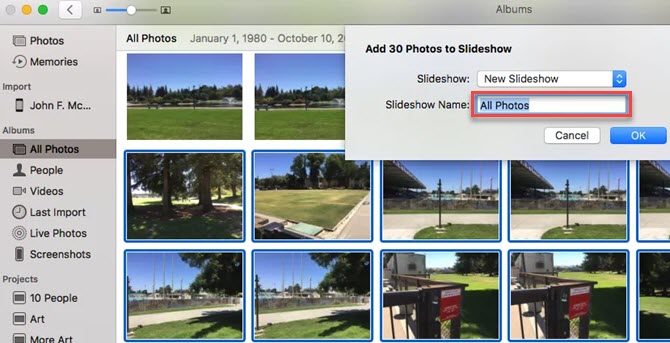
Opzione 4. Crea una presentazione utilizzando la barra delle opzioni nel Finder
Barra delle opzioni è un altro strumento che puoi usare sul tuo Mac per fare una presentazione. E qui ci sono passi che puoi seguire.
Passo 1: avvia l'app Finder sul tuo Mac e scegli tutte le immagini che vuoi utilizzare nella presentazione.
Passo 2: Dopodiché, premi contemporaneamente i tasti "Option" e "Space" sulla tastiera. Quindi sarai in grado di vedere che tutte le immagini scelte che hai creato in precedenza saranno tutte visualizzate in una presentazione e a schermo intero.
Passo 3: Ora, se vuoi controllare la diapositiva precedente, vai avanti e premi sulla freccia sinistra. E fai clic sulla freccia destra per andare alla diapositiva successiva. E per poter interrompere la presentazione, tutto ciò che devi fare è fare clic sull'icona a forma di due barre verticali. Quindi fai clic sull'icona dei quattro riquadri sullo schermo per visualizzare tutte le diapositive in un modulo miniatura.
Parte 2. Come eliminare le foto simili o duplicate? Un modo facile
Ora, dal momento che avrai a che fare con tutte le foto del tuo Mac per creare la tua presentazione, dovresti prendere in considerazione prima di rimuovere tutte quelle che non ti servono più. Questo include tutte le foto simili che hai sul tuo Mac.
E rimuovere le foto simili e duplicate sul tuo Mac renderà effettivamente molto più semplice il tuo lavoro sulla creazione della presentazione perché non è più necessario dedicare più tempo alla ricerca delle foto reali di cui hai bisogno. Non solo, ma in questo modo avrai anche più spazio di archiviazione. Bene, questo perché le foto stanno effettivamente arrivando in dimensioni enormi in cui possono occupare spazio sul tuo Mac più velocemente.
Ora, per iniziare a rimuovere tutte le foto simili che hai sul tuo Mac, avrai bisogno dell'applicazione Mac più potente e affidabile. E con questo, è altamente raccomandato da molti utenti Mac di usare il programma iMyMac PowerMyMac perché ha la capacità di trovare tutte le foto simili che hai sul tuo Mac ed eliminarle. Quindi, per iniziare ecco una semplice guida che puoi seguire.
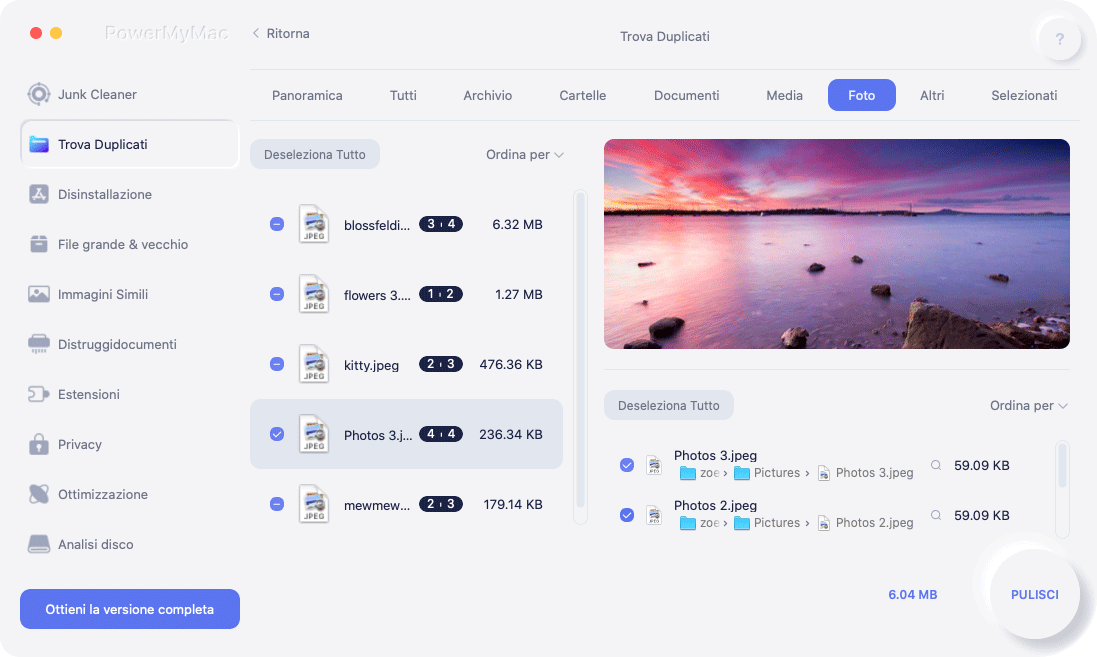
Passaggio 1. Ottieni PowerMyMac su Mac
Ovviamente, devi scaricare PowerMyMac sul tuo Mac. Quindi tutto quello che devi fare è andare sul sito ufficiale e quindi scaricare l'applicazione. Successivamente, installa il programma sul tuo Mac.
Quindi, esegui il programma una volta che l'hai completamente installato sul tuo Mac. E come puoi vedere per impostazione predefinita, il programma ti mostrerà lo stato del sistema del tuo Mac. Questo è il suo modo di agire come monitor delle prestazioni per il tuo Mac. In questo modo, ogni volta che utilizzi il programma, ti verrà comunicata la quantità di spazio su disco, RAM e spazio di memoria rimasto o utilizzato nel tuo Mac.
Passaggio 2. Seleziona Trova Duplicati o Immagini Simili
Anche nell'interfaccia principale di PowerMyMac, vedrai diversi moduli diversi sul lato sinistro dello schermo. Quindi da quell'elenco, scegli Trova Duplicati o Immagini Simili.
Passaggio 3. Elabora una scansione
Quindi, PowerMyMac chiederà il tuo permesso per eseguire un'operazione di scansione sul tuo Mac. Questo processo otterrà tutte le foto simili o file duplicati che hai sul tuo Mac. Quindi, per avviare il processo di scansione, basta andare avanti e fare clic sul pulsante "SCANSIONA".
Passaggio 4. Controlla i risultati e seleziona le foto
Dopo il completamento del processo di scansione, puoi vedere il risultato. Sarai in grado di vedere un elenco di immagini sul lato sinistro dello schermo che in realtà ha foto simili. Quindi tutto quello che devi fare è spuntare su quelle foto per vedere le sue foto simili. Scegli tutti quelli che vorresti rimuovere dal tuo Mac.
Puoi anche scegliere quali delle tue foto simili rimarranno sul tuo Mac una volta che avrai fatto un'anteprima su ognuna di esse.
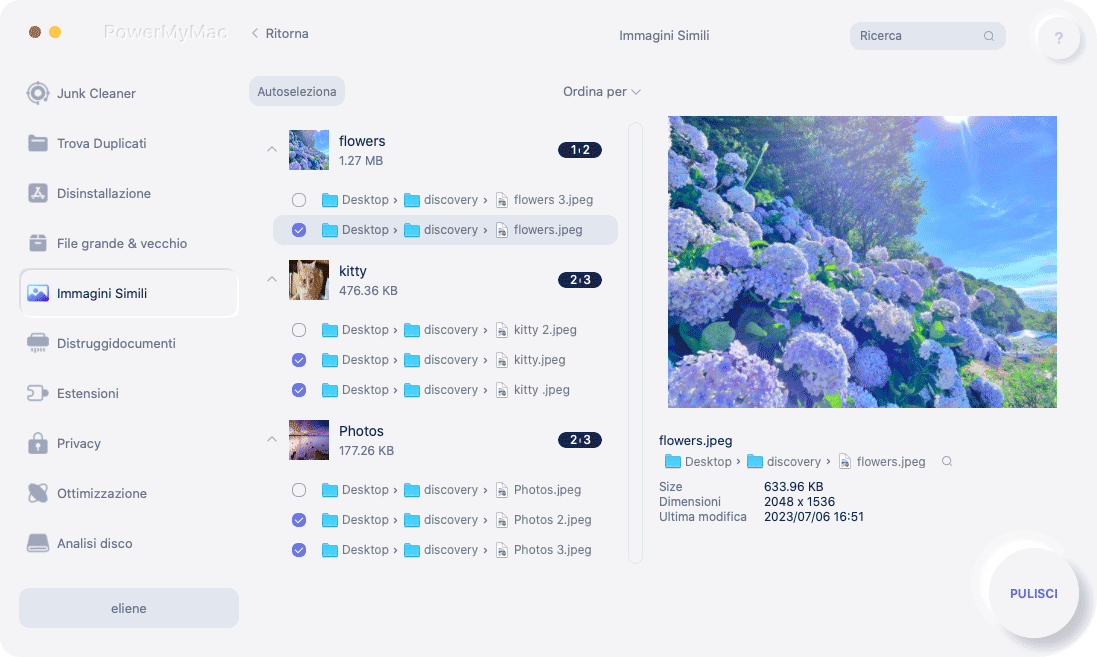
Passaggio 5. Rimuovi tutte le foto simili
Quindi, una volta che hai finito di scegliere tutte le foto che desideri rimuovere dal tuo Mac, è ora che tu inizi il processo di pulizia. Se ora sei soddisfatto di tutte le foto scelte che hai fatto, puoi andare avanti e fare semplicemente clic sul pulsante "PULISCI" che si trova proprio nell'angolo in basso a destra dello schermo. Quindi inizierà il processo di pulizia, quindi tutto ciò che devi fare ora è aspettare fino al completamento.
Parte 3. Conclusione
Come puoi vedere, creare Slideshow su Mac è in realtà molto più semplice di quanto ti aspettavi. Tutto quello che devi avere è lo strumento appropriato che sarà in grado di soddisfare ciò di cui hai bisogno per creare la tua presentazione. Puoi scegliere tra le opzioni che ti abbiamo mostrato sopra come riferimento.
Inoltre, non dimenticare di sbarazzarti di tutte quelle foto che non ti servono più sul tuo Mac, come quelle foto simili che hai lì. Questo è per te per rendere tutto più leggero e più facile da fare. Inoltre, è un ottimo modo per poterlo fare liberare più spazio sul tuo Mac anche per i nuovi progetti di slideshow che farai in futuro.
E quando si tratta di ripulire il tuo Mac, non esiste uno strumento migliore del PowerMyMac. Quindi, per rendere tutte le cose più semplici, veloci ed efficaci sul tuo Mac, prova gratuitamente PowerMyMac.



