Sei un utente Mac e il tuo Mac non può / rifiuta di connettersi al tuo wifi o solo il tuo Mac non può connettersi al wifi mentre altri dispositivi possono, o forse il tuo segnale wifi è scarso. Stai incontrando questi problemi? bene, non ti preoccupare, ti mostreremo come risolvere i problemi di Wi-Fi su Mac nell'articolo qui sotto.
Suggerimenti:
Testo: Perché il wifi smette di funzionare? Come analizzare la mia connessione wifi?Risolvere il tuo Wifi manualmenteCosa fare se il problema non è in grado di risolvere il problema?Conclusione
Perché il wifi smette di funzionare?
Siamo in un mondo in cui queste connessioni wifi sono un must, il che significa che ovunque siamo, ne abbiamo bisogno, per non parlare del fatto che ogni parte del mondo ha già installato le loro connessioni a banda larga nelle loro case.
Usiamo internet ogni giorno nella nostra vita sociale come Facebook o Instagram, se il tuo Mac ha una connessione internet lenta mentre apri queste app ti troverai in un mal di testa o addirittura ti strappi i capelli.
In generale, ci sono tre motivi per cui il wifi smette di funzionare:
- C'è un problema con il router
- C'è un problema con la rete wifi
- C'è un problema con il sistema operativo Mac
Passiamo a questi scenari nell'articolo qui sotto
Come analizzare la mia connessione wifi?
La prima cosa che potresti voler fare prima di fare qualsiasi cosa complicata è analizzare i dettagli del tuo wifi, qui sotto trovi i passaggi su come farlo usando PowerMyMac WiFi
Nell'analisi WiFi, sei disponibile per controllare le informazioni WiFi, come la password wifi e il nome utente. Inoltre, hai accesso a testare la tua velocità online e visualizzare più informazioni rilevanti.
Passo 01 - In ToolKit, seleziona WiFi.
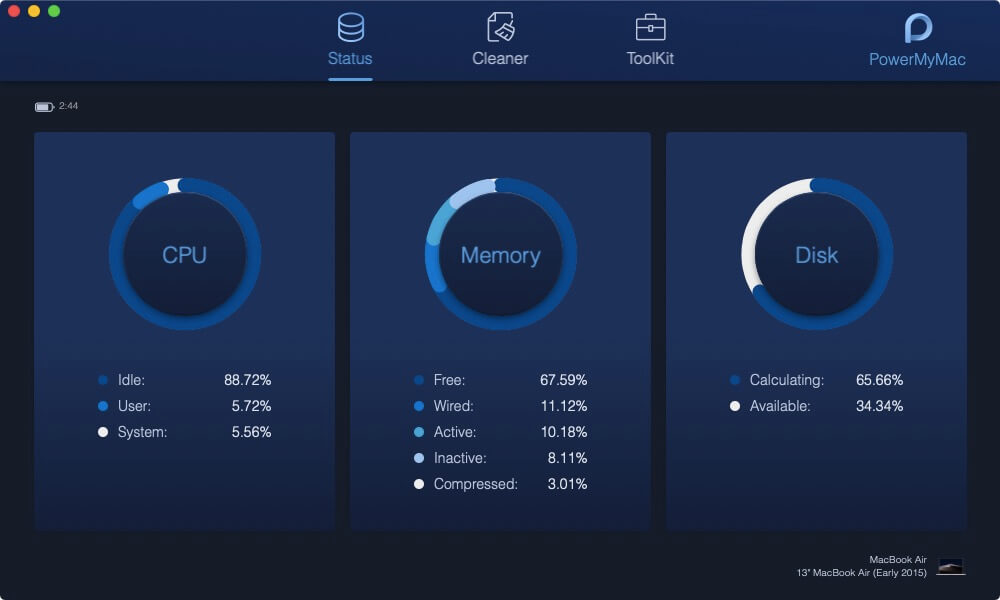
Avvia PowerMyMac sul tuo Mac e controlla lo stato di esecuzione dell'interfaccia principale. Successivamente, in ToolKit, seleziona WiFi.
Passo 02 - Analisi del tuo Mac.
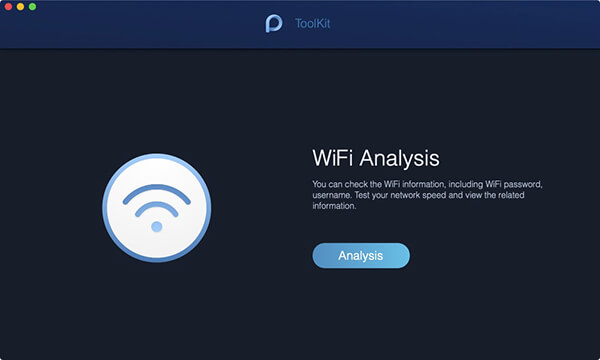
Dopo aver selezionato il pulsante WiFi, premi il pulsante Analisi per ottenere le informazioni WiFi del tuo Mac.
Passo 03 - Verifica la tua connessione WiFi.
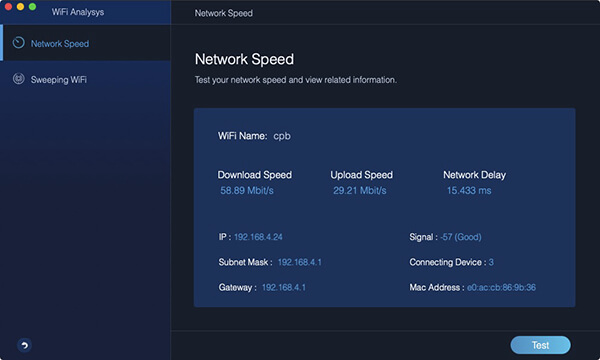
Inserisci la pagina delle informazioni WiFi per comunicare le informazioni dettagliate sul Wi-Fi, due categorie principali si trovano nella colonna di sinistra. Per testare il tuo WiFi, premi Network Speed e premi il pulsante Test nell'angolo in basso a destra.
Passo 04 - Mostra la cronologia WiFi.
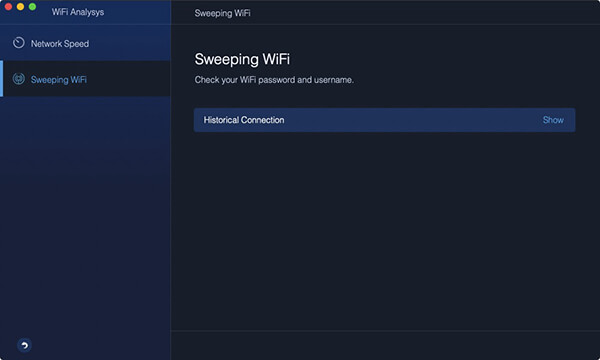
Quindi tocca il WiFi Sweeping. Per controllare le informazioni storiche sul WiFi, c'è una connessione storica. Fai clic su Mostra per procedere.
Passo 05 - Mostra le tue password.
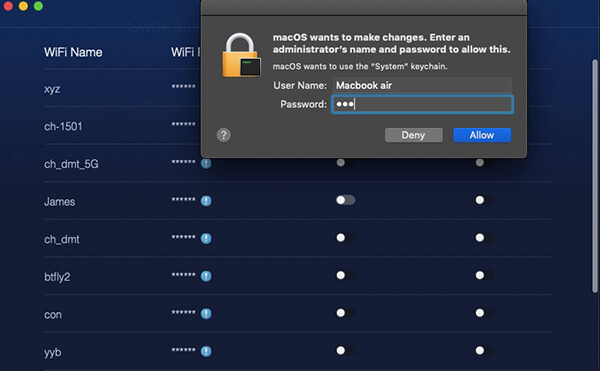
C'è una lista di WiFi a cui sei mai stato. Accendi l'interruttore e inserisci la tua password sul Mac per verificare se vuoi visualizzare le password WiFi.
Suggerimenti: per connetterti a un altro WiFi, puoi anche accendere l'interruttore.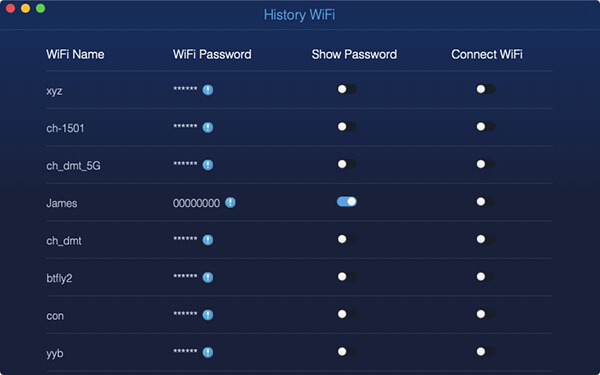
Nota: La versione attuale non supporta temporaneamente la funzione di cui sopra, ma in futuro verrà rilasciato un software speciale che supporta la seguente funzione.
Risolvere il tuo Wifi manualmente
1. Controlla il tuo software Apple.
Abbiamo ricevuto alcune lamentele sul fatto che alcuni utenti Mac hanno riscontrato problemi dopo aver aggiornato i loro computer a una nuova versione di Mac OS, in particolare la versione di El Capitan dopo l'aggiornamento, alcuni utenti hanno riscontrato che il loro Mac non era in grado di connettersi al loro wifi.
Il software è stato aggiornato, ma non è stato così facile da correggere in quanto gli utenti devono anche connettersi al wifi per un aggiornamento e l'unica opzione che hanno è il tethering del telefono cellulare.
Un altro fattore è quando hai un sistema operativo versione beta in esecuzione sul tuo Mac, potresti trovare il tuo wifi cadere, solo dopo che l'ultimo aggiornamento è stato corretto.
2. Consulta i consigli di Wi-Fi di Apple.
Se si è verificato un problema durante il collegamento alla rete Wi-Fi, il sistema operativo Mac in genere fornisce consigli per la risoluzione del problema in caso di rilevamento. Puoi accedere a questi consigli semplicemente facendo clic sul logo Wi-Fi nell'angolo in alto a destra.
3. Controlla il tuo provider di banda larga.
Se tutti i passaggi sopra non funzionano, forse il problema è dal lato del provider, e con questo, non c'è nulla che tu possa fare al riguardo. Alcuni dei motivi che abbiamo trovato sono quando il cablaggio alla casa era in difetto o il cattivo tempo / l'acqua danneggia i cavi. Per scoprire che tutto il problema è in questa situazione, potresti voler controllare prima il tuo ping.
4. Riavvia il tuo router / Mac.
Per determinare se il router è il problema, è necessario spegnerlo e riaccenderlo. È necessario scollegarlo dall'alimentazione per circa 30 secondi per alimentare il router, quindi collegarlo e riaccenderlo.
Se i passaggi precedenti funzionano, potresti anche voler analizzare i dettagli del tuo wifi usando PowerMyMac WiFi, di seguito sono riportati i passaggi per farlo
Nell'analisi WiFi, sei disponibile per controllare le informazioni WiFi, come la password WiFi e il nome utente. Inoltre, hai accesso a testare la tua velocità online e visualizzare più informazioni rilevanti.
Cosa fare se il problema non è in grado di risolvere il problema?
99% di utenti Mac concorda che il metodo sopra riportato ha dimostrato di essere efficace nel risolvere il problema, ma sfortunatamente, se il problema si verifica ancora, prova a contattare il tuo fornitore di servizi Internet se l'impostazione nel router wifi è corretta, segui questa soluzione, potresti voglio anche controllare:
- La scheda Wifi (aeroporto) è attivata / abilitata: accertarsi che non sia stata disattivata accidentalmente
- Assicurati che il tuo Mac si colleghi al wifi corretto. In alcuni casi, alcuni utenti tendono a inserire / dimenticato la propria password
- Vai a Preferenze di Sistema -> pannello Rete per verificare le impostazioni TCP / IP
- Assicurati di avere il router più recente per supportare la tua connessione wireless per prevenire la bassa velocità di internet
- Ultimo ma non meno importante, se i problemi persistono anche dopo aver seguito i metodi di cui sopra, è consigliabile rivolgersi all'assistenza Apple Care.
Le persone leggono anche:Come risolvere il problema non funziona su Mac?Come eliminare Bloatware
Conclusione
Con l'analisi WiFi, sei a disposizione per verificare le informazioni WiFi, come la password wifi e il nome utente. Inoltre, hai accesso a testare la tua velocità online e visualizzare più informazioni rilevanti.
Si spera che tu abbia completato con successo il processo scritto sopra. Inoltre, dopo che il tuo wifi funziona correttamente, potresti anche voler scaricare PowerMyMac per ottimizzare il tuo Mac. PowerMyMac è uno strumento innovativo leader che consiste in sette potenti funzionalità: Master Scan, Uninstaller, Duplicate Finder, Similar Image Finder, File Shredder, Browser Cleanup, Extension Manager. Puoi utilizzare tutte queste funzionalità con un clic. La decisione è nelle tue mani se desideri utilizzare le funzionalità speciali di PowerMyMac come tutti i toolkit utili a un prezzo accessibile. Puoi anche controllare la prova gratuita qui.



