Ancora oggi, il Mac ha un disco rigido limitato che può diventare pieno rapidamente, soprattutto se si dispone di molti file. Fortunatamente, ci sono opzioni semplici e veloci per liberare lo spazio su Mac.
In sostanza, puoi liberare lo spazio sul tuo Mac eliminando i file inutili o altri oggetti che hai scaricato, ma di solito non è sufficiente. La maggior parte dello spazio sprecato sul tuo Mac verrà recuperato gestendo gli elementi più profondi come file duplicati, file di lingua, allegati, file temporanei o svuotamento del Cestino. Se non riesci a mantenere pulito il disco rigido del tuo Mac, potresti ricevere l'errore "Il tuo disco è quasi pieno". Si consiglia di iniziare a liberare spazio ora.
Testo: Parte 1. Disco di avvio completo su Mac?Parte 2. Come posso liberare spazio su disco sul mio Mac?Parte 3. Altri suggerimenti su come creare spazio su MacParte 4. Conclusione
Parte 1. Disco di avvio completo su Mac?
Prima di parlare dei modi su come fare spazio su Mac, dobbiamo capire perché è il tuo disco di avvio è pieno e guarda cosa sta occupando spazio qui sotto.
1. Qual è il significato dell'errore "Il disco di avvio è pieno"?
Il disco di avvio è una partizione o volume di un'unità che include un sistema operativo utilizzabile. Il disco rigido del Mac è composto da dischi o partizioni. In ogni disco o partizione, contiene dati come il sistema operativo, le applicazioni e molti altri. La maggior parte degli utenti Mac ha un solo disco, ma alcuni potrebbero avere due o più.
Se un Mac contiene due dischi, la memoria viene separata tra loro. L'unità Mac che contiene il sistema operativo è il disco di avvio mentre l'altra è utilizzata come spazio di archiviazione per i file. Essenzialmente, è probabile che abbia diversi dischi di avvio, ma la maggior parte dei Mac ne ha solo uno.
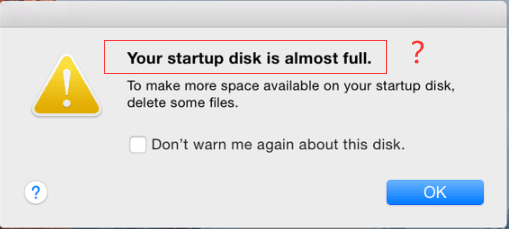
2. Perché il mio disco di avvio è pieno?
In generale, non c'è più abbastanza spazio. Il disco di avvio è vicino alla sua piena capacità è dannoso. Il disco rigido non deve superare l'85% della sua capacità, in particolare il disco di avvio poiché può portare a lentezza ed eventualmente errori a lungo termine.
Se il disco di avvio è pieno e ricevi una notifica dal tuo dispositivo, è un segnale serio che devi liberare immediatamente spazio di archiviazione.
3. Come scoprire cosa sta occupando tutto lo spazio su disco di avvio?
Puoi controllare l'utilizzo dello spazio di archiviazione andando su "Informazioni su questo Mac" nel menu Apple e passando alla sezione Archiviazione. In generale, ci sono 6 categorie di dati archiviate nel disco di avvio. Se la barra è grande, indica la quantità di spazio occupata da quei tipi di file, vale a dire: Film, App, Audio, Documenti, Backup e Altro.
Una volta che il messaggio "Disco di avvio pieno" lampeggia sullo schermo a causa dello spazio libero su disco limitato, la mossa iniziale è ripulire il Mac da tutti i file non necessari. Dopo aver determinato cosa sta occupando lo spazio su disco, è possibile esaminare le cartelle e selezionare i file non necessari da rimuovere. Immagini, filmati o backup in genere occupano la maggior parte dello spazio. In alcuni casi, però, i file "Altro" occupano lo spazio più grande che include log, cache, archivi, cookie, plugin, immagini del disco, estensioni e altro.
Parte 2. Come posso liberare spazio su disco sul mio Mac?
Un modo efficace su come fare spazio su Mac è quello di utilizzare iMyMac PowerMyMac. Con questo strumento, può pulire e ottimizzare efficacemente il tuo Mac.
Lo strumento può fornirti una varietà di funzioni in un'unica app. Poiché desideri liberare spazio sul tuo Mac, ci concentreremo sul modulo Junk Cleaner di PowerMyMac. In questo modulo puoi ripulire file di sistema indesiderati, cache di foto, download di e-mail e allegati, foto simili, backup di iTunes e pacchetti di installazione, nonché file obsoleti o di grandi dimensioni. Con questa funzione selettiva, non devi più preoccuparti di eliminare erroneamente altri file essenziali.
Con pochi clic del mouse e passaggi semplici, puoi liberare lo spazio sul tuo dispositivo Mac in modo semplice.

Parte 3. Altri suggerimenti su come creare spazio su Mac
Oltre a utilizzare PowerMyMac per evitare facilmente il messaggio "Disco di avvio pieno", ci sono modi per farlo come fare spazio su Mac con cui dovresti avere familiarità.
1. Svuota il cestino
Un modo semplice come fare spazio su Mac è semplicemente svuotare il Cestino sul tuo dispositivo. Quando elimini i file, vengono inviati al Cestino in modo da avere la possibilità di ripristinarli in un secondo momento nel caso in cui avessi cambiato idea. Puoi rimuovere completamente questi file per liberare spazio svuotando il Cestino. In alcuni Mac, hanno diversi bidoni della spazzatura, quindi devi svuotarne diversi.
Quando svuoti il Cestino principale del tuo account, fai semplicemente clic su CTRL + clic o fai clic con il pulsante destro del mouse sull'icona del Cestino nella parte inferiore destra del dock e seleziona l'opzione "Svuota cestino". Questo rimuoverà tutti i file che hai inviato nel cestino dal Finder. iMovie, iPhoto e Mail hanno i loro bidoni della spazzatura separati. Nel caso in cui hai rimosso i file multimediali dall'interno di queste applicazioni, puoi svuotare i loro bidoni della spazzatura.
2. Rimuovere le applicazioni inutilizzate
Anche le applicazioni presenti sul tuo Mac occupano spazio. Tutte le applicazioni che non utilizzi più devono essere rimosse per liberare spazio. Apri semplicemente una finestra del Finder, scegli le applicazioni che desideri rimuovere nella barra laterale e trascina l'icona dell'app nel Cestino sul dock. Ricorda che alcune applicazioni inutilizzate potrebbero consumare molto spazio prezioso.
Se vuoi verificare quali applicazioni occupano gran parte dello spazio sul tuo Mac, apri una finestra del Finder e scegli Applicazioni. Tocca l'icona "Mostra elementi in un elenco" sulla barra degli strumenti e fai clic sull'intestazione Dimensione che risolve le applicazioni installate in base alle loro dimensioni.
Puoi anche utilizzare PowerMyMac per rimuovere completamente le app inutilizzate e i relativi file. Basta semplicemente scegliere Disinstallazione modulo, quindi segui questa guida per completare il processo di rimozione delle app.
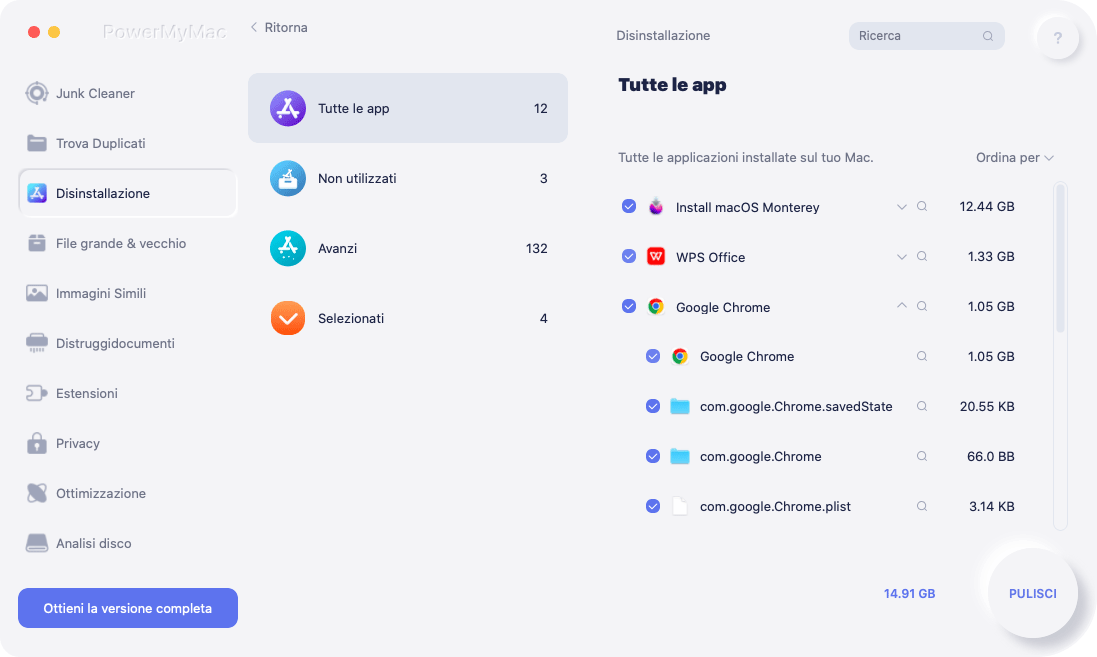
3. Sbarazzarsi dei vecchi backup iOS
I backup del tuo iOS possono occupare molto spazio. Se vuoi trovarli e rimuoverli, segui questi passaggi su come fare spazio su Mac eliminando i vecchi backup iOS:
- Apri Finder
- Tocca "Vai" nel menu e seleziona "Vai alla cartella ..."
- Digitare ~ / Libreria / Supporto applicazione / MobileSync / Backup /
Questo rimuoverà tutti i vecchi backup obsoleti sul tuo Mac che hanno consumato spazio prezioso su disco.
4. Rimuovere i vecchi backup della libreria iTunes
Ogni volta che aggiorni iTunes, le versioni recenti dell'app creano backup della libreria. Puoi rimuovere questi vecchi backup della Libreria di iTunes con i seguenti passaggi:
- Apri Finder
- Toccare "Vai" nel menu nella parte superiore sinistra dello schermo.
- Seleziona "Vai alla cartella" e digita ~ / Music / iTunes / Librerie di iTunes precedenti
Ricorda che sono tutti datati e semplicemente rimuovono quelli vecchi di cui non hai più bisogno.
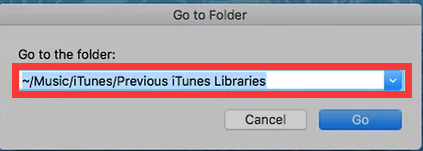
5. Svuotare la cache
Un file cache è un file di dati temporaneo creato da browser, app e altri programmi per consentire al tuo Mac di funzionare più velocemente. Quando si rimuovono i file di cache, vengono ricreati la prossima volta che viene utilizzata l'app. Tuttavia, alcune app che non si utilizzano più hanno ancora degli avanzi nella cartella Cache e occupano molto spazio. Si consiglia di cancellare la cache di tanto in tanto.
I file di cache vengono solitamente memorizzati nelle cartelle della libreria che è possibile trovare nelle seguenti posizioni:
- / Library / Caches
- ~ / Library / Caches
In / Library / Caches, puoi trovare i file temporanei che sono stati creati dal sistema. In genere, questi file non occupano molto spazio. Tuttavia, nella cartella ~ / Library / Caches, ci sono molti file spazzatura che sono stati creati durante l'utilizzo delle applicazioni. Di conseguenza, questa cartella aumenterà di dimensioni nel tempo. Se desideri accedere a questi file, apri semplicemente la finestra del Finder. Fare clic su Vai> Vai alla cartella nel menu. Digitare ~ Library / Cache nella finestra di dialogo e fare clic su Vai.
6. Sbarazzarsi dei registri
Una volta aperta la cartella Libreria, troverai anche un altro tipo di file temporaneo: i file di registro. Questi file vengono archiviati nella cartella Logs. Assicurati solo che prima rimuovere i log del sistema, dispositivi mobili e app, non ti servono più.
7. Rimuovere i download della posta
Se si utilizza l'app standard macOS Mail, ogni volta che si visualizzano gli allegati e-mail, il sistema li salva in una cartella separata sul disco rigido. Nel lungo periodo, la dimensione di questa cartella può aumentare fino a diversi GB.
Il modo più semplice per trovare questa cartella è cercarla utilizzando Spotlight. È sufficiente digitare "Download della posta" nel campo di ricerca. Nel caso in cui questo metodo non funzionasse, un'alternativa è aprire il Finder> toccare la scorciatoia da tastiera Shift + CMD + G e digitare ~ / Library / Containers / com.apple.mail / Data / Library / Mail nel campo di ricerca. Una volta aperti, controlla i file e salva quelli che ti servono o cancellali tutti.
8. Rimuovere i file duplicati
Nel tempo, potresti aver creato copie di documenti o scaricato file due volte e te ne sei dimenticato. In sostanza, i file duplicati possono occupare spazio su disco sul tuo Mac. La ricerca manuale di file duplicati può essere un processo lungo e oneroso. Puoi eseguire i seguenti passaggi su come liberare spazio su Mac trovando facilmente file multimediali duplicati nella libreria di iTunes:
- Apri iTunes
- Toccare File nel menu
- Seleziona Libreria> Mostra elementi duplicati
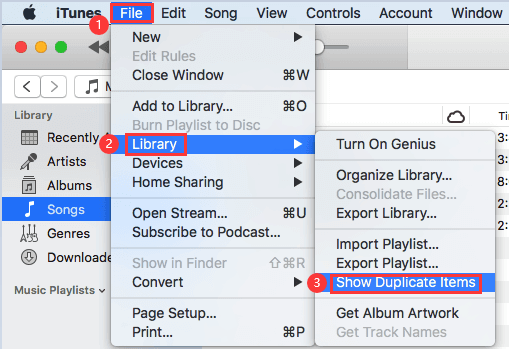
iTunes ti fornirà un elenco di duplicati. Puoi controllare l'elenco e sbarazzarti di eventuali duplicati. Purtroppo, per altri file duplicati, è necessario controllare singolarmente ciascuna cartella che può richiedere molto tempo.
9. Disattiva le app in esecuzione in background
Disattivare applicazioni aperte per diversi giorni o più o riavviare regolarmente il Mac può aiutare a liberare spazio sul disco.
È importante notare che le applicazioni creano file temporanei per memorizzare i dati. Se queste app vengono lasciate girare senza chiuderle, questi file continueranno a crescere. Una volta che si spegne un'app, i file della cache vengono rimossi e lo spazio sul disco viene ripristinato.
10. Pulizia della libreria di foto
Le foto sono sempre state il colpevole quando si tratta di consumare prezioso spazio su disco. La prima mossa come fare spazio su Mac è quello di scegliere solo quelli che si desidera eliminare come duplicati o quelli che sono stati scambiati per errore.
Una volta che i tuoi file sono stati gestiti, il passaggio successivo è rimuovere i file creati dal tuo sistema. In Foto per Mac, sono i file della cache. I file della cache di Foto includono anche le copie locali di iCloud, la cache dei volti e altre cache relative alle app. Potresti essere sorpreso dalla quantità di spazio che occupano, soprattutto se usi regolarmente Foto. Se stai usando Versioni del sistema operativo prima di macOS Sierra, ecco i passaggi su come fare spazio su Mac trovando e rimuovendo la cache:
- Apri Finder e vai alla libreria Foto.
- CTRL + fai clic sulla libreria Foto e scegli l'opzione "Mostra contenuto pacchetto".
- Accedi alle risorse e fai clic sulla risorsa modello.
A questo punto, vedrai diverse cartelle nel Finder. La cache di Foto è solitamente presente in queste cartelle, ma può essere difficile capire quali sono sicuri da rimuovere e cosa conservare. Ricorda che se elimini il file sbagliato, può interrompere le prestazioni generali di Photos.
Parte 4. Conclusione
Ora hai ottenuto suggerimenti utili su come fare spazio su Mac in modo da poter salvare i tuoi nuovi file. I metodi manuali impiegheranno molto tempo per finirli uno per uno, quindi ti consigliamo di utilizzare PowerMyMac per aiutarti a svolgere tutte le attività. Questo strumento all-in-one ha molte funzioni che puoi utilizzare per ripulire il tuo Mac e liberare più spazio di archiviazione. Prendi la sua versione di prova gratuita qui sotto per avere una buona esperienza con la pulizia del Mac ora!



