Vuoi sapere come ripristinare il Mac alle impostazioni di fabbrica? Quindi, dovresti continuare a leggere questo articolo. La nostra guida ti aiuterà a imparare i passaggi esatti per ripristinare le impostazioni di fabbrica del Mac. Dopo aver finito di leggere questa guida, avrai un Mac come nuovo.
È importante notare che questa guida è utile per vari dispositivi Mac come iMac, MacBook, Mac Pro e MacBook Air.
Testo: Parte 1. File di backup prima di ripristinare le impostazioni di fabbrica del MacParte 2. Seleziona questa lista di controllo prima di ripristinare le impostazioni di fabbrica del MacParte 3. Come posso ripristinare il mio Mac alle impostazioni di fabbrica?Parte 4. Avvolgere tutto
Parte 1. File di backup prima di ripristinare le impostazioni di fabbrica del Mac
Quando ripristini il tuo dispositivo Mac alle impostazioni di fabbrica, tutte le informazioni verranno cancellate dal tuo disco rigido. Pertanto, è necessario eseguire un backup dei dati più importanti. È simile alla copia del disco rigido e alla conservazione dei file per un certo periodo di tempo.
Esistono vari modi per farlo. Innanzitutto, è possibile copiare manualmente tutti i file e le applicazioni su un disco rigido esterno. Puoi anche utilizzare iCloud come piattaforma di backup.
Ma il modo migliore per farlo è attraverso la Time Machine. Questo software è integrato nel tuo dispositivo mac ed è un metodo rapido e sicuro per il backup dei dati. Nel caso in cui qualcosa vada storto, è possibile recuperare immediatamente file specifici o l'intero disco rigido.
Mancia: Se hai molti vecchi backup sul tuo Mac che occupano così tanto spazio, puoi farlo controlla questo link per eliminarli.
Cancella il tuo Mac senza perdere i dati necessari
Prima di utilizzare Time Machine, è necessario svuotare il dispositivo Mac. In questo modo, non eseguirai il backup di file inutili indesiderati che ingombreranno il tuo computer. I file di backup vengono creati senza problemi quando il tuo computer non è caotico e disordinato.
Quindi, come lo fai? È possibile utilizzare uno strumento di utilità come iMyMac PowerMyMac. Questo strumento è in grado di rilevare applicazioni inutili, file di grandi dimensioni, vecchi dati, spazzatura di sistema, cache e altri dati non necessari all'interno del computer in pochi semplici clic.
Ecco come usarlo per libera lo spazio del tuo Mac passo dopo passo:
- Scarica PowerMyMac e lanciarlo nel tuo computer.
- Fare clic su "Junk Cleaner".
- Fai clic su Scansione.
- Al termine del processo di scansione, è possibile visualizzare i risultati. Puoi anche tornare indietro e selezionare "Riesegui scansione" per ripetere il processo.
- Seleziona i file che desideri eliminare.
- Fai clic sul pulsante "Pulisci". Se richiede l'autenticazione, inserisci semplicemente la tua password.

In questo modo potrai rimuovere più spazzatura non necessaria dal tuo sistema. Puoi anche utilizzare Duplicate Finder e Immagini simili per rimuovere i duplicati dal tuo sistema.
File di backup con Time Machine
Ora che hai ripulito il tuo dispositivo Mac, puoi iniziare a attivare i backup tramite Time Machine. Di seguito sono riportati i passaggi su come farlo:
- Visita il menu Apple. Si trova nell'angolo in alto a sinistra dello schermo.
- Seleziona Preferenze di Sistema.
- Scegli la macchina del tempo.
- Premere "Seleziona disco di backup".
- Seleziona il disco che desideri utilizzare come backup di Time Machine.
- Premi "Usa disco".
- Seleziona la casella "Esegui backup automaticamente". Ciò consente la creazione automatica di un backup sul disco selezionato.
Ora hai terminato il backup dei tuoi file. Questo può richiedere molto tempo e dipende dalla quantità di dati che hai. Tuttavia, è necessario seguire i passaggi precedenti per assicurarsi di non perdere i dati.
Inoltre, se qualcosa va storto durante il processo di ripristino delle impostazioni di fabbrica, puoi assicurarti che i tuoi file siano mantenuti intatti.
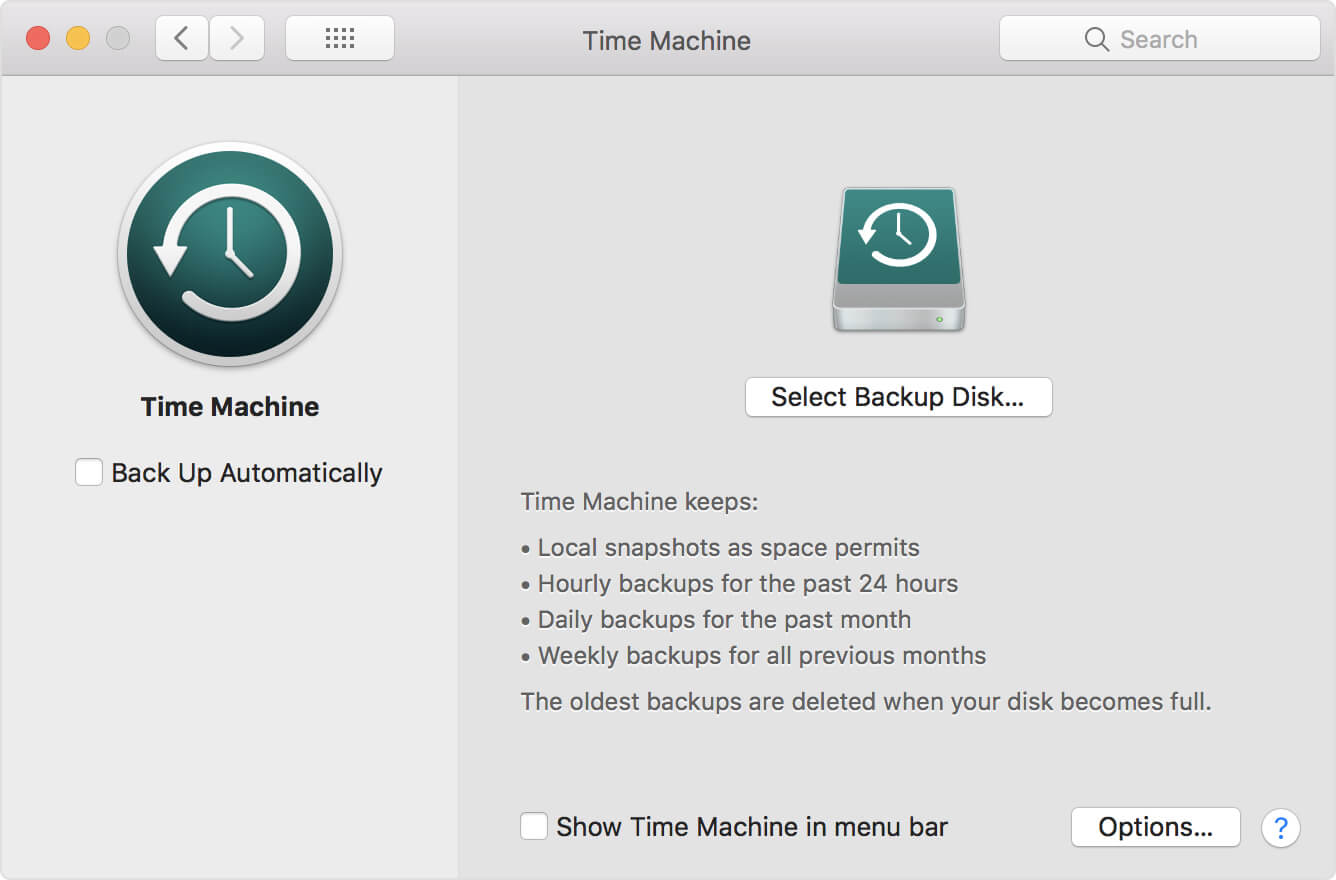
Parte 2. Seleziona questa lista di controllo prima di ripristinare le impostazioni di fabbrica del Mac
Prima di eseguire questo passaggio, assicurati di aver eseguito il backup dei dati come mostrato sopra. Dopodiché, dovresti assicurarti di aver disabilitato tutti i servizi associati al sistema attuale che stai per ripristinare.
Questi servizi includono iCloud, iTunes, iMessage. Inoltre, devi disattivare i programmi sul tuo dispositivo Mac. Devi disconnetterti da queste app e servizi per assicurarti di evitare le chiamate dei venditori. Di solito chiamano i nuovi utenti "dopo che la vendita" è stata effettuata.
Lista di controllo 01: rimuovere l'autorizzazione iTunes
Puoi autorizzare un massimo di computer 5 per utilizzare iTunes. Ciò significa che puoi riprodurre file multimediali su cinque diversi dispositivi Mac. Devi assicurarti che il tuo computer non sia collegato al tuo account iTunes. Questo passaggio è importante soprattutto se vendi il dispositivo a un nuovo proprietario.
Ecco una guida passo passo su come rimuovere l'autorizzazione da iTunes:
- Avvia iTunes sul tuo dispositivo Mac.
- Vai alla barra dei menu e seleziona Account.
- Seleziona autorizzazioni.
- Scegli Rimuovi autorizzazione da questo computer.
- Fornisci l'ID Apple e la password necessari.
- Premere Rimuovi autorizzazione.
Lista di controllo 02: Disattiva FileVault
FileVault è una parte essenziale del tuo computer Mac. Fornisce la crittografia dei dati del disco rigido. In questo modo, viene impedito l'accesso non autorizzato alle informazioni contenute nel disco di avvio. Se hai intenzione di ripristinare il tuo Mac alle impostazioni di fabbrica e rimuovere tutti i dati, dovresti disattivare FileVault.
Ecco le istruzioni su come fare questo:
- Visita il menu Apple e vai a Preferenze di Sistema.
- Trova l'icona del lucchetto e fai clic su di essa. Questo lo sbloccherà.
- Immettere il nome utente amministratore e la password associata.
- Seleziona Disattiva FileVault.
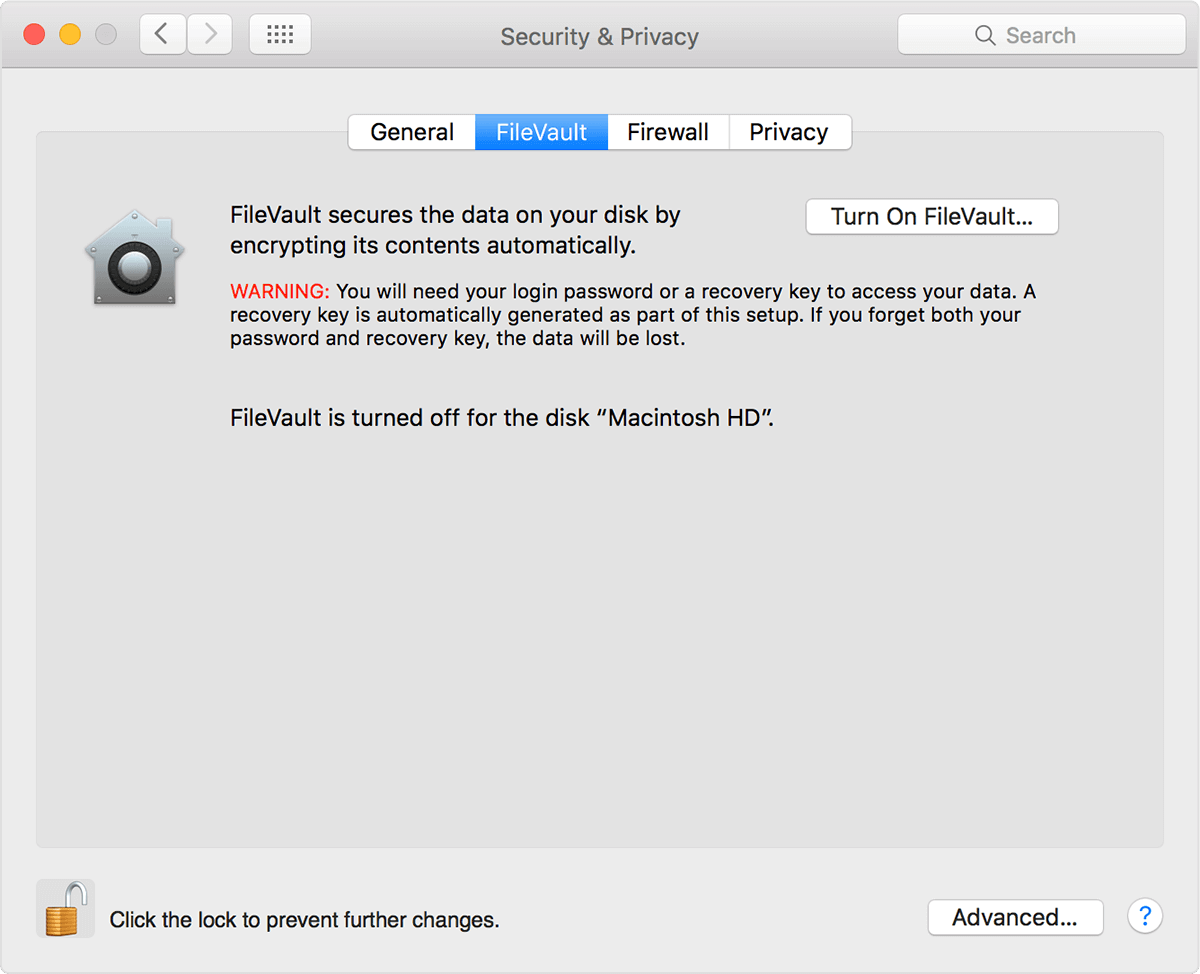
Lista di controllo 03: Disattiva iCloud
Se venderai o regalerai il tuo Mac a un nuovo utente, dovresti assicurarti che resti di dati cloud (ad es. Segnalibri, promemoria, note, ecc.) Non siano visibili a lui o lei.
Ecco i passaggi da seguire per disattivare iCloud:
- Visita il menu Apple e vai a Preferenze di Sistema.
- Scegli iCloud.
- Premi Esci.
- Conferma di voler veramente cancellare i dati dal dispositivo Mac.
Lista di controllo 04: Esci dal tuo account iMessage
Disconnettersi dal proprio account iMessage è uno dei passaggi da eseguire prima di ripristinare effettivamente il dispositivo Mac.
Ecco come farlo:
- Avvia messaggi.
- Premere di nuovo Messaggi. Si trova nella barra dei menu nella parte in alto a sinistra dello schermo.
- Nel menu a discesa, selezionare Preferenze.
- Scegli il tuo account iMessage.
- Fai clic su Esci.
Elenco di controllo 05: eliminazione dei dati dalla barra di contatto
Per assicurarti che tutti i dati vengano cancellati dalla Touch Bar, devi eliminarli. Segui i passaggi sottostanti per fare ciò:
- Premere il pulsante di accensione, quindi premere i tasti "Comando + R".
- Seleziona Utilità e poi vai a Terminale. Queste opzioni possono essere visualizzate nella finestra Utilità di macOS.
- All'interno del Terminale, digitare questo comando: xartutil -erase-all
- Premi Invio. Se richiede conferma, digitare "sì".
- Premi Invio ancora una volta.
- Seleziona Terminale.
- Scegli Esci dal terminale.
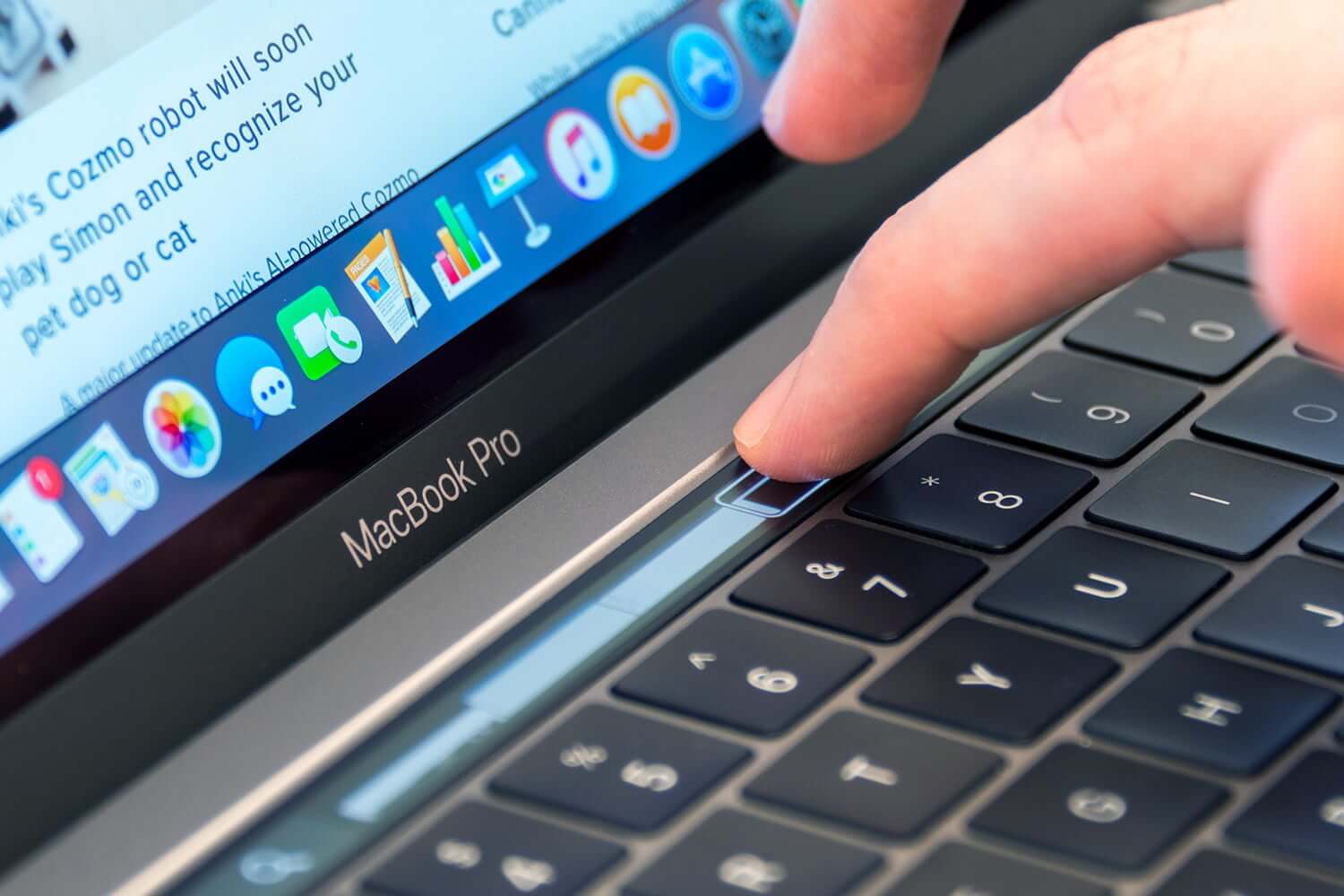
Parte 3. Come posso ripristinare il mio Mac alle impostazioni di fabbrica?
Riassumiamo cosa abbiamo fatto finora. Innanzitutto, ripulisci il tuo dispositivo Mac con i file indesiderati PowerMyMac. Successivamente, si esegue il backup dei file utilizzando Time Machine. Dopodiché, esci da tutto per assicurarti che un altro utente non abbia accesso alle tue app e ai tuoi account.
Dopo aver eseguito tutte le operazioni descritte sopra, il Mac è ora pronto per essere ripristinato alle impostazioni predefinite di fabbrica. Ecco come farlo passo dopo passo:
Passo 01: riavvia il tuo Mac e mettilo in modalità di recupero
Questo è piuttosto semplice. Ecco come farlo:
- Visita il menu Apple (angolo in alto a sinistra).
- Seleziona Riavvia.
- Mentre il sistema si riavvia, tieni premuti i tasti "Comando" e "R."
- Attendi fino a quando non viene visualizzata la finestra della modalità di ripristino.
Passo 02: cancella i dati dal disco rigido
Ora dobbiamo cancellare i dati all'interno del disco rigido per renderlo perfettamente pulito. Non ti preoccupare però, hai fatto un backup prima giusto? Ecco come farlo:
- All'interno della finestra Utility, seleziona Utility Disco.
- Premere Continua.
- Seleziona il disco di avvio desiderato.
- Controlla la parte superiore della finestra delle utilità del disco. Premere Cancella.
- Vai al menu e seleziona Mac OS Extended (Journaled).
- Seleziona Cancella.
- Attendere fino al completamento del processo, quindi visitare il menu Utility Disco. Questo si trova nell'angolo in alto a sinistra dello schermo.
- Scegli Esci da Utility Disco.
Passo 03: Installa di nuovo il macOS
Hai finito di riformattare il disco rigido. Ora puoi reinstallare il tuo sistema operativo Mac. Per fare ciò, è sufficiente premere "Reinstalla OS X" o "Reinstalla macOS". Dopodiché, conferma che vuoi veramente eseguire l'operazione. Basta seguire le istruzioni richieste sullo schermo.
Se stai assegnando il Mac a un altro proprietario, è consigliabile uscire dal processo. Puoi consentire al nuovo proprietario di fornire nuove informazioni necessarie a lui o lei. Per fare ciò, tieni semplicemente premuti i tasti "Comando + Q". Dopo di che, seleziona Spegni per spegnere il Mac. Ora sarà pronto per un nuovo utente.
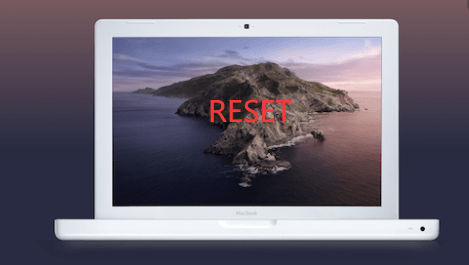
Parte 4. Avvolgere tutto
Prima di eseguire effettivamente il processo su come ripristinare le impostazioni di fabbrica del Mac, è necessario ripulire l'intero dispositivo da file spazzatura. Quindi, puoi procedere con il backup dei file e uscire da app e account.
Infine, puoi ripristinare le impostazioni di fabbrica del tuo Mac assicurandoti che sia in ottime condizioni per te o il suo nuovo proprietario.



