Le informazioni sono ormai onnipresenti nei tuoi piccoli dispositivi. Tuttavia, lo spazio limitato dello schermo del tuo Mac ti impedisce di cogliere ogni bit di informazione di cui hai bisogno. Questo non dovrebbe ostacolare la tua produttività. Invece, dovresti imparare come dividere lo schermo su Mac.
In tutta onestà, probabilmente sai come dividere schermata su Mac ormai. La domanda è: come come dividere semplicemente lo schermo su Mac?
Utilizza ancora Split View? Se sei a conoscenza di come dividere lo schermo del Mac, buon per te. Ora, se vuoi saperne di più sugli ultimi metodi, continua a leggere. Questo post ti offre 3 metodi semplici per dividere schermo mac.
Testo: Come dividere lo schermo su Mac?Suggerimento: Ottimizzare la presentazione del tuo Mac
Come dividere lo schermo su Mac?
Metodo #1: Massimizzare lo schermo
Questo primo metodo non divide esattamente lo schermo, ma è un buon modo per mantenere tutti gli strumenti visibili. Non ti da fastidio quando tutti gli strumenti non ci sono più perché sei andato a schermo intero? Dovresti uscire dallo schermo intero per tornare al Menu o al Dock.
Risparmia i clic non necessari massimizzando invece lo schermo. In questo modo, puoi visualizzare l'app in uno schermo più grande senza perdere il Menu e il Dock. È possibile utilizzare il tasto Opzione per ingrandire lo schermo senza passare a schermo intero. Ecco i due semplici passaggi per farlo.
- Tenere premuto il tasto Opzione. L'icona a schermo intero, che è il pulsante verde (con due piccole frecce che puntano in basso a sinistra e in alto a destra) sul lato sinistro dello schermo superiore si trasformerà in un pulsante plus.
- Attendere fino a quando il pulsante si trasforma in un segno + plus. Ci vorrà solo un secondo perché il programma si trasformi in uno schermo più grande. Non si trasformerà esattamente in uno schermo intero. Sarà abbastanza grande sullo schermo in modo da poter vedere ancora tutto. L'aspetto positivo di questa funzione è che mantieni la barra dei menu e il dock.
Con il tasto Opzione, il programma occupa tutto lo spazio sullo schermo. Tuttavia, rimangono il menu e il dock. Questo ti farà risparmiare un sacco di tempo poiché non dovresti finire per cercare e aprire gli strumenti di cui hai bisogno.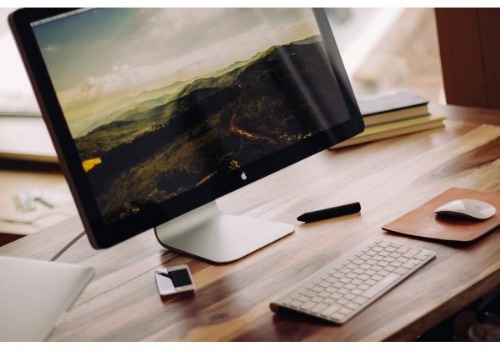
Metodo #2: Mission Control
Il Mission Control è uno strumento meraviglioso che può aiutarti a fare le cose in un arco di tempo più breve. È ottimo per il multitasking. Puoi vedere esattamente dove sono i tuoi programmi e puoi passare da un programma all'altro senza sforzo.
Mission Control ti aiuta a creare spazi in modo da poter assegnare diversi programmi. Quindi, anche con le dimensioni dello schermo limitate, puoi vedere più programmi contemporaneamente.
Ecco un buon esempio di come funziona Mission Control. Se desideri che più schermate vengano assegnate contemporaneamente a più app, puoi utilizzare Mission Control per farlo. È un dato di fatto, il Mission Control può aiutarti a creare fino a 26 diversi spazi sullo schermo. Questo è il modo più esteso su come dividere lo schermo del Mac.
Se hai molte app in esecuzione, possono essere aperte contemporaneamente. Tuttavia, è ancora difficile essere produttivi con le app sovrapposte. Può essere troppo travolgente per te, non credi?
Con le app sovrapposte, lo schermo apparirà troppo disordinato. Qui è dove Mission Control può aiutarti. Puoi utilizzare questa fantastica funzionalità per passare da un'app all'altra e portare in primo piano la finestra che desideri. Immagina solo il tempo che puoi risparmiare quando devi passare da un'app all'altra?
Inutile dire che il modo migliore per dividere lo schermo Mac è con Mission Control. Ora, ci sono due modi per avviare Mission Control.
1) Premi il tasto F3. Potrebbe essere necessario utilizzare anche per premere il tasto fn. Puoi anche premere sulla freccia Control e Su.
2) Usa il Trackpad. Questo è un altro modo per avviare Mission Control. Sul trackpad, utilizzare tre o quattro dita per scorrere verso l'alto. Questo semplice gesto lancerà Mission Control.
Se hai utilizzato Mission Control, noterai alcune modifiche. Ad esempio, vedrai la parola Desktop nella parte superiore dello schermo. Ciò sostituisce la rappresentazione in miniatura dello schermo reale che si vedeva prima. Tuttavia, è sempre lo stesso posto in cui è possibile creare desktop virtuali. Un'altra aggiunta è il pulsante + nella parte in alto a destra dello schermo.
Un'altra fantastica funzionalità di Mission Control è che ti consente di creare più desktop virtuali. Ora, non essere troppo entusiasta di creare troppi desktop virtuali perché ciò potrebbe confondere anche te. se non ci si è ancora abituati, basta andare prima con un desktop virtuale.
Segui i passaggi seguenti per creare il tuo desktop virtuale su Mission Control:
- Premi pulsante + nella parte in alto a destra dello schermo.
- Sposta il cursore per vedere come appare il tuo desktop virtuale.
- Fai di nuovo clic sul pulsante + per aggiungere un altro desktop virtuale.
- Trascina i programmi che desideri su ciascun desktop virtuale.
- Clicca sul desktop virtuale su cui vuoi lavorare.
Nota: Puoi anche usare le pratiche scorciatoie come il tasto Control e i tasti freccia destra e sinistra. Queste chiavi possono anche portarti tra più desktop virtuali in un breve lasso di tempo.
È facile spostare le app all'interno di Mission Control. È possibile utilizzare il controllo e le frecce destra e sinistra per spostarsi tra i desktop. Non è necessario che tu vada nella parte superiore dello schermo. Puoi anche trascinare le app nei desktop virtuali.
Se vuoi avere uno schermo intero di una delle app, usa il pulsante verde che vedi in alto a sinistra per passare a schermo intero. Quindi, quando accedi a Mission Control, vedrai quella particolare app apparire come desktop. La cosa buona è che vedrai i tuoi desktop virtuali nell'ordine corretto. Se vai all'app a schermo intero e usi i tasti, Controllo e freccia sinistra, sarai in grado di navigare verso ciascuno dei desktop virtuali sulla schermata principale.
- Fai clic sul segno X per eliminare qualsiasi desktop virtuale.
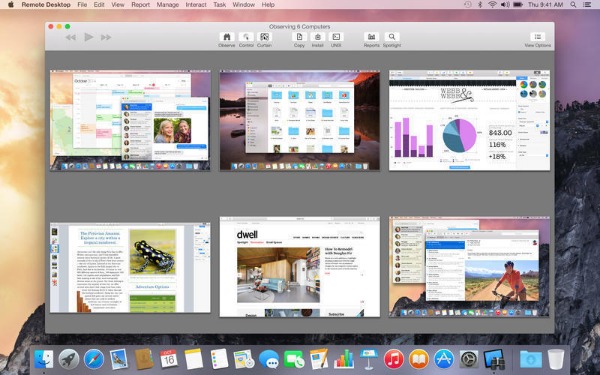
Metodo #3: Modalità Schermo Diviso/Split Screen
La modalità schermo diviso, the Split Screen mode, è molto simile alla modalità schermo intero ma ti consente di avere due app anziché una. In questo modo, puoi vedere entrambi i programmi contemporaneamente.
Questa funzione è piuttosto ordinata. È utile soprattutto quando vogliamo usare due programmi diversi contemporaneamente e vuoi risparmiare tempo spostandoti da un programma all'altro.
Ecco come dividere lo schermo su Mac attivando la modalità schermo diviso:
- Tieni premuto il pulsante verde. Vedrai alcune sfumature blu sullo schermo.
- Rilascia l'app che stai utilizzando in qualsiasi punto dello schermo. Otterrai una vista Mission Control dall'altra parte.
- Seleziona un'app nella vista Mission Control per ottenere una modalità Schermo diviso.
- Torna a Mission Control per vedere la tua modalità schermo diviso come uno dei desktop virtuali.
- Trascina le linee o i bordi dell'app preferita per ingrandirla o rimpicciolirla nella visualizzazione Spit Screen. Non è necessario dividere lo schermo 50 / 50. Dal momento che è molto facile ridimensionare le app, puoi dividere lo schermo come preferisci.
- Sposta il cursore in alto e fai clic su uno dei pulsanti verdi su una delle app. Questo farà apparire una delle app su una normale finestra. Quella particolare app prenderà il controllo dell'intero desktop mentre si esce simultaneamente dall'altra app.
Un altro modo per farlo è usare Mission Control. Vedrai la modalità Schermo diviso come uno dei tuoi desktop virtuali. Basta fare clic sul pulsante di uscita nella parte in alto a sinistra del desktop in modalità schermo diviso per uscire da entrambe le app. Una volta fatto, entrambe le app tornano al desktop a cui appartengono.
La semplice navigazione della modalità schermo diviso può aiutarti a lavorare molto più velocemente. Immagina quanto efficiente e produttivo potresti essere quando impari a dividere lo schermo del Mac con la modalità Vista divisa.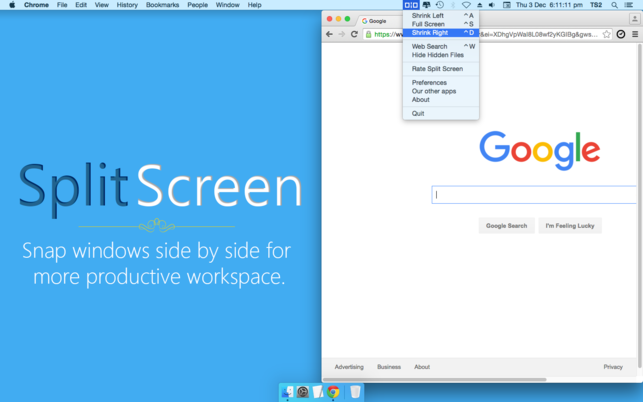
Suggerimento: Ottimizzare la presentazione del tuo Mac
Il fatto che tu voglia dividere lo schermo del tuo Mac in diversi spazi significa semplicemente che eseguirai più app contemporaneamente. Non c'è niente di sbagliato in questo. Dopotutto, ciò potrebbe farti lavorare molto più velocemente e questo è positivo per la tua produttività.
Non c'è davvero alcun aspetto negativo nell'esecuzione di più app contemporaneamente. Tuttavia, dovresti considerare la salute del tuo Mac. L'esecuzione di più app contemporaneamente potrebbe richiedere un tributo sul tuo Mac. Se non te ne occupi, alla fine potrebbe funzionare molto più lentamente. In questo caso, avrai difficoltà a eseguire più app contemporaneamente.
Allora, qual è il punto qui? Allora, hai bisogno di alcuni strumenti per mantenere il tuo Mac alla massima velocità. Se stai cercando uno strumento che lo fa, prova PowerMyMac. Questo è uno strumento fantastico che può aiutare il tuo Mac a funzionare senza problemi.
PowerMyMac ti aiuta a monitorare le prestazioni del tuo Mac. Viene fornito con una dashboard in cui è possibile visualizzare le prestazioni della CPU, RAM o Rete in qualsiasi momento.
La cosa buona di PowerMyMac è che non si limita a ottimizzare il tuo Mac. Lo strumento può fare molto di più. Per cominciare, pulisce il tuo Mac in modo da poter avere più spazio. Funziona tranquillamente in background per svolgere tale compito. Non devi preoccuparti di eliminare le app di file non necessarie poiché PowerMyMac può farlo per te.

Un'altra cosa positiva di PowerMyMac è che può disinstallare app non necessarie sul tuo Mac. Non si limita a eliminare l'icona dal desktop. Rimuove completamente le app non necessarie dal sistema.
Elimina ogni bit dell'app disinstallata. Non è necessario che tu controlli se ci sono plugin o estensioni rimaste. Puoi stare tranquillo che non ci sono più.
Devi ammettere che PowerMyMac è uno strumento potente che può mantenere il tuo Mac in condivisione al top per molto tempo. Compromperesti la salute del tuo Mac per un paio di dollari?
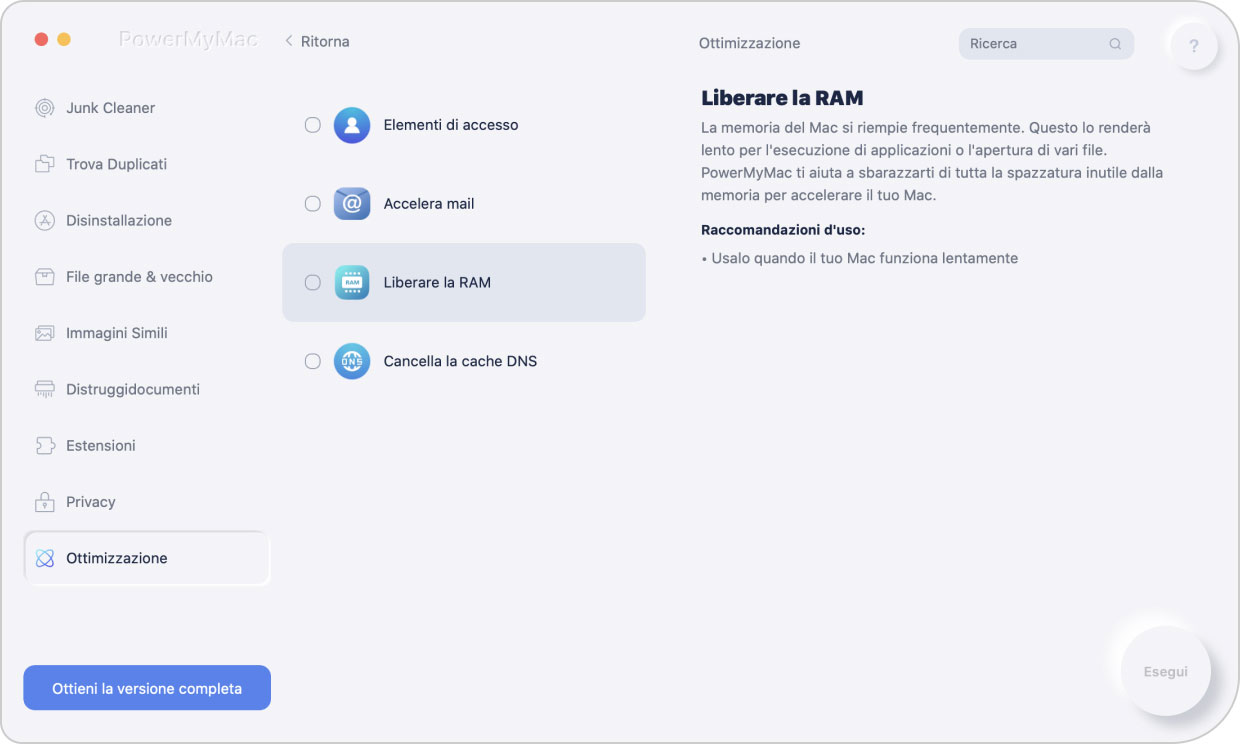
Conclusione
Ora che sai come dividere lo schermo del Mac, puoi lavorare in modo molto più intelligente e veloce. Considerando quante app puoi eseguire tutte contemporaneamente, l'installazione di PowerMyMac può mantenere il tuo Mac in perfetta forma.



