iMessage è una piattaforma di messaggistica fornita con tutti i dispositivi Apple come iPhone, iPad e persino Mac. Questo è in realtà un modo gratuito per inviare e ricevere messaggi di testo ad altri utenti Apple. Questo è il motivo per cui anche gli utenti Mac tendono ad averlo sul proprio dispositivo. Con iMessage, tutto ciò che devi fare è avere un ID Apple e una connessione Internet, e sei pronto.
Tuttavia, ci sono casi in cui alcuni utenti riscontrano alcuni problemi con iMessage. E uno degli scenari più comuni è quando iMessage su Mac non funziona propriamente. Un problema comune per gli utenti Mac quando si tratta di utilizzare iMessage sul proprio dispositivo è quando non sono in grado di inviare o addirittura ricevere messaggi sul proprio Mac.
Ma non preoccuparti, perché abbiamo qui la soluzione perfetta che puoi fare una volta che hai questo problema. Quindi vai avanti e leggi questo articolo e sarai in grado di trovare più della soluzione di cui hai bisogno.
Testo: Parte 1. Come risolvere iMessage su Mac non funzionanteParte 2. Pulisci il tuo Mac per un utilizzo fluidoParte 3. Conclusione
Parte 1. Come risolvere iMessage su Mac non funzionante
Ora, un modo per sapere se i tuoi messaggi sono stati inviati o meno tramite iMessage è quando vedi un punto esclamativo rosso ogni volta che invii un determinato messaggio utilizzando iMessage sul tuo dispositivo Mac. Ciò potrebbe anche dipendere dal fatto che c'è un'alta possibilità che anche tu non sia in grado di ricevere alcun messaggio. In tal caso, ecco alcune delle soluzioni rapide su come risolvere iMessage su Mac che non funziona.
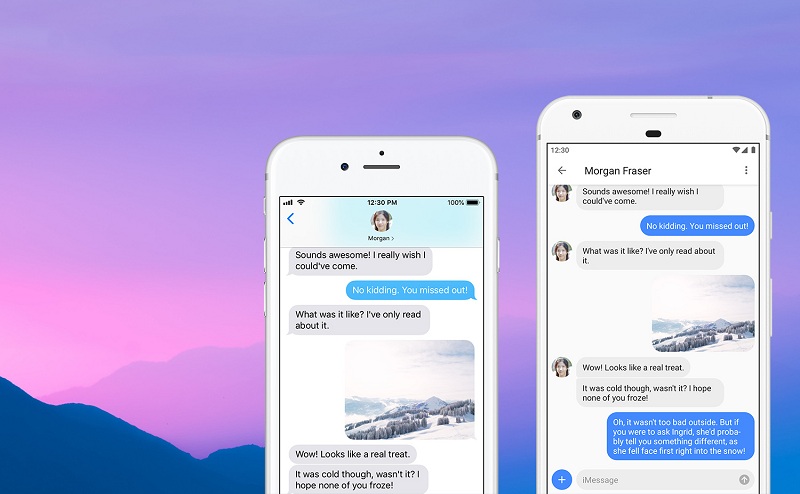
Correzione n. 1. Riavvia il tuo Mac
Uno dei modi più semplici per risolvere eventuali problemi che hai con il tuo dispositivo Mac, incluso quando iMessage non funziona, è riavviare il tuo Mac. A volte tutto ciò che dovrai fare è riavviare il tuo Mac in modo che tutto funzioni di nuovo normalmente.
Per riavviare il Mac, tutto ciò che devi fare è fare clic sul menu Apple e scegliere il pulsante Riavvia. Dopodiché, tutto ciò che devi fare è aspettare che il tuo Mac sia di nuovo attivo e funzionante. E una volta che il tuo Mac è attivo e funzionante, vai avanti e prova a inviare un messaggio. Se nel caso in cui questo metodo non funzionasse, puoi procedere con la soluzione successiva.
Correzione n. 2. Controlla la tua connessione Internet
Come abbiamo accennato in precedenza, affinché iMessage funzioni sul tuo Mac, dovrai disporre di una connessione Internet. Quindi, nel caso in cui il tuo iMessage su Mac non funzioni, potresti prendere in considerazione l'idea di controllare il tuo accesso a Internet. Puoi anche provare a controllare quanto segue.
- Assicurati che il tuo Mac non sia in modalità aereo.
- Controlla se il tuo Mac è connesso alla connessione Wi-Fi corretta.
- Riavvia il tuo Mac.
- Riavvia il tuo router Internet.
- Utilizza il tuo cavo Internet.
- Crea un hotspot utilizzando un altro dispositivo e usalo come connessione Internet.
Correzione n. 3. Forza l'uscita dall'app di messaggistica e riaprila
Un altro modo per riparare il tuo iMessage su Mac che non funziona è forzare la chiusura dell'app di messaggistica e riavviarla. Puoi forzare l'uscita dall'app facendo clic sul menu Apple, quindi su Messaggi e quindi su Uscita forzata. Quindi, una volta che hai chiuso forzatamente l'app, vai avanti e aprila di nuovo.
Correzione n. 4. Esci e accedi a iMessage
Anche disconnettersi e accedere nuovamente a iMessage potrebbe essere un altro modo per risolvere il problema. Ed ecco come puoi farlo.
Passaggio 1: vai avanti e avvia Messaggi sul tuo Mac.
Passaggio 2: Successivamente, vai avanti e scegli Messaggi e preferenze
Passaggio 3: quindi, vai avanti e fai clic sul pulsante Esci.
Passaggio 4: dopo esserti disconnesso con successo, vai avanti e avvia di nuovo l'app Messaggi e accedi nuovamente. Quindi, vai avanti e prova a inviare messaggi per vedere se funziona. In caso contrario, puoi andare avanti e continuare con le altre soluzioni.
Correzione n. 5. Controlla la data e l'ora del tuo Mac
Ci sono casi in cui la data e l'ora sono i motivi per cui i tuoi messaggi vengono incasinati. Quindi, per verificarlo, vai avanti e segui i passaggi seguenti.
Passaggio 1: fare clic sul menu Apple.
Passaggio 2: successivamente, scegli Preferenze di Sistema
Passaggio 3: da lì, vai avanti e fai clic su Data e ora
Passaggio 4: fare clic su Fuso orario e assicurarsi di aver abilitato "Imposta data e ora automaticamente. Se nel caso in cui non sia abilitato, attendere qualche minuto e poi accenderlo.
Correzione n. 6. Assicurati di avere lo stesso account su iPhone e Mac
Un'altra cosa che dovresti controllare è se il tuo dispositivo iPhone e il tuo Mac utilizzano lo stesso account ID Apple. In questo modo, il tuo iMessage verrà sincronizzato su entrambi i dispositivi. Ecco come puoi farlo.
- Sul dispositivo Mac:
o Vai avanti e avvia Messaggi sul tuo Mac.
o Quindi scegli Preferenze.
o Successivamente, vai avanti e fai clic su Account.
o E poi da lì, vai avanti e scegli iMessage.
- Sul dispositivo iPhone:
o Vai alle Impostazioni del tuo iPhone.
o Quindi da Impostazioni, vai avanti e scegli Messaggi.
o Da lì, vai avanti e tocca "Invia e ricevi", quindi confronta l'account che hai sul tuo iPhone con il tuo dispositivo Mac se sono uguali.
Le persone leggono anche:Come disattivare iMessage su Mac?Come posso liberare spazio su disco sul mio Mac?
Parte 2. Pulisci il tuo Mac per un utilizzo fluido
Ora, a parte i fatti che ti abbiamo mostrato sopra, c'è un'altra cosa che dovresti controllare - e questo è il tuo dispositivo Mac. Devi assicurarti di avere abbastanza spazio sul tuo Mac per poter utilizzare correttamente iMessage. E con ciò, pulire il tuo Mac sarà un ottimo modo per risolvere questo problema.
E quando si tratta di ripulire il tuo Mac, c'è uno strumento potente che è altamente raccomandato da molti utenti Mac e questo è il file iMyMac PowerMyMac. Questo uno strumento perfetto che puoi utilizzare per poter ottimizzare e liberare spazio sul tuo Mac in una questione di tempo.
PowerMyMac è anche noto per essere un pulitore intelligente perché ha la capacità di rimuovere tutto il disordine che hai sul tuo Mac e sa quali file sono effettivamente sicuri da rimuovere. È abbastanza intelligente da sapere quali dei tuoi file sono considerati come una cucciolata e non. Ciò significa che i tuoi file importanti sul tuo Mac saranno al sicuro dalla rimozione sul tuo Mac.
Questo programma è anche considerato un memory retriever per la sua capacità di recuperare tutto lo spazio sul tuo Mac di cui le persone non hanno effettivamente bisogno. Inoltre, potrebbe fungere da monitor delle prestazioni. È perché ha anche la capacità di mostrarti l'utilizzo del disco, la RAM utilizzata e la memoria rimasta sul tuo Mac. Quindi, andiamo avanti e iniziamo a ripulire il tuo Mac.
Qui, ti mostreremo come rimuovere tutti i tuoi file spazzatura sul tuo Mac. Questo perché questi file spazzatura sono considerati solo uno spreco di spazio sul tuo Mac. Nell'opzione Junk Cleaner di PowerMyMac, sarai in grado di trovare tutte le tue cache come la cache di sistema, la cache dell'applicazione, i registri di sistema, i registri utente e la localizzazione.
Quindi, per iniziare, abbiamo incluso qui la procedura passo passo per ripulire tutti i file spazzatura sul tuo Mac.
Passaggio 1. Ottieni PowerMyMac su Mac
La prima cosa che devi fare è scaricare PowerMyMac e poi averlo installato sul tuo Mac. Puoi scegliere di scaricare il programma gratuitamente e utilizzarlo per un periodo di tempo limitato. In questo modo, sarai in grado di provare la potenza di PowerMyMac prima di pagarlo effettivamente.
Passaggio 2. Apri PowerMyMac su Mac
Avvialo sul tuo Mac. Per impostazione predefinita, sarai in grado di vedere lo stato del sistema del tuo Mac sullo schermo una volta aperto il programma. In questo modo, sarai in grado di sapere cosa fare o cosa pulire sul tuo Mac.
Passaggio 3. Selezionare Scansione master e avviare una scansione
Seleziona Junk Cleaner dal lato sinistro. PowerMyMac ti dirà quindi di scansionare il tuo Mac. Attraverso un processo di scansione, il programma sarà in grado di trovare tutte le giunzioni di sistema che hai sul tuo Mac. Quindi da qui, tutto ciò che devi fare è fare clic sul pulsante Scansione e il processo di scansione inizierà. Aspetta che il processo sia finito.
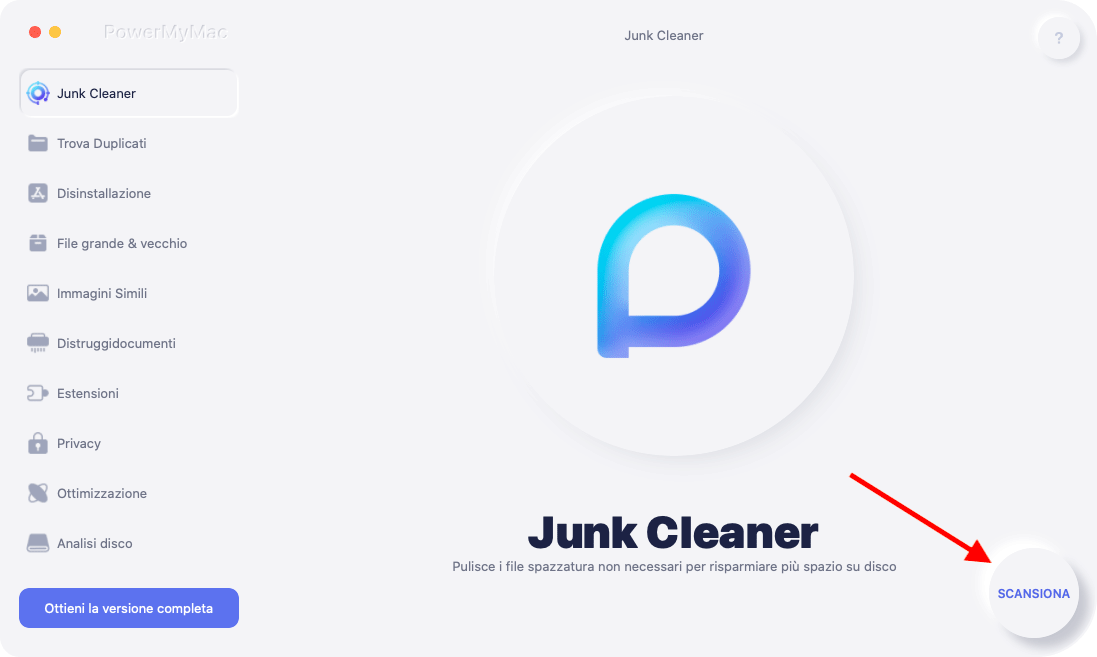
Passaggio 4. Controllare il risultato della scansione
Una volta terminato il processo di scansione, sarai in grado di controllare il risultato. Puoi anche eseguire un'altra scansione sul tuo Mac, se necessario. In tal caso, vai avanti e fai clic sul pulsante Nuova scansione.
Passaggio 5. Scegli Tutti i file da pulire dal Mac
Ora nella pagina dei risultati del programma, sarai in grado di vedere le cartelle delle categorie situate sul lato sinistro dello schermo. E una volta che fai clic su di essi, i file che contengono verranno visualizzati sul lato destro dello schermo.
Quindi da lì, tutto ciò che devi fare è scegliere tutti i file che vorresti eliminare dal tuo Mac. Puoi scegliere di fare clic su di essi uno per uno, oppure puoi anche utilizzare il pulsante "Seleziona tutto" nella parte superiore dello schermo per scegliere tutti i file contemporaneamente.
Passaggio 6. Ripulisci i tuoi rifiuti
Una volta che sei soddisfatto di tutti i file selezionati, puoi ora iniziare il processo di pulizia vero e proprio. Tutto quello che devi fare ora è fare clic sul pulsante Pulisci nell'angolo in basso a destra dello schermo della finestra e il processo di pulizia avrà luogo.

Parte 3. Conclusione
Quindi, come puoi vedere, una volta che il tuo iMessage su Mac non funziona, vai avanti e prendi alcune soluzioni da quelle che abbiamo menzionato sopra. Uno di loro sarà in grado di risolvere il tuo problema con il tuo iMessage sul tuo dispositivo Mac.
Inoltre, devi assicurarti di pulire il tuo Mac. In questo modo, sarai in grado di avere più spazio per nuovi messaggi e alcuni altri dati importanti che devi ricevere sul tuo dispositivo Mac. E con questo, assicurati di utilizzare PowerMyMac per aiutarti. Perché questo programma è uno dei migliori strumenti che puoi utilizzare per liberare spazio sul tuo Mac.



