Quando si tratta di Apple, l'iPhone sta ai dispositivi mobili come il Mac sta ai computer. E questi due tipi di dispositivi sono molto popolari, soprattutto per i fan di Apple. Questi due provengono dalle stesse piattaforme in quanto sono entrambi creati dalla stessa azienda. Ciò significa che se vuoi sapere come trasferire video da iPhone a Mac, sarebbe facile. L'attività "non" è una mossa multipiattaforma e richiederebbe tecniche e passaggi facili da eseguire poiché sono entrambi di Apple.
Questo articolo ti fornirà i dettagli di cui hai bisogno su come trasferire video da iPhone a Mac. Ti aiuteremo a imparare le basi dandoti varie tecniche che puoi usare per portare a termine il lavoro. Mettiamo al lavoro lo spostamento dei tuoi video dal tuo dispositivo mobile al tuo computer.
Testo: Parte 1. Come trasferire i file da iPhone a Mac?Parte 2. Come trasferire video da iPhone a Mac senza iTunesParte 3. Raccomandazione: converti i tuoi file videoParte 4. Conclusione
Parte 1. Come trasferire i file da iPhone a Mac?
Prima di approfondire come trasferire video da iPhone a Mac, rispondiamo a una domanda posta da molti. Il trasferimento di file dal tuo iPhone a quello del tuo computer Mac è simile al trasferimento di video.
Puoi utilizzare una varietà di strumenti e piattaforme a tua disposizione. Airdrop, che è simile al Bluetooth su Android, è una cosa che puoi usare. Questo è un ottimo modo per trasferire file video di grandi dimensioni e altri tipi di file grazie alla sua affidabilità. Un'altra opzione sarebbe quella di utilizzare i servizi di messaggistica di posta elettronica, soprattutto se i file non sono così grandi. I servizi di archiviazione cloud come iCloud, Dropbox e Google Drive sono altre opzioni che potresti prendere in considerazione quando trasferisci file da iPhone a Mac.
L'opzione che considererai dipenderà dal numero di file che invii al tuo computer Mac. Dipenderà anche dalla dimensione dei file. Naturalmente, anche la comodità gioca un ruolo nella scelta di quella giusta per le tue esigenze.
Parte 2. Come trasferire video da iPhone a Mac senza iTunes
Questi metodi funzioneranno per il processo di trasferimento dei video da iPhone a Mac. Anche in questo caso, le tecniche sono più facili da implementare perché è uno spostamento tra le stesse piattaforme create dalla stessa azienda. Iniziamo.
Metodo 01. Come trasferire video da iPhone a Mac con cavo?
Questo richiederà il cavo Lightning o USB fornito con il tuo iPhone. Ovviamente, devi usare questo cavo per effettuare la connessione e iniziare a trasferire i video. Ecco i passaggi da seguire su come farlo:
- Collega il tuo iPhone al tuo computer Mac usando il cavo USB.
- Avvia l'app Foto sul tuo computer se non si apre automaticamente.
- Nella barra laterale dell'app Foto (il lato sinistro), fai clic sul dispositivo iPhone che hai appena collegato.
- Fai clic sull'opzione che dice "Importa tutti i nuovi video" oppure puoi anche selezionare i video specifici che desideri aggiungere al tuo Mac e quindi fare clic su "Importa selezionati".
- Attendi il completamento del processo di trasferimento. A questo punto, hai finito come trasferire video da iPhone a Mac utilizzando un cavo USB.
Metodo 02. Puoi vedere video AirDrop da iPhone a Mac?
AirDrop è una tecnologia di condivisione di file sviluppata da Apple per spostare i file tra i loro dispositivi. Può essere utilizzato per trasferire file da Mac a Mac, da iOS a iOS e da iOS a Mac. È importante notare che se vuoi sapere come trasferire video da iPhone a Mac, il dispositivo iOS deve essere aperto o attivo durante l'intero processo.
Inoltre, Bluetooth e Wi-Fi devono essere attivati. I due dispositivi devono trovarsi nella stessa rete Wi-Fi affinché il trasferimento avvenga. Per usarlo, usa il tuo computer Mac e visita Finder. Scegli l'opzione "Vai" e quindi seleziona "AirDrop". Puoi scegliere di effettuare trasferimenti da "Solo contatti" o "Tutti". Fai lo stesso per il tuo dispositivo iOS. Attiva AirDrop nel Centro di controllo e scegli di consentire l'invio e la ricezione di file da "Tutti" o "Solo contatti".
Si consiglia di scegliere l'opzione "Tutti" poiché è possibile disattivare questa funzione in un secondo momento. Ancora una volta, assicurati che il dispositivo iOS sia acceso o attivo durante il processo. Questo per consentire ad AirDrop di essere effettivamente attivato. Quindi, condividi semplicemente il file video dal tuo iPhone al tuo computer Mac utilizzando AirDrop. Noterai che il Mac riceverà il file immediatamente o dopo pochi minuti a seconda delle dimensioni e del numero dei file.
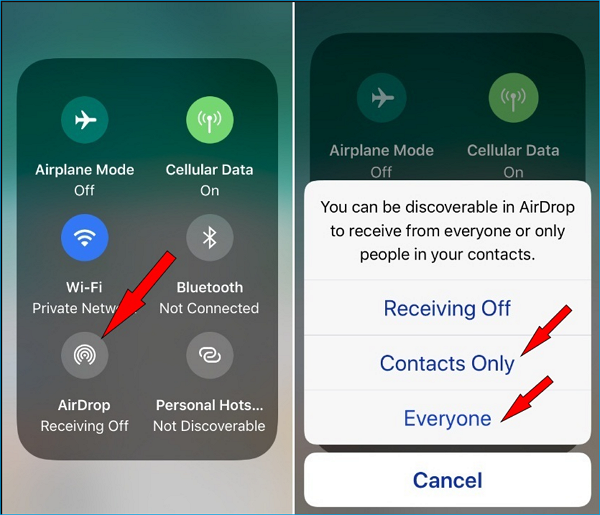
È importante notare che alcuni tipi di file non sono eccezionali per AirDrop. Quindi, puoi optare per altri metodi che descriveremo qui. Dai un'occhiata al prossimo qui sotto.
Metodo 03. Come trasferire video da iPhone a Mac utilizzando l'e-mail?
Se stai inviando uno o due file video con file di piccole dimensioni, usare la tua email sarebbe un'ottima opzione. Puoi utilizzare l'app di posta elettronica integrata nel tuo dispositivo iOS oppure puoi utilizzare Gmail per trasferire i video da iPhone a Mac.
Naturalmente, per fare ciò, devi semplicemente creare un'e-mail, allegare i tuoi file video e inviarli a te stesso. Quindi, apri il tuo computer Mac e avvia il browser per visitare il provider di servizi di posta elettronica. Vai all'email che hai inviato e voilà! Scarica gli allegati video. Lo svantaggio di questo è che ci sono limiti al numero di file che puoi allegare o alla dimensione dell'intero elenco di allegati che creerai. Questo dipenderà dal tuo provider di servizi di posta elettronica, quindi dovrai comunque verificarlo da solo.
Metodo 04. Utilizzo di Dropbox
Un altro metodo che puoi utilizzare è Dropbox. Questa piattaforma di cloud storage è una delle più popolari nel suo settore. Ti offre uno spazio di archiviazione gratuito di circa 2 GB. Che "potrebbe essere sufficiente" per i tuoi file video.
Dropbox pone la sicurezza come una priorità assoluta, così non dovrai preoccuparti che i tuoi file video vengano "trapelati". Inoltre, puoi separare i tuoi video in cartelle se lo desideri, mantenendoli così organizzati. Dropbox è disponibile per computer Windows e macOS e può essere utilizzato anche su dispositivi Android e iOS.
Ecco i passaggi per utilizzarlo su come trasferire video da iPhone a Mac:
- Usa il tuo iPhone e scarica l'app Dropbox al suo interno. Accedi al tuo account Dropbox oppure puoi creare un nuovo account utilizzando le opzioni fornite dall'app.
- Carica semplicemente i tuoi file video sull'account Dropbox a cui hai effettuato l'accesso. Attendi il completamento del processo di caricamento.
- Ora usa il tuo computer macOS e il suo browser. Accedi allo stesso account Dropbox che hai utilizzato per caricare i file in precedenza.
- Individua i file video sul tuo browser nello stesso account Dropbox. Scarica i file video che hai caricato sul tuo computer Mac.
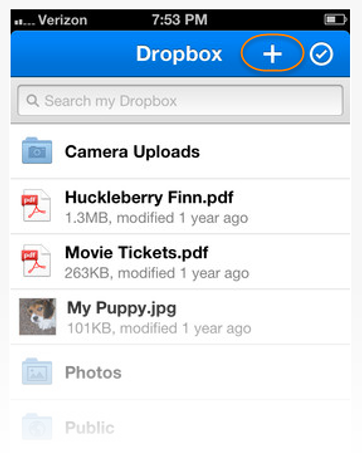
Questo è tutto! È molto facile trasferire video da iPhone a Mac utilizzando Dropbox. Se hai file video di dimensioni superiori a 2 GB, puoi optare per Google Drive (vedi la sezione successiva). Oppure puoi acquistare i loro piani a $ 9.99 al mese per 2 TB di spazio di archiviazione.
Il prezzo per questo piano "Plus" è di $ 9.99 al mese se lo paghi su base annuale. D'altra parte, se desideri un sistema di recupero file all'interno del tuo account Dropbox, puoi optare per il Pacchetto Professional che costa $ 16.58 al mese se fatturato annualmente.
Metodo 05. Utilizzo di Google Drive
Se i tuoi file video sono più grandi di 2 GB, invece di utilizzare Dropbox, puoi utilizzare Google Drive. Fornisce uno spazio di archiviazione gratuito di 15 GB, molto più grande di Dropbox. Google Drive può essere utilizzato su computer iOS, Android, macOS e Windows.
Ecco come usarlo su come trasferire video da iPhone a Mac:
- Scarica e installa l'applicazione Google Drive sul tuo iPhone. Accedi al tuo account Google o creane uno nuovo se non ne hai uno esistente.
- Carica i tuoi file video dall'iPhone sulla piattaforma Google Drive. Puoi anche organizzarlo in cartelle, se lo desideri. È anche possibile rinominare i file.
- Vai sul tuo computer Mac e poi visita drive.google.com utilizzando il tuo browser.
- Accedi allo stesso account che hai utilizzato in precedenza.
- Quindi, scarica semplicemente i file video che hai caricato sul tuo computer Mac.
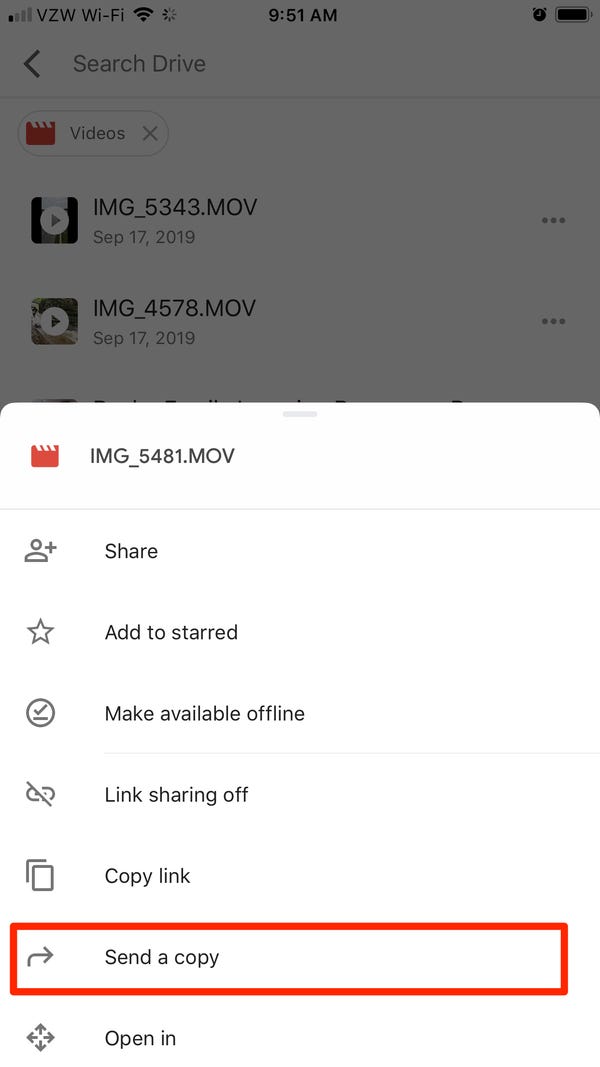
Facile, facile, giusto! Google Drive è un'ottima opzione se desideri velocità di caricamento e download veloci. Inoltre, è un ottimo modo per eseguire il backup dei file, se lo desideri. Se desideri utilizzare Google Drive per altri dati importanti, puoi semplicemente eliminare i file video che hai caricato per fare spazio ad altri tipi di file.
Se hai più di 15 GB di file video, AirDrop potrebbe essere una buona scelta. Oppure, se desideri ottenere più spazio di archiviazione per Google Drive, puoi acquistare piani individuali da 100 GB, 200 GB e 2 TB. Questi piani possono essere pagati su base mensile o annuale.
Metodo 06. Utilizzo di SHAREit
SHAREit è una popolare applicazione per il trasferimento di file tra gli utenti Android grazie alle sue incredibili velocità di trasferimento. L'unico svantaggio dell'utilizzo di questo strumento è che invia molte notifiche e ha molti annunci sgradevoli. Tuttavia, se stai seguendo il processo di trasferimento dei video da iPhone a Mac, questa può comunque essere un'ottima scelta.
Ecco i passaggi su come usarlo tra questi due dispositivi Apple:
- Usa il tuo iPhone e scarica l'app SHAREit dall'App Store. Scarica l'app SHAREit anche sul tuo computer Mac.
- Collega il tuo computer Mac e il tuo iPhone alla stessa rete Wi-Fi. Questo è un must. I trasferimenti non verranno effettuati se non sono connessi alla stessa rete Wi-Fi.
- Ora avvia l'app SHAREit sul tuo computer macOS. Verrà visualizzato un codice QR nell'interfaccia principale dell'app.
- Ora usa il tuo iPhone e avvia SHAREit su di esso. Premere il "Menu" situato nella parte in alto a sinistra dell'interfaccia. Seleziona l'opzione "Connetti a PC / Mac".
- Premere l'opzione "Scan To Connect". E poi, punta la fotocamera dell'iPhone sul codice QR mostrato sul computer.
- Puoi semplicemente selezionare i file video che desideri inviare al tuo computer macOS e quindi inviarli.
- I file verranno immediatamente scaricati sul computer macOS e ora hai terminato il processo su come trasferire i video da iPhone a Mac.
Parte 3. Raccomandazione: converti i tuoi file video
Se hai file video di grandi dimensioni, puoi convertirli in un video con una risoluzione inferiore in modo da poterli inviare facilmente dal tuo iPhone al tuo Mac. Per questo, devi usare il Convertitore Video iMyMac. Ti consente di convertire file audio e video da un formato all'altro come traasformare MOV in MP4.
E sono supportati più tipi di file, quindi non devi preoccuparti della riproduzione di video o audio su altri dispositivi. Questo potente strumento ha anche altre funzioni, inclusa la capacità di modificare i tuoi video personali e riprodurli sul tuo computer Mac.
Supporta diverse risoluzioni per la conversione tra cui 4K UHD, 1080p FHD, 720p HD e 480p SD. Inoltre, puoi assicurarti che i video convertiti siano supportati da diversi dispositivi tra cui Android, iOS, macOS e gadget Windows.
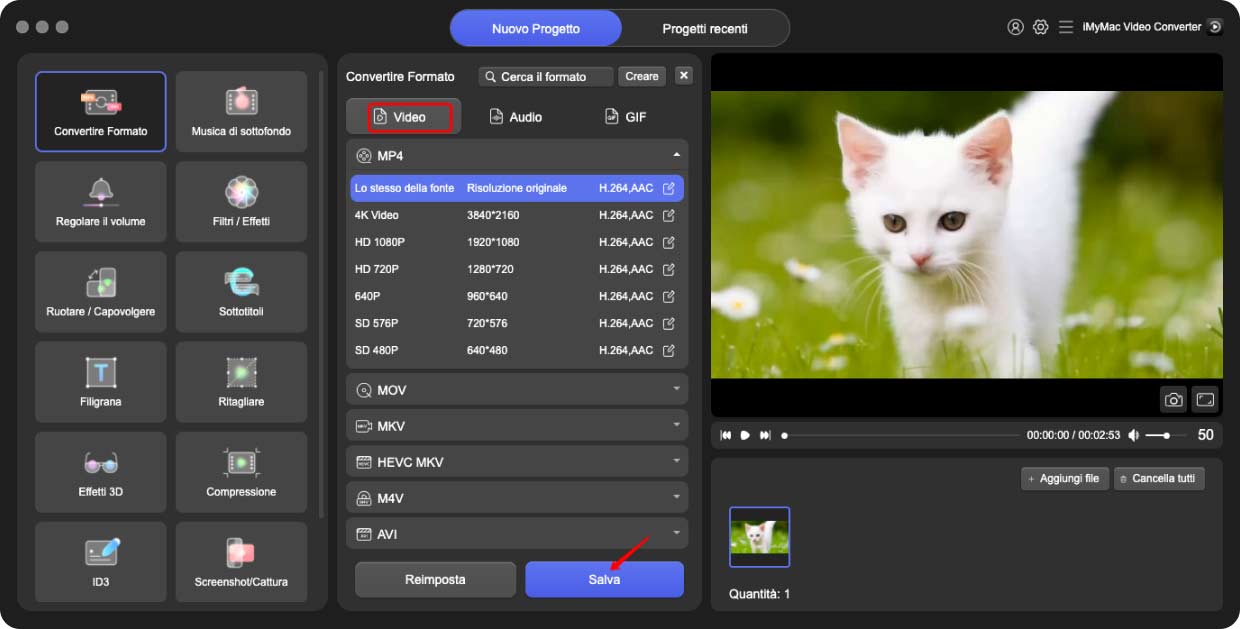
Parte 4. Conclusione
Quindi, ti abbiamo fornito i migliori metodi su come trasferire video da iPhone a Mac. Per essere precisi, sono stati forniti sei diversi metodi con i passaggi su come utilizzare questi strumenti e piattaforme. Quindi, non dovrai preoccuparti di quale strumento utilizzare.
Se sei preoccupato per le dimensioni dei tuoi file video, puoi usare il Convertitore video iMyMac per convertire questi video a risoluzioni inferiori. Oppure puoi convertirli in risoluzioni più elevate, se preferisci. Lo strumento converte file audio e video senza perdita di qualità.
Inoltre, se stai utilizzando il video per una festa di compleanno, ad esempio, puoi utilizzare iMyMac Video Converter per modificare i video a tuo piacimento. Il cielo è il limite quando si tratta di questo strumento. È davvero una potenza mediatica!



