Il bello di MOV è che sono compatibili sia con PC Windows che con computer Mac. Tuttavia, questo formato di file è ora obsoleto. Quindi, potresti voler sapere come convertire MOV in MP4 su Mac o Windows.
Vuoi convertire i tuoi file da formato MOV in MP4? Qui ti mostra come eseguire la conversione tramite vari convertitori online/offline o gratuiti.
Testo: Parte 1. Cosa sono i file MOV e MP4?Parte 2. Come convertire MOV in MP4 su Mac/Windows?Parte 3. 6 Modi online/gratis per convertire MOV in MP4 MacParte 4. Conclusione
Parte 1. Cosa sono i file MOV e MP4?
Cos'è MP4?
MP4 è un formato di archiviazione per file multimediali. Di solito viene utilizzato per archiviare video.
Tuttavia, può essere utilizzato per archiviare altri tipi di supporti. È un formato ampiamente utilizzato ed è compatibile con molti dispositivi. Tecnicamente, il formato del file MP4 è un file contenitore digitale. Ciò significa che ha compresso dati video oltre ad altri tipi di dati associati per poter riprodurre il video.
L'MP4 non è il video vero e proprio. È solo un involucro attorno a quello del video. Di solito, questo tipo di file è più compresso, il motivo per cui è più piccolo rispetto ad altri formati video. I dati video contenuti nei file MP4 sono codificati con quelli di MPEG-4: questo è uno standard comune per la codifica.
Cos'è MOV?
MOV è anche un file contenitore digitale per quello di video e altri tipi di contenuti multimediali. Viene anche chiamato QTFF o QuickTime File Format.
Questo tipo di file è stato sviluppato da Apple per essere utilizzato con QuickTime Player. Ancora una volta, simile a MP4, i video nei file MOV sono codificati con il codec MPEG-4.
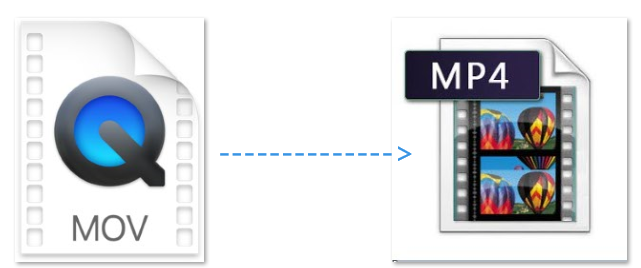
MOV vs MP4: le differenze tra i file MOV e MP4
Prima di approfondire come convertire MOV in MP4 su Mac, parliamo dei due formati di file.
C'è una grande differenza tra i file MOV e MP4. MOV viene generalmente utilizzato in ambienti Mac. È un formato proprietario per i file creati da Apple appositamente per QuickTime Player. D'altra parte, il formato di file MP4 è in realtà uno standard internazionale.
Sui computer Mac, i file MP4 e MOV sono generalmente intercambiabili. E possono essere facilmente riprodotti dal sistema operativo.
Tuttavia, altri tipi di dispositivi hanno difficoltà a leggere i file MOV. Ecco perché è letteralmente importante sapere come convertire MOV in MP4 su Mac.
Inoltre, i file MP4 sono generalmente più piccoli poiché sono più compressi. I file MOV hanno dimensioni maggiori rispetto ai formati MP4 e hanno una qualità video migliore.
Questi tipi di file sono ideali per l'editing video nei computer macOS poiché sono progettati per Apple QuickTime.
Parte 2. Come convertire MOV in MP4 su Mac/Windows?
Vuoi convertire file MOV in MP4? Questo è un processo semplice con il nostro miglior software di conversione - il Convertitore Video iMyMac.
Questo strumento ti aiuta a convertire video e audio in tutti i formati senza perdita di dati ma con alta velocità. Puoi scegliere formati di output come GIF, MP4, MKV, MOV, WMV, AVI, FLV, M4V, VOB, SWF, M4A, MP3, AAC, FLAC, OGG, WMA ecc.
Come un potente convertitore audio/video, iMyMac ha molteplici funzioni e caratteristiche come l'editing e la riproduzione. E le risoluzioni come SD (480p), HD (720p), FHD (1080p) e UDH (4K) sono tutti supportati.
Se scarichi ora potresti ottenere una versione di prova gratuita! Puoi scaricare la versione corrispondente da usare su Mac o Windows. Ha anche una verisone online/gratisper aiutarti a convertire i video o audio.
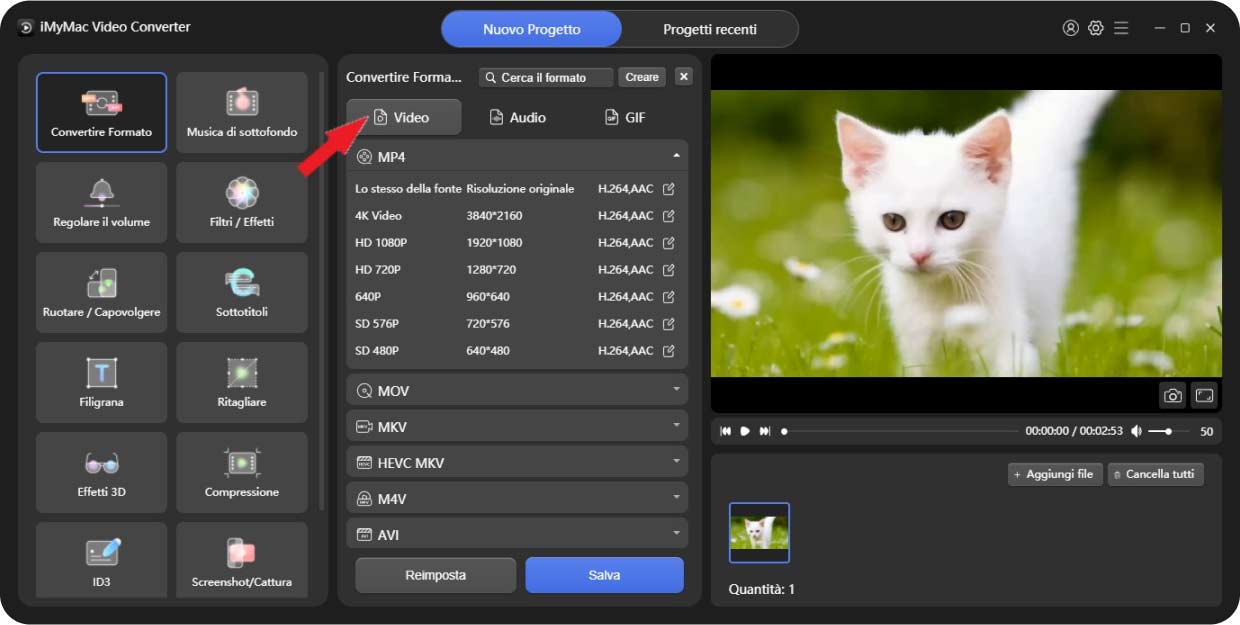
Con la funziona del miglioramento della qualità video, puoi correggere video scuri, sovraesposti e mossi aumentando la risoluzione video da SD a HD e regolando la luminosità e il contrasto dei tuoi video per un'esperienza confortevole.
Ecco come utilizzare il Convertitore Video iMyMac per convertire MOV in MP4 su Mac:
Passo 1. Scarica gratis e avvia il convertitore
Scarica questa app di conversione da MOV a MP4 dal sito web ufficiale. Come un software sicuro, il Convertitore Video iMyMac non ti darà annunci dannosi o bundle di altri software. Scaricalo ora e provalo a convertire MOV in MP4 su Mac o Windows!
Apri il programma di installazione e segui le istruzioni sullo schermo per completare il processo.
Passo 2. Aggiungi file MOV e modifica impostazioni
Aggiungi i tuoi file MOV. Basta trascinarli e rilasciarli. Seleziona il modulo "Converti Formato". Scegli "MP4" come formato di output. Modifica le altre impostazioni come desiderato.
Passo 3. Converti MOV in MP4 automaticamente
Ora, seleziona la cartella di destinazione in cui verrà salvato il file di output. E poi fai clic su "Converti" o "Esporta" per avviare il processo di conversione.
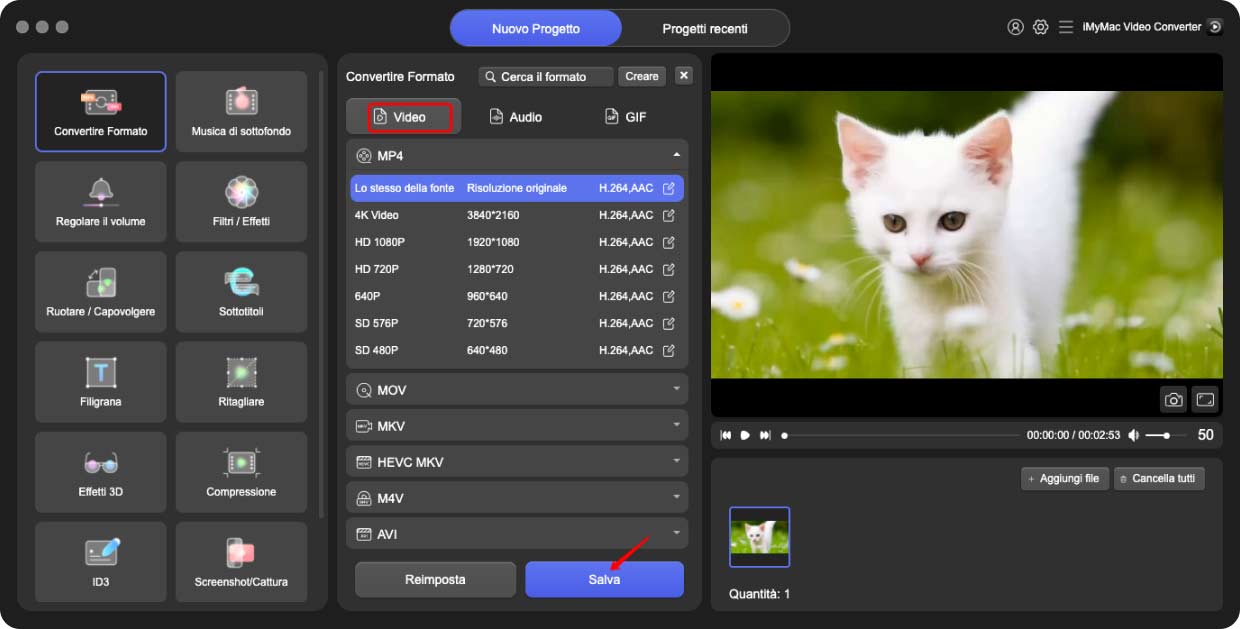
Una volta completato, puoi visitare la cartella di destinazione per vedere una copia dei file MP4 appena convertiti.
Parte 3. 6 Modi online/gratis per convertire MOV in MP4 Mac
#01. Convertire MOV in MP4 attraverso iMovie per Mac
Puoi convertire MOV in MP4 su Mac tramite iMovie?
iMovie è uno strumento integrato nei computer macOS che può essere utilizzato per convertire i file video da un formato all'altro. È anche uno strumento di editing video che può essere scaricato dall'App Store.
Ecco i passaggi su come convertire MOV in MP4 su Mac tramite iMovie:
1. Avvia iMovie
Apri l'applicazione iMovie sul tuo computer andando su Finder e visitando "Applicazioni". Nell'elenco che appare, seleziona iMovie. Una volta avviato, scegli il menu chiamato "File" e verrà visualizzato un menu a discesa. In questo elenco a discesa, fai clic su "Nuovo film".
2. Importa media
Fai clic sul pulsante grande con l'etichetta "Importa file multimediali" e il browser multimediale verrà aperto. Scegli i file che desideri importare e premi "Importa selezionati" nell'angolo in basso a destra.
Successivamente, il file verrà importato nell'interfaccia di iMovie. Fai clic su questo file per visualizzare un bordo giallo che lo circonda. Premi il menu "File" nella barra degli strumenti dell'app. Scegli "Condividi" dal menu a discesa e seleziona "File".
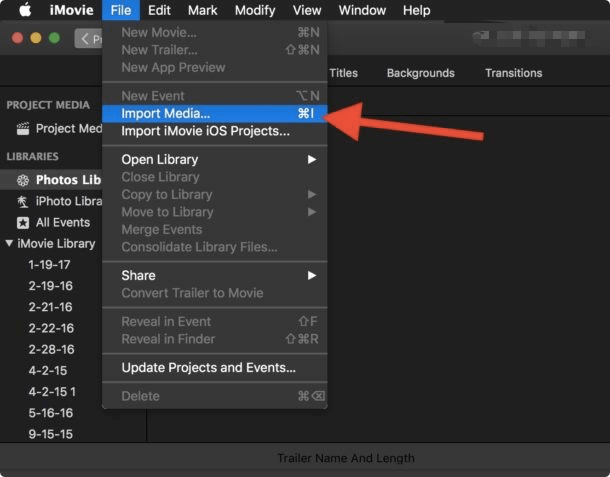
3. Regola le impostazioni di uscita
Se lo desideri, puoi modificare le impostazioni di output. È possibile modificare la descrizione, i tag, il formato, la risoluzione, la qualità e la velocità di compressione. Successivamente, fai clic su "Avanti".
4. Digita il Nome del file e Salva
Il passaggio finale del processo prevede la scelta di un nome file e di una cartella di destinazione. Quindi, premere "Salva". La barra di avanzamento verrà visualizzata come un cerchio nella parte in alto a destra di iMovie. Al termine del processo di esportazione, verrà visualizzata una notifica desktop. A questo punto, hai imparato a convertire MOV in MP4 (Mac) utilizzando iMovie.
Nota: Se usi iMovie da molto tempo e scopri che è più lento di prima, puoi fare qualcosa per accelerarlo.
#02. Convertire MOV in MP4 su Mac/PC Rinominandolo
Come convertire semplicemente un file .mov in mp4?
MP4 è in realtà un sottoinsieme del vecchio formato MOV. Pertanto, puoi anche semplicemente rinominare il file per cambiare il formato video da MOV a MP4 su Mac. Non è richiesta alcuna conversione effettiva. Funziona su macOS e PC Windows.
Ecco i passaggi su come farlo:
- Fai clic con il pulsante destro del mouse sul tuo file MOV e poi scegli "Rinomina". Ciò ti consentirà di modificare il nome del file inclusa l'estensione del video MOV.
- Cambia l'estensione da .MOV a quella di .MP4.
- Dopo aver premuto "Invio" verrà visualizzato un messaggio che chiede se si desidera veramente modificare l'estensione.
- Confermalo. macOS ti avviserà perché può rendere il file illeggibile.
- Apri il file appena rinominato per provarlo. Ora sarà nel formato MP4. Assicurati che sia riprodotto nel tuo lettore multimediale in macOS.
Di solito, puoi ripristinare nuovamente l'estensione su .MOV se non ha funzionato. In alternativa, puoi provare il metodo seguente di seguito.
#03. Convertire MOV in MP4 su Mac tramite QuickTime
QuickTime è uno strumento integrato nelle versioni precedenti di macOS. Tuttavia, devi prima scaricare la versione di QuickTime 7. Quindi, è possibile inserire la chiave di registrazione per abilitare funzionalità aggiuntive al suo interno.
Ecco i passaggi su come convertire .mov in .mp4 utilizzando QuickTime:
- Apri QuickTime Player.
- Fai clic sul menu "QuickTime Player 7", e scegli "Registrazione". Inserisci la chiave per la registrazione per sbloccare funzionalità Pro aggiuntive.
- Individua il file MOV che desideri convertire in MP4. Ora, fai clic con il pulsante destro del mouse sul file e assicurati di aprirlo con l'app QuickTime appena installata.
- Premi il menu "File" e scegli "Esporta". Questo può essere fatto solo con la versione registrata del programma.
- Ora, fai clic sul menu "Esporta" e scegli l'opzione "Film in MPEG-4". Ciò ti consentirà di convertire facilmente il formato MOV in MP4.
- Successivamente, fai clic sul pulsante "Salva" per creare una versione MP4 del tuo vecchio file. Questo richiederà alcuni minuti a seconda delle dimensioni del film.
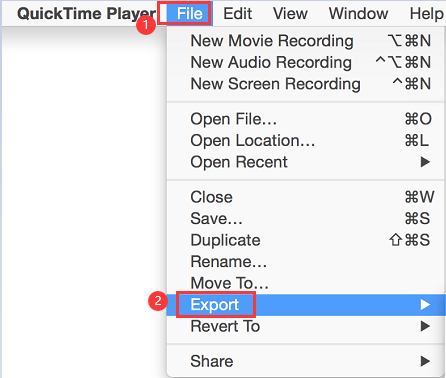
#04. Convertire MOV in MP4 su Mac Gratis Online
Come convertire gratuitamente MOV in MP4?
CloudConvert è uno strumento online basato sul Web che può essere utilizzato per convertire MOV in MP4 (Mac). Può essere utilizzato per convertire molti file video inclusi MP4, WEBM e AVI. Vengono fornite opzioni che consentono di scegliere qualità, risoluzione video e dimensione del file.
La cosa grandiosa di CloudConvert è che supporta oltre 200 diversi formati di file per la conversione. Questi includono audio, video, documenti, archivi, immagini, presentazioni, e-book e fogli di calcolo. Con esso, non è necessario scaricare software sul tuo computer.
Devi solo usare un browser web per iniziare a convertire i tuoi file. I dati sono al sicuro anche dal momento che la piattaforma è stata creata e considerata affidabile dagli utenti dal 2012. Puoi persino tagliare i tuoi video per inserire l'ora di inizio e fine nel tuo file appena convertito.
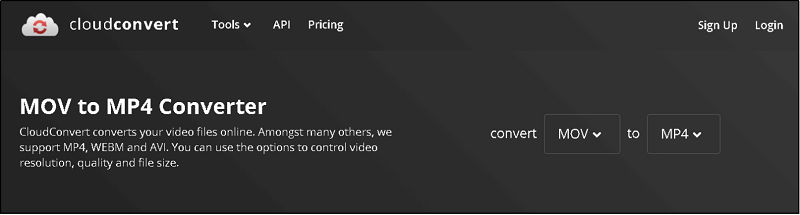
#05. Utilizza VLC per convertire MOV in MP4 su Mac/Win
VLC Media Player è uno strumento popolare tra gli utenti Windows in modo da poter convertire facilmente MOV in MP4 in Windows. Fortunatamente, può essere utilizzato anche nei computer macOS per convertire MOV in MP4.
Innanzitutto, devi scaricare VLC sul tuo computer macOS. Ovviamente, devi ottenere la versione per Mac dello strumento.
Ora, ecco i passaggi su come convertire MOV in MP4 su Mac con VLC:
- Aggiungi il tuo file trascinandolo e rilasciandolo verso l'interfaccia di VLC Media Player. Fai clic sul menu per "File" e seleziona "Converti / Stream".
- Aggiungi nuovamente il file facendo clic su "Aggiungi" sul lato destro della finestra che si apre.
- Fai clic su "Converti / Stream" nella parte inferiore della finestra.
- Scegli il formato di destinazione facendo clic sulla freccia a discesa per "Profilo". Assicurati di scegliere il formato MP4.
- Seleziona anche una cartella di destinazione facendo clic su "Sfoglia".
- Infine, fai clic sul pulsante "Start" per avviare il processo di conversione. Il tuo file si troverà nella cartella di destinazione che hai scelto in precedenza.
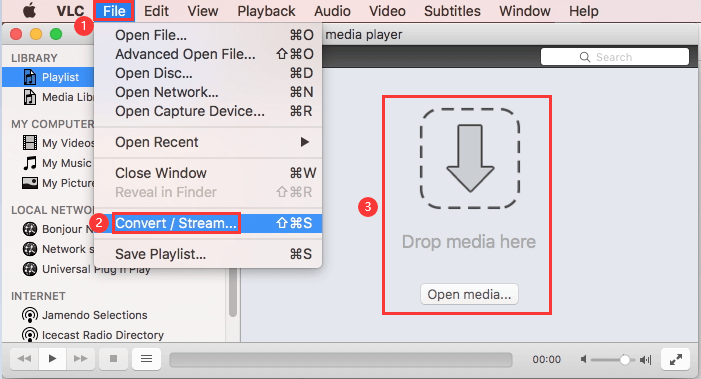
#06. Convertire MOV in MP4 su Mac con HandBrake
HandBrake è popolare tra gli utenti macOS quando si tratta di convertire file video. Se vuoi che il software gratuito ti aiuti con come convertire MOV in MP4 (Mac), allora questo è quello che dovresti ottenere. L'unico svantaggio dello strumento è che devi attraversare una curva di apprendimento.
L'interfaccia non sembra così buona. Tuttavia, mette ancora nel lavoro per far accadere le conversioni per te. HandBrake può essere scaricato dal suo sito Web ufficiale e quindi installato sul tuo computer macOS.
Parte 4. Conclusione
Ora hai imparato come convertire MOV in MP4 su Mac o Windows.
Abbiamo fornito una grande varietà di metodi. Ti consigliamo di utilizzare il Convertitore Video iMyMac per la sua velocità di conversione, funzionalità di modifica e funzionalità di miglioramento.
Speriamo che ti aiutiamo aconvertire MOV in MP4 su Mac!



