iMessage è uno dei ben noti servizi di messaggistica istantanea realizzato esclusivamente da Apple per tutti i suoi dispositivi. Utilizzando l'app iMessage, sarai in grado di inviare e ricevere messaggi di testo e messaggi multimediali utilizzando la tua connessione Internet e altri dispositivi iOS o persino sul tuo dispositivo Mac.
Per questo motivo, iMessage è considerato come uno dei migliori modi alternativi per poter comunicare con altre persone oltre a utilizzare la messaggistica SMS. Questa applicazione ti consente anche di sincronizzare tra tutti i dispositivi che hai: un dispositivo iOS o macOS.
E con questo, iMessage è anche conosciuto come un'applicazione facile da usare che puoi configurare da solo. Tuttavia, proprio come qualsiasi altra applicazione di messaggistica o qualsiasi altra applicazione, iMessage soffre anche di problemi diversi. E con questo, alcuni utenti dell'app iMessage stanno riscontrando diversi problemi.
Ecco perché in questo articolo, ti mostreremo come farlo correggi iMessage che non funziona su Mac. In questo modo, sarai in grado di sapere come correggere alcuni problemi che potresti incontrare e far sì che iMessage non funzioni correttamente.
Suggerimenti:
Contents: Parte 1. Ottimizza il tuo Mac usando PowerMyMac Parte 2. Qualche ottimo modo per risolvere iMessage che non funziona su MacParte 3. Conclusione
Parte 1. Ottimizza il tuo Mac usando PowerMyMac
A parte il fatto che puoi effettivamente correggere il tuo iMessage che non funziona su Mac, c'è anche un ottimo modo per essere in grado di prevenire questo tipo di problemi. Tutto ciò che devi fare è assicurarti che il tuo Mac sia libero da quei file spazzatura che hai o da altri file che non ti servono più.
Perché? È perché una volta che ti assicuri di essere libero da tutte le tue giunche, sarai in grado di assicurarti che il tuo Mac sarà in grado di funzionare senza problemi, il che si applica anche a tutte le applicazioni che stai utilizzando. Il tuo Mac sarà quindi in grado di eseguire le tue app, incluso il tuo iMessage, senza essere in grado di incontrare alcun problema.
E con quello, c'è in realtà un potente strumento che puoi usare per te per essere in grado di ripulire tutte le giunche che hai sul tuo Mac. E questo usando il iMyMac PowerMyMac .
PowerMyMac è un potente strumento all-in-one che puoi effettivamente utilizzare per poter rimuovere tutti i file spazzatura che hai sul tuo Mac. Non solo, ma può anche aiutarti a rimuovere tutti i file che non ti servono più per creare più spazio sul tuo Mac.
Ora, per essere in grado di sapere come rimuovere facilmente tutte le discariche che hai sul tuo Mac, ti abbiamo fornito qui un metodo passo passo che puoi seguire facilmente.
Passo 1. Scarica e installa
Il primo è che devi scaricare PowerMyMac dal nostro Sito ufficiale. Quindi installalo sul tuo dispositivo Mac.
Passaggio 2. Avvia PowerMyMac
Nell'interfaccia principale del programma, sarai quindi in grado di vedere lo stato del sistema del tuo Mac. Questo stato ti mostrerà lo spazio utilizzato dal tuo Mac sulla RAM, lo spazio rimanente sulla memoria e lo spazio su disco.
Passaggio 3. Scegliere l'opzione di scansione principale
PowerMyMac ti mostrerà un elenco di opzioni che puoi scegliere. Per iniziare a ripulire i tuoi rifiuti, scegli semplicemente "Junk Cleaner", sarà in grado di pulire tutta la cache di sistema, la cache dell'applicazione, il registro di sistema, i registri utente e la localizzazione.
Passaggio 4. Lascia che il tuo Mac venga scansionato da PowerMyMac
Fare clic sul pulsante Scansione. Il processo di scansione inizierà quindi tutto ciò che devi fare è aspettare fino al completamento del processo.
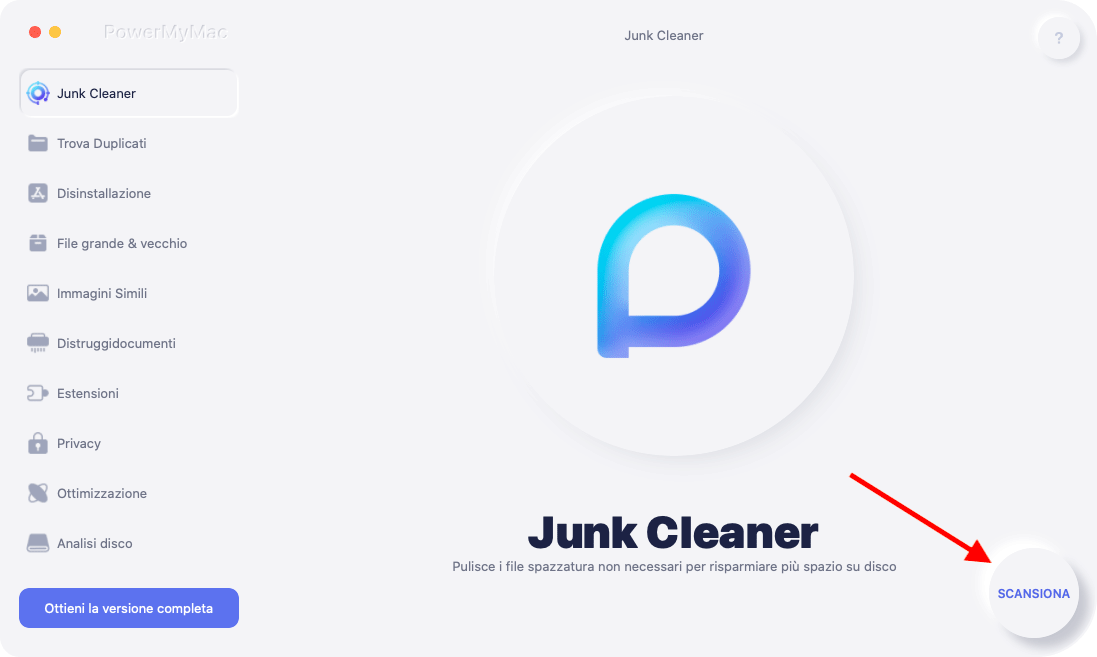
Passaggio 5. Visualizza il risultato e scegli tutti i file da pulire
Una volta che il processo di scansione è terminato, sarai in grado di vedere tutti i risultati. Hai anche la possibilità di fare un altro processo di scansione facendo clic sul pulsante Re-Scan, se necessario.
Scegli tutti i file che desideri pulire dal tuo Mac. Puoi scegliere tra le categorie sul lato sinistro dello schermo e puoi contrassegnare tutti i file sul lato destro dello schermo.
Passaggio 6. Elimina tutto il file selezionato
Una volta che hai scelto tutti i file che vorresti rimuovere dal tuo Mac, è il momento di rimuoverli. Puoi farlo semplicemente facendo clic sul pulsante "Pulisci" situato nella parte inferiore dello schermo. Da lì, inizierà il processo di eliminazione, quindi tutto ciò che devi fare è aspettare fino al termine.

Parte 2. Qualche ottimo modo per risolvere iMessage che non funziona su Mac
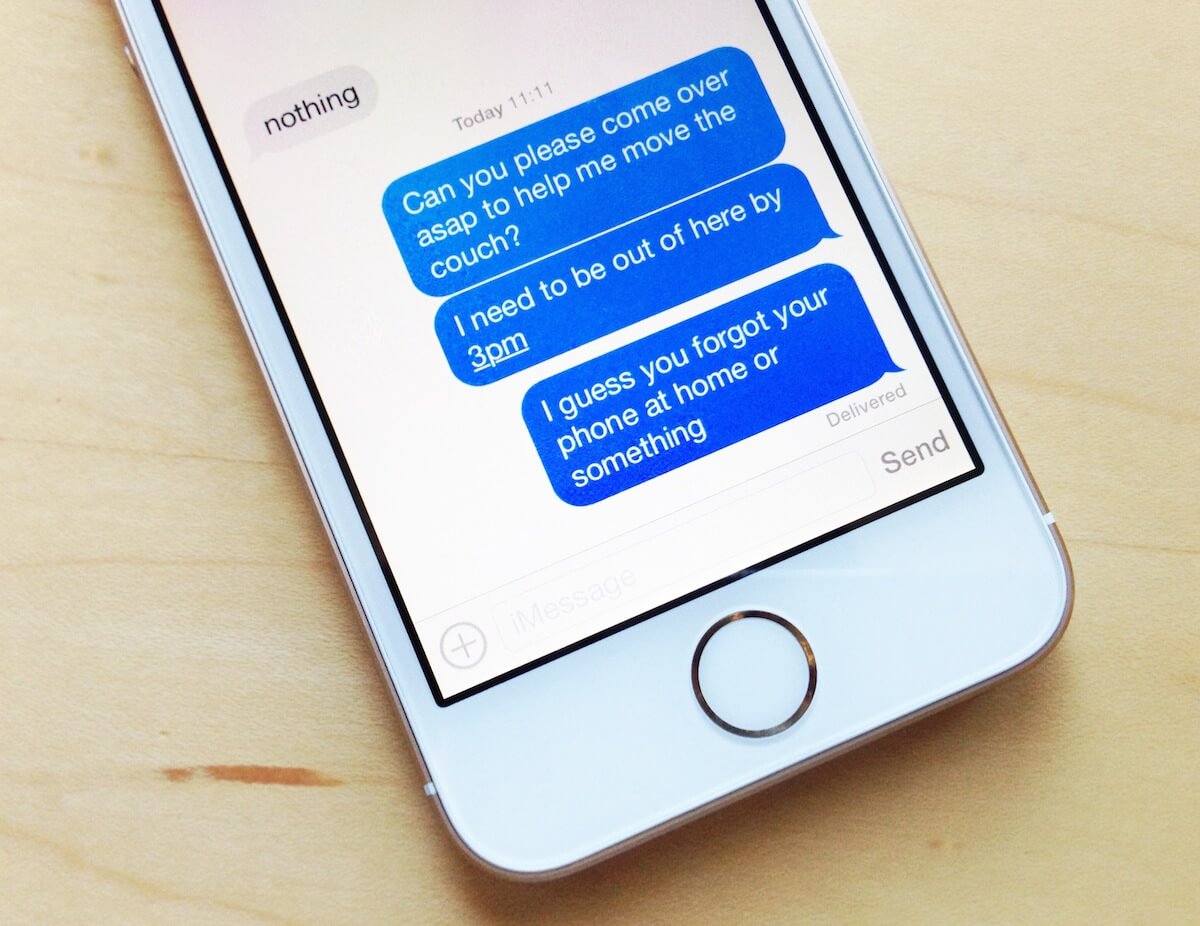
Come accennato in precedenza, ti mostreremo alcuni modi su come puoi correggere il tuo iMessage che non funziona sul tuo Mac. Quindi, abbiamo elencato sotto le cose che devi fare per essere in grado di risolvere il problema con l'applicazione iMessage sul tuo Mac.
Metodo #1: controlla le impostazioni del tuo iMessage
La prima cosa che dovrai fare è assicurarti di non aver disattivato iMessage sul tuo Mac. Quindi, per essere in grado di vedere se iMessage è disabilitato o meno sul tuo Mac, ecco cosa devi fare.
Passo 1: vai avanti e lancia iMessage sul tuo Mac.
Passo 2: Dopo aver lanciato iMessage, andare avanti e andare su Messaggi.
Passo 3: Da lì, vai avanti e fai clic su Preferenze.
Passo 4: quindi vai avanti e scegli Account. Sotto Account, devi assicurarti che l'opzione "Abilita questo account" sia effettivamente spuntata. In caso contrario, il tuo stato verrà visualizzato come "Offline".
Metodo #2: Forza Esci su iMessage e riavvia il programma su Mac
Ci sono casi in cui potresti provare un'applicazione sul tuo Mac che si sta bloccando. Questo vale anche per l'applicazione iMessage. Quindi, una volta che iMessage non risponde, vai avanti e forza l'applicazione iMessage e riavvialo sul tuo Mac dopo. Ecco come forzare la chiusura di iMessage usando Activity Monitor.
Passo 1: vai avanti e lancia Activity Monitor sul tuo Mac.
Passo 2: E dopo, vai alla scheda CPU situata nella parte superiore della finestra.
Passo 3: quindi, andare avanti e individuare l'applicazione iMessage ancora in esecuzione in background.
Passo 4: Dopodiché, vai avanti e fai clic sul pulsante "Esci da Esci" per consentire a iMessage di essere chiuso sul tuo Mac.
Passo 5: dopo la chiusura forzata dell'applicazione iMessage sul tuo Mac, procedi e riavvialo per vedere se funziona ora. In caso contrario, puoi procedere e provare il metodo successivo.
Metodo #3: riavvia il tuo Mac
Ci sono alcuni casi in cui potresti essere in grado di risolvere qualsiasi problema con qualsiasi applicazione sul tuo Mac semplicemente riavviando il tuo Mac. Ciò potrebbe anche funzionare sul problema che si sta verificando con iMessage. Quindi vai avanti e spegni il Mac, quindi riaccendilo dopo alcuni secondi.
Metodo #4: Esci e accedi a iMessage
A parte i metodi che abbiamo menzionato sopra, c'è un altro modo per essere in grado di correggere il tuo iMessage che non funziona su Mac. E nella maggior parte dei casi, questi metodi funzionano davvero efficacemente. Tutto quello che devi fare è uscire dal tuo account sul tuo iMessage e poi riconnetterlo. Ecco come fare.
Passo 1: vai avanti e lancia iMessage sul tuo Mac.
Passo 2: Dopodiché, vai avanti e scegli Preferenze.
Passo 3: da lì, scegli semplicemente Account. Quindi vai avanti e seleziona il tuo account esci.
Passo 4: Dopo esserti disconnesso, vai avanti e aspetta circa un minuto o due. Oppure puoi riavviare il Mac per poter aggiornare il tuo sistema. E una volta che il tuo Mac è tornato, vai avanti e accedi nuovamente al tuo iMessage usando lo stesso ID Apple che hai già effettuato prima.
Metodo #5: Controlla la tua connessione Internet
Come tutti sappiamo, potrai inviare e ricevere iMessage dalle persone solo quando sarai connesso a Internet o quando accenderai i tuoi dati mobili. Quindi, ciò che devi fare è controllare se sei connesso a una connessione wireless o se hai acceso i tuoi dati mobili.
Tuttavia, se sei stato in grado di scoprire che la tua connessione Internet in realtà non funziona, vai avanti e accendi e spegni la modalità Aereo. In questo modo, potrai riavviare la connessione, indipendentemente dal fatto che tu stia utilizzando una connessione wireless o solo i tuoi dati cellulari.
Essere in grado di riconnettersi con Internet è in realtà un modo per poter aggiornare l'applicazione iMessage sul tuo Mac. Tuttavia, iMessage potrebbe richiedere del tempo per aggiornare dopo averlo messo in stop. Ma se nel caso in cui non desideri riavviare la connessione Internet sul tuo Mac, puoi procedere e semplicemente spegnere e riaccendere iMessage.
Metodo #6: aggiorna il tuo Mac
Se in ogni caso stai ancora sperimentando che il tuo iMessage non funziona sul tuo Mac dopo aver eseguito tutti i metodi sopra indicati, allora potrebbe esserci qualcosa che devi fare. Puoi avere il tuo Mac aggiornato con la versione più recente, se disponibile. In questo modo, sarai in grado di ottenere anche l'ultima versione di iMessage. Questo risolverà sicuramente il problema che stai riscontrando con iMessage. Quindi tutto ciò che devi fare è andare sul tuo App Store e quindi scaricare e installare l'ultima versione disponibile.
NOTA: Prima di aggiornare il tuo Mac, devi assicurarti di essere in grado di eseguire il backup di tutti i dati, i file, i documenti e le applicazioni importanti presenti sul tuo Mac. In questo modo, non devi preoccuparti di nulla nel caso in cui i tuoi file vengano cancellati a causa dell'aggiornamento.
Le persone leggono anche:Il modo migliore per disinstallare completamente Tor Browser su MacMigliore guida su come disinstallare iLok License Manager
Parte 3. Conclusione
Come puoi vedere, puoi effettivamente correggere il tuo iMessage che non funziona su Mac. Tutto quello che devi fare è seguire tutti i metodi che ti abbiamo fornito sopra e sarai in grado di portare a termine il lavoro. Inoltre, è ancora meglio di quanto tu possa effettivamente impedire a iMessage di non funzionare potendo ottimizzare il tuo Mac. E puoi farlo usando il PowerMyMac. In questo modo, sarai in grado di rimuovere tutti i file e altre cose che non sono più necessari sul tuo Mac.



