Uno dei vantaggi di avere un dispositivo iPhone è che scatterai foto e le avrai salvate sui nostri dispositivi. Questa funzione avvantaggia effettivamente quelle persone che amano viaggiare o vogliono semplicemente conservare i ricordi con i propri amici o familiari.
Tuttavia, le foto dell'iPhone sono effettivamente di dimensioni maggiori. Quindi la cosa migliore che puoi fare per liberare spazio sul tuo iPhone è importarli sul tuo Mac. Ma cosa succede se all'improvviso le tue foto non vengono importate da iPhone a Mac? Ci sarà qualcos'altro che puoi fare per risolvere questo problema?
In realtà, c'è ed è quello che ti mostreremo in questo articolo. Ti mostreremo le diverse soluzioni su come puoi risolvere il problema "le foto non verranno importate da iPhone a Mac". Ti mostreremo anche i modi alternativi per importare le foto del tuo iPhone sul tuo Mac.
Suggerimenti:
Testo: Parte 1. 6 modi per risolvere "le foto non verranno importati da iPhone a Mac"Parte 2. 3 modi alternativi per importare foto da iPhone al tuo MacParte 3. Eliminare le foto simili o duplicate per pulire il tuo MacParte 4. Conclusione
Parte 1. 6 modi per risolvere "le foto non verranno importati da iPhone a Mac"
Ecco alcune soluzioni rapide che puoi provare sia sul tuo iPhone che sul tuo Mac per importare le tue foto dal tuo dispositivo iPhone al tuo Mac.
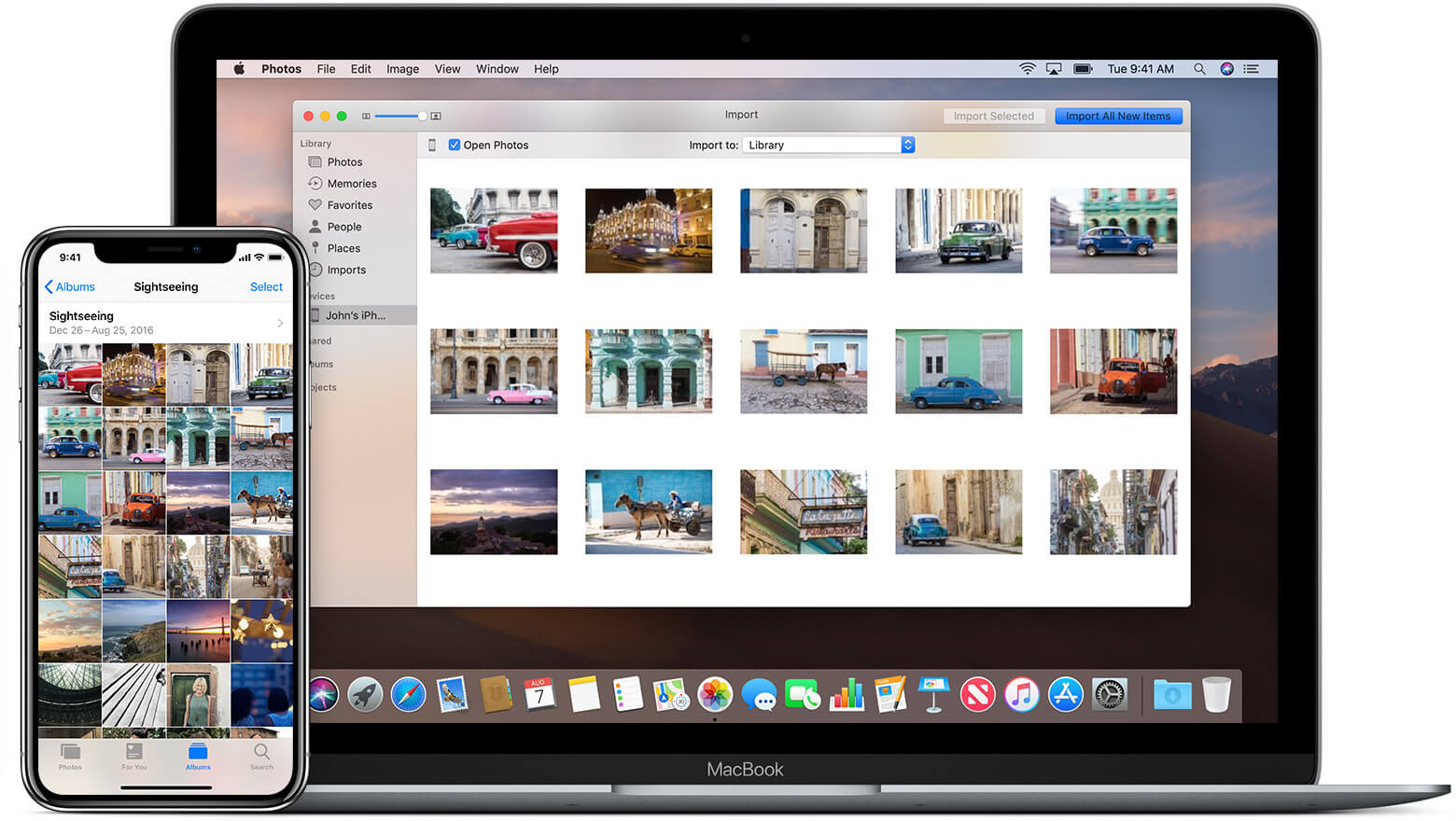
Soluzione 1: guarda lo stato del tuo iPhone
Ora, per trasferire le tue foto dal tuo iPhone al tuo Mac, assicurati di aver sbloccato il tuo dispositivo iPhone dopo averlo collegato al tuo Mac. Quindi fai clic su Fidati una volta che vedi un messaggio di fiducia sullo schermo del tuo iPhone.
Soluzione 2: controlla se attivi l'hotspot personale
AirDrop generalmente non funziona correttamente se uno dei tuoi dispositivi ha la funzione "Hotspot personale" attivata. Quindi, se non puoi inviare file dal tuo iPhone al tuo Mac quando usi AirDrop, devi disattivare temporaneamente l'hotspot personale, altrimenti non sarai in grado di trasferire o ricevere immagini tramite AirDrop.
Se le foto non vengono importate da iPhone a Mac in modo efficace, puoi provare a disabilitare l'hotspot personale disattivando "Consenti ad altri di partecipare" dal Centro di controllo del tuo iPhone o dal menu Impostazioni (Impostazioni > Cellulare > Hotspot personale o Impostazioni > Hotspot personale).
Soluzione 3: verifica se sono presenti aggiornamenti sul tuo Mac e iPhone
In realtà esiste la possibilità che il software sul tuo Mac o il funzionamento del tuo dispositivo iPhone sia un modo troppo vecchio per eseguire il processo di trasferimento. Quindi, se sono disponibili aggiornamenti sul tuo Mac o sul tuo dispositivo iPhone, aggiornali. Ed ecco il software che devi assicurarti che sia aggiornato.
- Aggiorna l'app di gestione delle foto all'ultima versione come iPhoto, Photos e Image Capture.
- Aggiorna il sistema operativo del tuo iPhone. Vai nelle "Impostazioni" del tuo iPhone e poi scegli Generali. E dopo, tocca "Aggiornamento software".
- Aggiorna il tuo iTunes all'ultima versione.
Soluzione 4: ricollega iPhone e ripristina il programma
Se il tuo dispositivo iPhone è connesso al tuo Mac e non sei riuscito a importare le tue foto, fallo disconnesso. Quindi spegni il tuo dispositivo iPhone per chiudere tutti i programmi in esecuzione.
Prova anche a riavviare il tuo dispositivo Mac. E una volta eseguito il backup di entrambi i dispositivi, ricollega il tuo iPhone al tuo Mac e prova a importare le tue foto dal tuo iPhone al tuo Mac.
Soluzione 5: prova a ripristinare la posizione e la privacy
Ora, sappiamo che questo significa suonare un po' strano, ma il ripristino della posizione e della privacy funziona effettivamente quando le tue foto non vengono importate da iPhone a Mac. E per fare questo, ecco cosa devi fare.
- Avvia l'app Impostazioni sul tuo dispositivo iPhone.
- Quindi, tocca Generale, quindi scegli Ripristina, quindi Ripristina posizione e privacy.
- Successivamente, tocca Ripristina impostazioni per confermare l'azione.
- Una volta terminato, collega il tuo dispositivo iPhone al tuo Mac.
- Quindi, se vedi un messaggio di fiducia sul tuo dispositivo iPhone, premi su Trust per continuare.
- Una volta terminato, importa le foto dal tuo dispositivo iPhone al tuo Mac.
Soluzione 6: controlla su Gestione disco
Qui, tutto ciò che devi fare è avviare Disk Manager sul tuo Mac e quindi fare clic sulla funzione "Controlla disco". In questo modo, vedrai se Gestione disco del tuo Mac funziona effettivamente correttamente.
Le persone leggono anche:Modi efficienti per disinstallare Parallels su MacCome impedire al Mac di dormire
Parte 2. 3 modi alternativi per importare foto da iPhone al tuo Mac
Ora, ecco alcuni modi alternativi su come importare le tue foto dal tuo dispositivo iPhone al tuo Mac.
N. 1: importa foto da iPhone a Mac utilizzando Anteprima
L'applicazione Anteprima che hai sul tuo Mac ha effettivamente la possibilità di vedere qualsiasi cosa sul tuo Mac che includa le tue foto. Per questo motivo, è anche considerato il modo più semplice per importare le tue foto dal tuo dispositivo iPhone al tuo Mac.
E per farlo, ecco i passaggi che puoi seguire.
- Collega il tuo dispositivo iPhone al Mac utilizzando il cavo USB.
- Una volta che il tuo dispositivo iPhone è connesso al tuo Mac, avvia l'applicazione Anteprima.
- Quindi, fai clic sull'opzione "File" dalla barra dei menu dell'app. Si trova nell'angolo in alto a sinistra della finestra dell'applicazione.
- Quindi, vedrai un menu a discesa. Quindi da lì, tutto ciò che devi fare è scegliere "Importa da iPhone".
- Dopodiché, scegli tutte le foto che desideri importare dal tuo dispositivo iPhone al tuo Mac.
- E una volta che hai finito di scegliere tutte le foto, fai semplicemente clic sul pulsante Importa o Importa tutto nell'angolo in basso a destra della schermata della finestra.
#2: Importa le tue foto da iPhone su Mac in modalità wireless
Nel caso in cui tu abbia intenzione di importare più foto dal tuo dispositivo iPhone al tuo Mac, il metodo che ti suggeriamo è tramite e-mail. È perché questo è il modo più semplice per farlo.
Per farti sapere come puoi farlo, ecco un semplice metodo passo dopo passo che puoi seguire..
- Avvia l'applicazione Foto sul tuo iPhone e poi vai al tuo album.
- Scegli le foto che desideri importare sul tuo Mac dal tuo album.
- Una volta che hai finito di scegliere tutte le foto che desideri, tocca semplicemente il pulsante Condividi e seleziona Email.
- Quindi inserisci il tuo indirizzo e-mail e quindi tocca Invia.
- Una volta terminato, scaricherai le foto dalla tua e-mail utilizzando il tuo dispositivo Mac.
#3: importa foto da iPhone a Mac utilizzando iCloud
Un altro metodo che puoi effettivamente utilizzare per importare le tue foto dal tuo dispositivo iPhone al tuo Mac è utilizzare il tuo account iCloud.
Ma, per poterlo usare, tutte le foto che hai sul tuo dispositivo iPhone dovrebbero essere salvate sul tuo account iCloud.
E per importare le tue foto dal tuo dispositivo iPhone al tuo Mac, ecco i passaggi che dovrai seguire.
- Avvia Foto e quindi fai clic su Foto.
- Quindi scegli Preferenze e scegli iCloud.
- Tutto quello che devi fare è accedere utilizzando il tuo ID Apple e la password.
- Assicurati che sia lo stesso che hai sul tuo dispositivo iPhone.
- Una volta che le foto su iCloud sono state aggiornate, trascinale semplicemente nella cartella desiderata sul tuo Mac.
Nota: per sincronizzare le tue foto dal tuo dispositivo iPhone al tuo Mac usando iCloud, devi assicurarti di essere connesso a Internet. Un'altra cosa è che, se avrai bisogno di più spazio di archiviazione su iCloud, dovrai pagarlo.
Parte 3. Eliminare le foto simili o duplicate per pulire il tuo Mac
Ora, dal momento che ora puoi importare foto dal tuo dispositivo iPhone al tuo Mac, è il momento di assicurarti di non avere altre foto che non ti servono più. Un esempio sono le foto simili che hai sul tuo Mac.
Queste foto sono uno dei motivi per cui potresti esaurire lo spazio di archiviazione perché le foto sono in realtà di grandi dimensioni. Quindi per te rimuovere quelle foto duplicate o simili a rimuovere lo spazio eliminabile su Mac, lo strumento migliore che puoi utilizzare sarà iMyMac PowerMyMac.
PowerMyMac ha la capacità di trovare tutte le foto simili sul tuo Mac. E con questo libererai spazio. E allo stesso tempo, darai al tuo Mac una forma migliore.
Per trovare le tue foto simili sul tuo Mac, scarica PowerMyMac dal nostro sito Web e installalo sul tuo Mac.
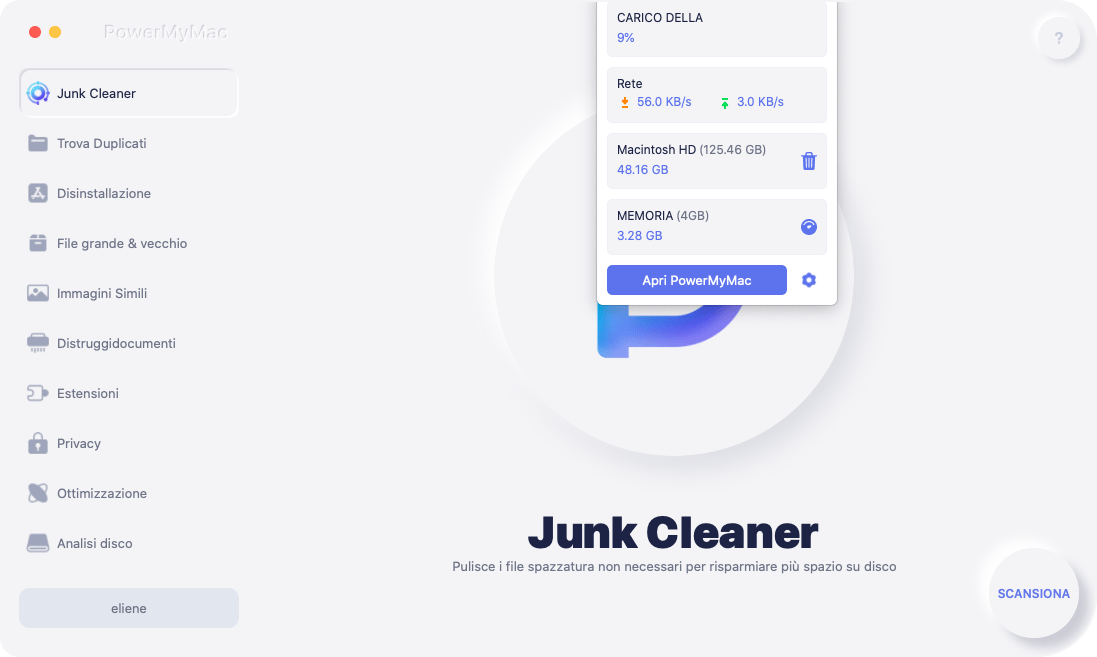
Una volta installato il programma, segui i passaggi che ti mostreremo di seguito.
Passaggio 1. Avvia PowerMyMac
Dopo aver installato correttamente PowerMyMac sul tuo Mac, avvialo. Nell'interfaccia principale del programma, vedrai lo stato del sistema del tuo Mac.
Passaggio 2. Seleziona Finder di immagini simili
Sul lato sinistro, vedrai diverse opzioni, scegli Finder di immagini simili.
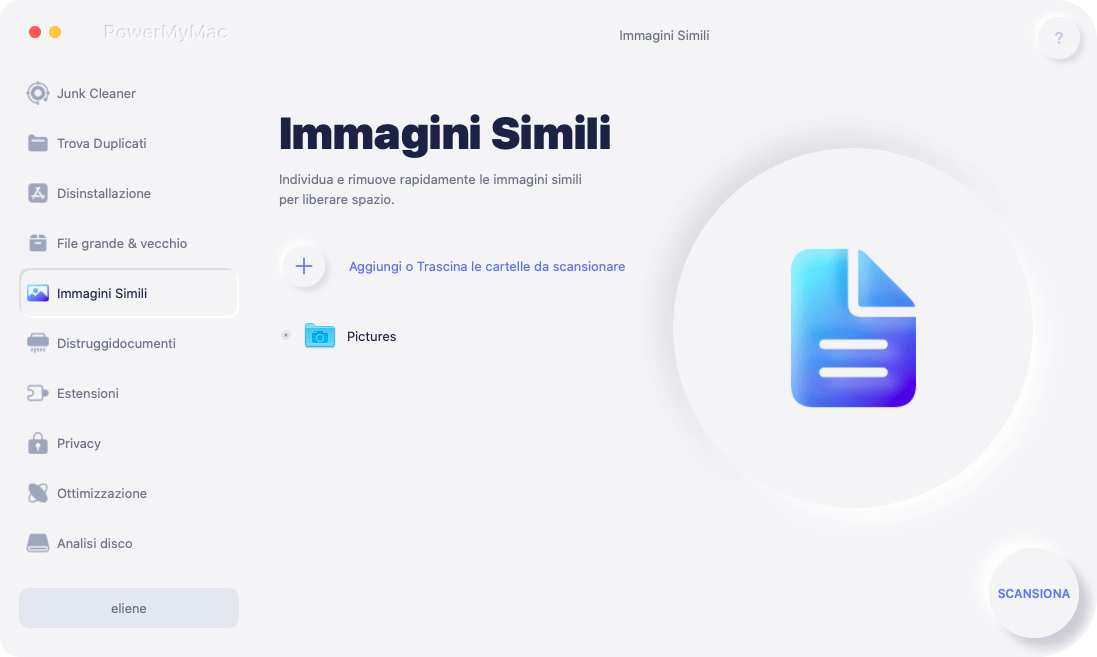
Passaggio 3. Scansiona le tue foto sul tuo Mac
Successivamente, il programma ti chiederà di scansionare le foto del tuo Mac. Da qui, tutto ciò che devi fare è fare clic sul pulsante SCANSIONE sullo schermo. Il processo di scansione inizierà quindi tutto ciò che devi fare è attendere il completamento.
Passaggio 4. Visualizza le foto scansionate
Una volta terminato il processo di scansione, vedrai tutte le foto scansionate. E una volta che fai clic su di essi, li visualizzerai in anteprima sul lato destro dello schermo.
Passaggio 5. Scegli tutte le foto simili
Successivamente, spunta le foto simili che desideri ripulire. Puoi anche avere la possibilità di prenotare quali di queste foto rimarranno sul tuo Mac dopo averle esaminate in anteprima.
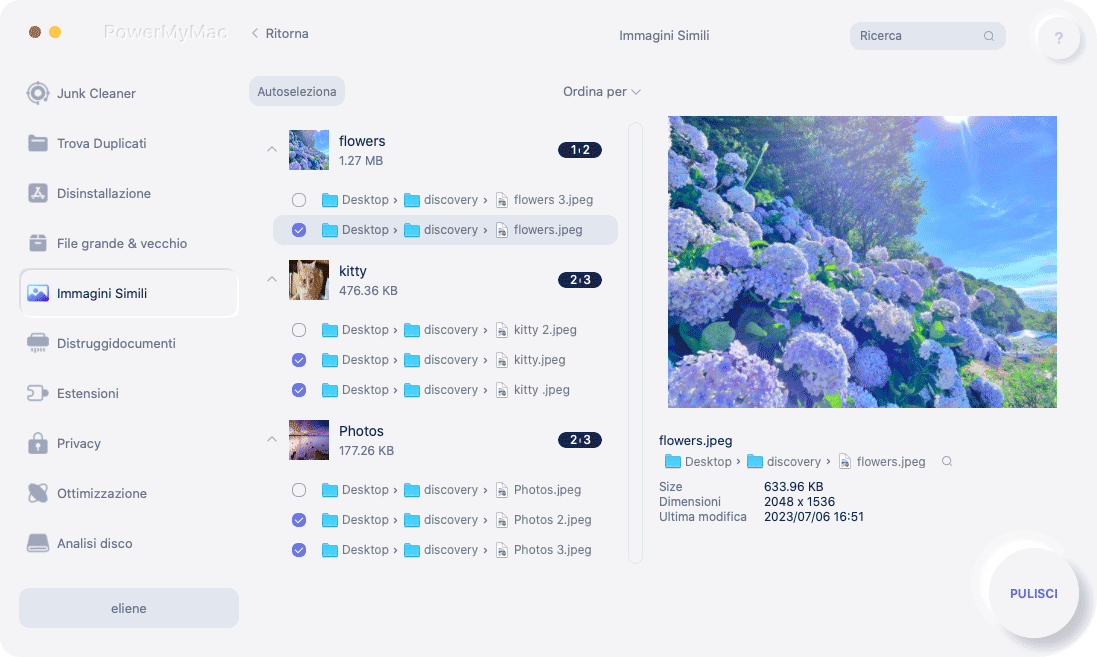
Passaggio 6. Pulisci tutte le foto simili
Dopo aver scelto tutte le foto simili sul tuo Mac, fai clic sul pulsante PULISCI situato nell'angolo in basso a destra dello schermo. Quindi il processo di pulizia inizierà ora, quindi aspetta solo che finisca.
Parte 4. Conclusione
Come puoi vedere, correggere le tue foto non verrà importato da iPhone a Mac è molto semplice. Assicurati solo di eseguire le soluzioni che ti abbiamo fornito sopra.
Inoltre, puoi provare a utilizzare altri metodi su come importare le tue foto dal tuo dispositivo iPhone al tuo Mac. Dopotutto, non è mai male fare qualcosa di nuovo.



