I Mac sono al sicuro. Quindi pensi. Bene, rispetto a Windows, lo sono. I Mac sono sicuri e protetti da soli, mentre i computer Windows devono essere protetti. I computer Mac hanno meno vulnerabilità. Tuttavia, devi ancora stare attento. Dovresti ancora sapere di un affidabile Rimozione spyware Mac.
Anche se i Mac non sembrano aprire un'e-mail sospetta con malware allegato, ciò non significa che sia risparmiato da qualsiasi tipo di virus, adware, spyware o trojan. Il fatto è che al giorno d'oggi c'è una grande quantità di malware che inonda il mondo Mac. Dovresti sapere come gestirlo scaricando e installando un sistema affidabile Rimozione spyware Mac.
Testo: Parte 1. I Mac possono ottenere spyware?Parte 2. Qual è la migliore rimozione di malware per Mac?Parte 3. Come evitare che i malware attaccino il tuo Mac?Parte 4. In conclusione
Parte 1. I Mac possono ottenere spyware?
Per quanto ne sai, c'è un malware che sta cercando di attaccare il tuo Mac e non lo sai nemmeno.
Al giorno d'oggi, il malware non viene solo da te in un dubbio allegato di posta elettronica. Possono provare ad attaccarti apparendo come un semplice pop-up mentre navighi in Internet. Il pop-up ti dice che il tuo Mac è infetto da un virus, spyware, adware o persino un trojan. La parte spaventosa è che ti dice anche che devi scaricare un programma per ripulirlo. Se non conosci meglio, è molto probabile che finisca per farlo.
È difficile dire se i popup sono legittimi. Molti di loro sembrano come se lo fossero. Quindi, si finisce per scaricare e installare qualcosa. Quindi finisci per chiamare un numero di telefono e improvvisamente la persona all'altro capo chiede centinaia di dollari solo per aiutarti. Dato questo scenario, devi stare attento con il tuo Mac. Non fidarti di nessun pop-up. Tieni presente che i Mac non sono perfetti e sono anche vulnerabili. Quindi, per evitare uno scenario del genere sarebbe necessario un dispositivo di rimozione spyware Mac affidabile.
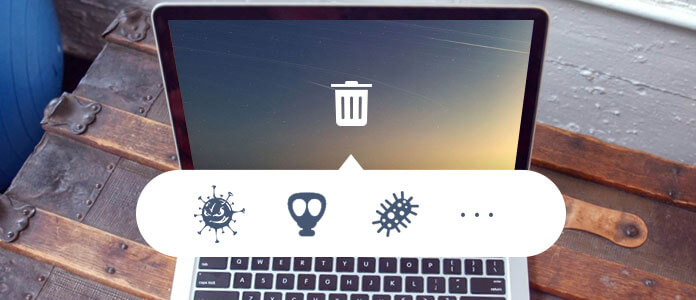
Parte 2. Qual è la migliore rimozione di malware per Mac?
È possibile evitare il malware purché sia possibile trovarne uno affidabile Rimozione spyware Mac, puoi usarlo per rimuovere le app che potrebbe essere dannoso per il tuo Mac. Il fatto è che devi solo fare attenzione a trovare un dispositivo di rimozione spyware per Mac perché ce ne sono molti. Assicurati di trovarne uno sicuro e affidabile.
Usa il programma di disinstallazione di PowerMyMac come dispositivo di rimozione spyware per Mac
Puoi utilizzare il programma di disinstallazione di PowerMyMac per proteggere il tuo Mac seguendo i passaggi seguenti:
- Avviare il iMyMac PowerMyMac sul tuo Mac.
- Seleziona Uninstaller.
- Controlla i vari software che appaiono sullo schermo.
- Seleziona e cancella il software non necessario.
Passaggio 1. Avvia PowerMyMac sul tuo Mac
Vai su imymac.com per avviare il sito web. Porta il cursore sulla barra dei menu e fai clic su PowerMyMac. Oppure fai clic sul pulsante di download in basso.
Passaggio 2. Fare clic su Uninstaller
Troverai il programma di disinstallazione sul lato sinistro dell'interfaccia principale di PowerMyMac non appena avvii il programma. Basta fare clic su di esso.
Passaggio 3. Controllare i vari software che vengono visualizzati sullo schermo
Fare clic sul pulsante Scansione. Questo eseguirà automaticamente la scansione dell'applicazione sul tuo Mac.
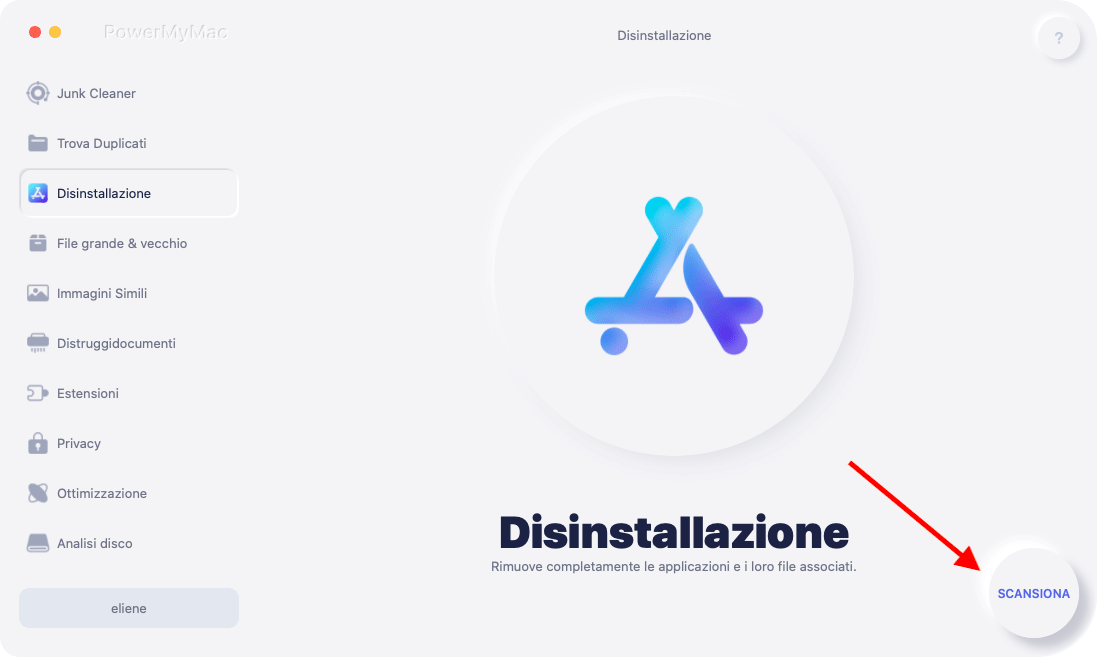
Passaggio 4. Selezionare ed eliminare il software non necessario
Visualizza tutte le app nei risultati della scansione. Seleziona e ripulisci il software non necessario. Ottieni molto di più da PowerMyMac.

PowerMyMac è progettato per ottimizzare il tuo Mac alla massima velocità in ogni momento. È uno strumento che non puoi ignorare. Il loro programma di disinstallazione è solo una delle loro potenti funzionalità. Quando installi PowerMyMac, ottieni anche i seguenti strumenti come Duplicate Finder, File Shredder, Privacy e Similar Image Finder.
Parte 3. Come evitare che i malware attaccino il tuo Mac?
Metodo 1. Configurare una password di sistema
Puoi anche evitare il malware impostando una password di sistema sul tuo Mac. In questi giorni, è necessario farlo. Al giorno d'oggi, devi proteggere il tuo Mac con una password di sistema. Ecco i passaggi che possono aiutarti a creare una password di sistema.
- Vai a Preferenze di Sistema facendo clic sul logo Apple in alto e scorrendo verso il basso fino a Preferenze di Sistema dal menu a discesa. Se lo hai già sul dock, puoi semplicemente navigare da lì.
- Vai a Utenti e gruppi. Se non hai la password e fai clic sul pulsante di sblocco nella parte inferiore della finestra pop-up, si sbloccherà e non va bene. Quindi, hai bisogno di una password complessa in modo che non si sblocchi facilmente.
- Lascia vuoto il campo Vecchia password e inserisci una nuova password.
- Verifica la password e compila il campo Suggerimento password. Evita di usare la tua vera password come suggerimento.
- Fai clic sul pulsante Cambia password.
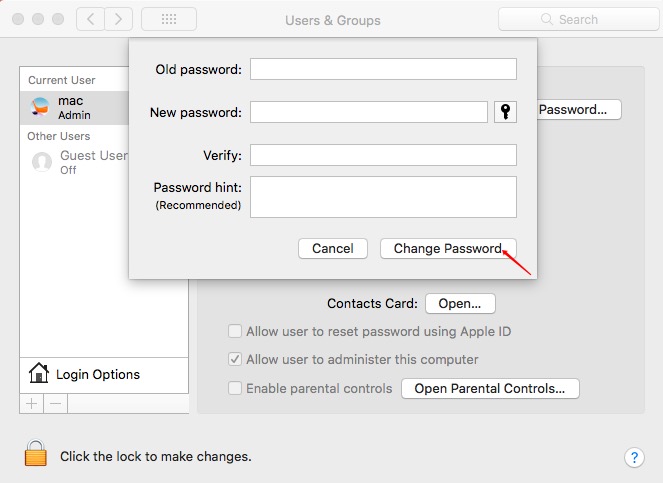
Quando le cose devono essere installate sul tuo Mac, è necessaria una password di sistema. Alcuni programmi infettati da malware tentano di lasciarlo vuoto. Quindi, se non si dispone di una password, quel malware potrebbe passare sul tuo Mac.
Metodo 2. Consenti solo Mac App Store e sviluppatori identificati nelle impostazioni di sicurezza e privacy
Questo è anche un modo per evitare che il malware attacchi il tuo Mac. Segui i passaggi seguenti per impostare la privacy e le impostazioni di conseguenza.
- Fare clic su Sicurezza e Privacy all'interno delle Preferenze di Sistema.
- Inserisci la password per consentire le app scaricate da.
- Seleziona la seconda opzione Mac App Store e sviluppatori identificati. In questo modo, sei al sicuro ogni volta che stai provando a installare qualcosa da fonti legittime.
Tieni presente che puoi sempre fare clic sulla terza opzione, Ovunque, se devi installare qualcosa di cui ti fidi. Assicurati di tornare alla seconda opzione, Mac App Store e identificato gli sviluppatori, una volta terminato il download e l'installazione di software affidabile da qualsiasi luogo.
Metodo 3. Forza l'uscita da un pop-up
Se un pop-up appare all'improvviso sullo schermo mentre navighi in Internet e sembra che non scompaia, puoi forzarlo a smettere. Ecco come farlo.
- Vai al logo Apple nel menu in alto.
- Seleziona su Uscita forzata dal menu a discesa. Se il problema persiste, premere
Option+Command+Escsulla tua tastiera. Ciò tirerà su l'applicazione Force Quit. - Fare clic su Safari sul Uscita forzata finestra.
- Clicca sul Uscita forzata pulsante nella parte inferiore della finestra. Se vedi lo stesso popup apparire sullo schermo quando fai di nuovo clic su Safari, torna a Uscita forzata.
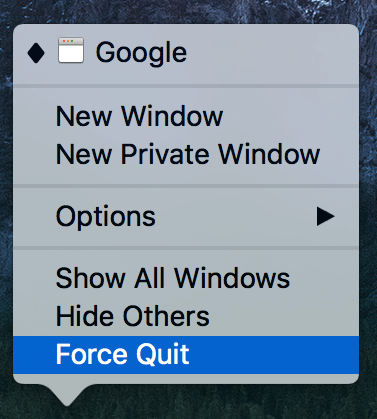
Fai la stessa cosa in modo che la prossima volta che apri Safari, una finestra pop-up ti chieda se vuoi riaprire la finestra che stavi cercando di forzare a chiudere. Assicurati di fare clic su Non riaprire bottone sotto.
Parte 4. In conclusione
Come proprietario di un Mac, dovresti comunque cercare possibili attacchi di malware. Non dovresti esserne così compiaciuto solo perché il tuo computer è un Mac.
Hai bisogno di un affidabile Rimozione spyware Mac. Con PowerMyMac, ottieni più di un semplice dispositivo di rimozione spyware poiché può arrestarsi e persino disinstallare il malware. Questo è qualcosa a cui pensare.
Cosa fai per proteggere il tuo Mac dagli attacchi di malware? Sentiti libero di condividere con noi i tuoi pensieri.



