Questo è un problema comune sui Mac. Ricevi una notifica che ti informa che il tuo disco di archiviazione è pieno. Devi liberare spazio sul tuo Mac per continuare. In altre parole, hai bisogno di un Pulizia dell'archiviazione Mac.
Certo, potresti sempre farlo manualmente. Questo se hai tutto il tempo del mondo. Ora, se ci pensi, anche se hai tutto il tempo del mondo, preferiresti fare qualcosa di più produttivo che pulire manualmente il tuo Mac, giusto?
Quindi, è molto meglio usare app che possono funzionare come pulitori di archiviazione Mac. Ecco tre fantastiche app che possono funzionare come pulitori di archiviazione Mac per aiutarti a risparmiare tutto il tempo del mondo.
Contents: Parte 1. Come controllare lo spazio di archiviazione sul tuo MacParte 2. Tre programmi per la pulizia dello storage Mac ti aiutano a pulire il tuo Mac Parte 3. In conclusione
Parte 1. Come controllare lo spazio di archiviazione sul tuo Mac
Non dovresti ignorare la notifica che il tuo disco di archiviazione è pieno. In effetti, non dovresti nemmeno aspettare che appaia.
Il punto è che dovresti prendere l'abitudine di controllare lo storage del tuo Mac. È piuttosto facile farlo. Basta seguire i passaggi sottostanti.
- Vai al logo Apple in alto a sinistra dello schermo. Cliccaci sopra.
- Seleziona Informazioni su questo Mac.
- Porta il cursore sulla scheda Storage nella finestra pop-up. Cliccaci sopra. Vedrai un semplice grafico che mostra la ripartizione dello spazio nel tuo disco rigido.
Parte 2. Tre programmi per la pulizia dello storage Mac ti aiutano a pulire il tuo Mac
Ora che sai quanto spazio devi liberare, è il momento di trovare i file che non ti servono più. Di nuovo, potrebbe richiedere molto tempo. Queste tre app possono aiutarti a trovare ed eliminare i file in pochissimo tempo. Puoi usarle come pulitore di storage Mac.
Opzione n. 1. PowerMyMac
PowerMyMac è un'app altamente consigliata che può aiutarti a risparmiare un po' di tempo nella pulizia del tuo Mac. Con questa particolare app, non dovrai preoccuparti di cercare quei file che occupano così tanto spazio sul tuo Mac. È un'app facile da usare. Continua a leggere per scoprire come puoi usarla.
- Scarica PowerMyMac qui. Installa e apri l'app.
- Fai clic sulla scheda Stato per vedere quanto spazio devi liberare sul tuo Mac. Una volta che fai clic sulla scheda Stato, vedrai quanto spazio ti è rimasto su CPU, memoria e disco.
- Fai clic su Cleaner per ripulire il sistema, la cartella iPhoto, la posta elettronica, le foto simili, iTunes, il Cestino e altri file inutili.
- 1. Fare clic sul pulsante Scansione quando sullo schermo viene visualizzata la finestra pop-up System Junk.
- 2. Fare clic sul pulsante Visualizza per vedere i file. Selezionare i file.
- 3. Fare clic sul pulsante Pulisci per pulire i file.
- 4. Digita la tua password per procedere.
- 5. Fai clic sul pulsante Conferma per eliminare i file. Segui la stessa procedura se vuoi pulire le altre cartelle.
- Fai clic sulla scheda Toolkit se vuoi disinstallare alcune app di cui non hai più bisogno. Questa scheda può anche aiutarti a mantenere il tuo Mac.
- 1. Fare clic sulla scheda Toolkit nel menu.
- 2. Seleziona una delle cartelle in Toolkit. Queste cartelle sono le seguenti: Uninstaller, Maintenance, Privacy, NTFS, File Manage, Hide, Unarchiver e Wi-Fi.
- 3. Fai clic sul pulsante Scansione. Puoi anche fare clic sul pulsante Interrompi per interrompere il processo.
- 4. Visualizza e seleziona i file da pulire.
- 5. Fai clic sul pulsante Conferma per procedere. Gli stessi semplici passaggi si applicano anche alle altre cartelle.
Opzione n. 2. OmniDiskSweeper
Si tratta di uno strumento piuttosto semplice per la pulizia dello storage su Mac, in grado di svolgere il lavoro in pochi secondi.
- Cercalo online.
- Scaricalo e aprilo.
- Fare clic sul disco rigido nella finestra pop-up.
- Fare clic su Spazza “Mcintosh HD"Drive. Lo vedrai nella parte inferiore della finestra pop-up.
- Dai un'occhiata alla finestra pop-up successiva che appare sullo schermo. Vedrai ogni singolo contenitore nel tuo computer e quanto spazio occupano le cartelle.
- Fai clic su una cartella per vedere cosa contiene. Potresti riuscire a trovare vecchi file che non vedi e non usi da molto tempo.
- Scorri l'elenco ed elimina tutti i file non necessari. Tieni presente che questo strumento eliminerà i file per sempre. Quindi, una volta che clicchi su pulsante blu Distruggi, assicurati di non cercare più quei file. Quei file non verranno spostati nel Cestino. Saranno eliminati per sempre.
- Prima di cliccare sul pulsante blu Distruggi, assicurati di sapere cosa stai eliminando.
Opzione n. 3. Disco Daisy
Anche se il nome potrebbe non ricordare quello tipico di uno strumento di pulizia della memoria per Mac, svolge egregiamente il suo compito.
- Scarica e installa l'app.
- Fare clic sul pulsante Scansione per controllare il disco rigido del Mac.
- Attendi che la scansione finisca. Presto visualizzerà i file che occupano molto spazio sul tuo Mac. Otterrai un grafico colorato e accattivante che mostra la ripartizione dello spazio sul tuo Mac. Vedrai tutte le cartelle che occupano spazio sul tuo Mac sul pannello destro dello schermo.
- Passa il mouse sul grafico colorato per vedere dove si trovano i tuoi file.
- Trascina la cartella che vuoi eliminare sul pulsante blu nella parte inferiore sinistra dello schermo.
- Clicca sul Pulsante Elimina nella parte inferiore dello schermo.
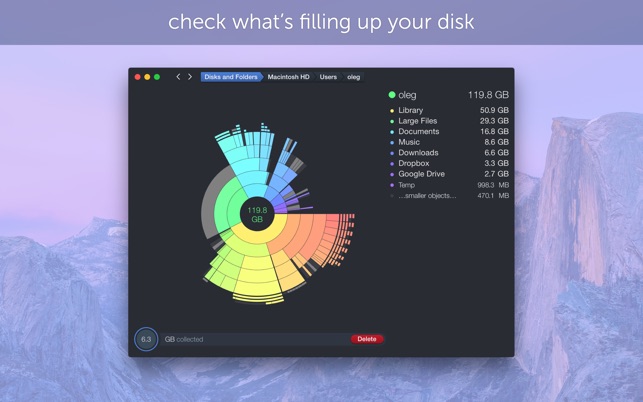
Parte 3. In conclusione
Pulire il tuo Mac potrebbe essere un compito umile. Tuttavia, è qualcosa che dovresti fare regolarmente. Sarà mantieni il tuo Mac in buone condizioni per molto tempo. Per risparmiare un po' di tempo, potresti usare una qualsiasi delle tre fantastiche app menzionate sopra.
Hai pulito il tuo Mac ultimamente? Condividi con i nostri lettori alcuni dei tuoi consigli e trucchi.



