Vuoi registra video sul tuo Mac dispositivo che utilizza la fotocamera integrata? Potrebbe essere per scopi diversi. Ad esempio, potresti volerlo fare per i video su Internet, per la registrazione di brevi frammenti di film o per dimenticare piccole e veloci voci di video. Qualunque sia la tua ragione, puoi facilmente registra video sul tuo Mac utilizzando varie app. Questi possono essere integrati nel Mac stesso, liberi da usare o acquistati da fornitori di terze parti.
Ci sono vari modi in cui puoi fare per registrare video sul tuo Mac. Puoi utilizzare strumenti a pagamento o strumenti gratuiti. La maggior parte ha funzionalità che ti consentono di modificare anche i video. Tuttavia, inizieremo con i passaggi su come farlo utilizzando QuickTime Player preinstallato. Di conseguenza, creerai un video che può essere facilmente caricato, modificato e condiviso.
Testo: QuickTime Player Videoregistratore per Mac: come acquisire video su MacVideoregistratori gratuiti per schermo MacRegistratori video a schermo Mac a pagamentoConclusione
Le persone leggono anche:Quattro metodi per aiutarti a trasferire video da iPhone a Mac
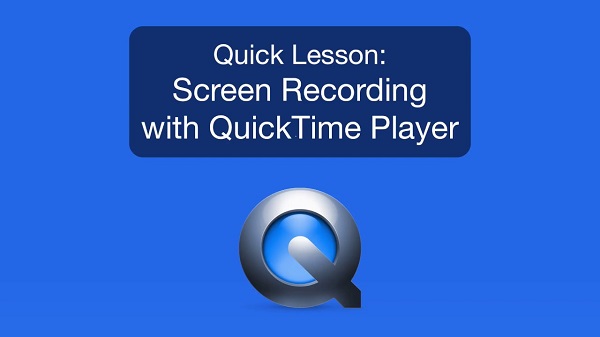
QuickTime Player Videoregistratore per Mac: come acquisire video su Mac
Ecco i passaggi su come usare QuickTime Player all'interno del sistema operativo Mac.
Passo 01: Avvia la cartella Applicazioni e quindi apri l'app denominata QuickTime Player.
Passaggio 02: premere il menu File. Seleziona Nuova registrazione filmato.
Passaggio 03: la webcam di FaceTime verrà attivata e visualizzata sullo schermo. Premi il pulsante di registrazione (colorato in rosso) per registrare il tuo filmato.
Passaggio 04: al termine della registrazione, premere il pulsante Stop. Se lo desideri, puoi anche tagliare il video.
Passaggio 05: visitare il menu File e premere Salva. In alcuni sistemi operativi Mac, Salva si chiama Esporta.
Passo 06: Dai un nome al file per il film che hai appena registrato. Successivamente, salvalo nella posizione desiderata all'interno del dispositivo Mac.
In genere, il formato file predefinito sarà QuickTime.File MOV. Tuttavia, puoi anche salvarlo come un altro formato di file, se lo desideri. In alternativa, puoi facilmente convertirlo in un altro formato di file utilizzando gli strumenti. Il formato di file .MOV è attualmente compatibile con un'ampia varietà di dispositivi. Inoltre, si carica direttamente su quello di qualsiasi sito di social network. Può anche essere visualizzato su dispositivi Windows, Android, iOS e Mac attraverso l'uso di qualsiasi lettore multimediale moderno.
La risoluzione dei video che hai registrato dipende dal modello di Mac. Ognuno ha il suo tipo di Webcam FaceTime. Inoltre, ognuno ha risoluzioni diverse. Ma di solito, puoi aspettarti risoluzioni di circa 480p o 720p. Se desideri avere risoluzioni migliori (ad es. 4K o 1080p), puoi scegliere di utilizzare invece iPad o iPhone.
QuickTime è un'applicazione molto potente dotata di una moltitudine di funzionalità. Oltre a essere in grado di registrare la tua fotocamera, ha un registratore dello schermo integrato per la registrazione di video visualizzati sullo schermo del computer Mac. È anche possibile registrare l'audio tramite microfono incorporato.
QuickTime Player è la scelta più semplice per ottenere un videoregistratore per Mac. Ma, se desideri più funzionalità, puoi anche optare per applicazioni di terze parti sia gratuite che a pagamento. Di seguito sono incluse alcune delle migliori app di videoregistratore gratuite e a pagamento per il tuo Mac.
Videoregistratori gratuiti per schermo Mac
Se si opta per videoregistratori Mac gratuiti, è importante notare che di solito hanno funzionalità limitate. Questo perché sono gratuiti e non devi pagare un centesimo per usarli. Ad esempio, alcuni consentono solo di registrare video con un periodo di tempo limitato. Tuttavia, le app di seguito sono una buona scelta se non desideri sborsare denaro per semplici registrazioni video.
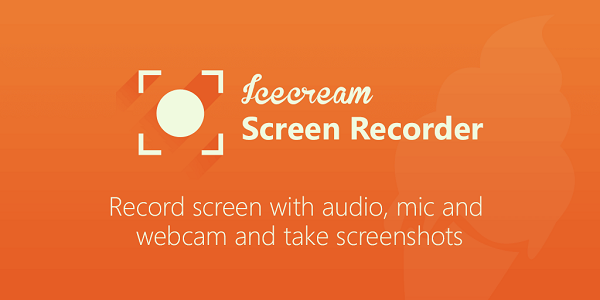
01 - Registratore schermo gelato
È possibile utilizzare questo facile per catturare qualsiasi regione specifica all'interno dello schermo. Ti permette di fare sia schermate che registrazioni video. Con lo screen recorder Icecream, puoi registrare webinar, chiamate Skype e giochi straordinaria qualità HD.
Puoi scegliere tra registrare l'intero schermo o una particolare finestra dell'app. In questo modo, puoi avere ottimi contenuti video catturati nel miglior modo possibile. L'app ti consente di mettere la tua filigrana se vuoi. Inoltre, è facile scegliere tra varie uscite di risoluzione video.
02 - Jing
Questo è un ottimo strumento di acquisizione dello schermo reso gratuito da Techsmith. È leggermente diverso dagli altri strumenti di registrazione dello schermo. Il video che hai catturato usando Jing può essere salvato in diversi formati come SWF. Inoltre, può anche essere memorizzato all'interno di screencast. Te lo permette registrare video di 5 minuti e puoi usare il microfono mentre lo fai. È un ottimo strumento se vuoi semplicemente raccontare semplici passaggi incentrati sulla soluzione.
03 - Monosnap
Questo registratore video e schermo Mac gratuito consente di accendere il microfono audio del sistema e la webcam prima di eseguire la registrazione. Ti consente di registrarti utilizzando la fotocamera integrata del dispositivo Mac o un dispositivo esterno.
La registrazione dello schermo viene eseguita con fotogrammi 60 al secondo (FPS) per garantire una riproduzione fluida. Questo è un ottimo modo per realizzare un video dall'aspetto fluido per esigenze di alta qualità. Monosnap ha anche una funzione di screenshot. Puoi catturare l'intero schermo o una parte di esso semplicemente premendo i tasti di scelta rapida hai impostato.
Il software ti fornisce varie opzioni di modifica come la possibilità di sfocare le informazioni sensibili, evidenziare i dati essenziali e utilizzare frecce o marcatori. Si integra con il Cloud ed è ideale sia per i professionisti che per gli studenti.
Le unità cloud possono essere collegate a varie piattaforme come Box.com, Google Drive, Dropbox, Yandex.Disk, CloudApp e FTP. Questo è un ottimo modo per condividere i tuoi video registrati con amici o colleghi. Monosnap è una scelta eccellente per registrazioni video brevi e singole.
04 - OBS Studio
Questo è gratuito e open source software di registrazione dello schermo. Ti consente di vivere lo streaming su Mac, Windows e Linux. Scene illimitate sono possibili insieme all'acquisizione di audio o video in tempo reale (e persino al missaggio). La sua piattaforma è ideale per livelli di registrazione audio e video ad alte prestazioni.
I filtri includono la correzione del colore, il color keying, il mascheramento delle immagini e altro ancora. OBS Studio viene fornito con un mixer audio integrato nel software. Questo mixer audio ha funzioni di filtro come guadagno del rumore, soppressione del rumore e noise gate.
05 - Recordit
Può essere utilizzato per realizzare brevi e brevi video su di te e i tuoi amici. Ad esempio, se stai facendo qualcosa di interessante, puoi utilizzare il software e trasformarlo in GIF. È possibile registrare un massimo di 5 minuti. Inoltre, ti consente di creare GIF dalle tue registrazioni. I record dello schermo vengono caricati sui server di Recordit e possono essere condivisi facilmente.
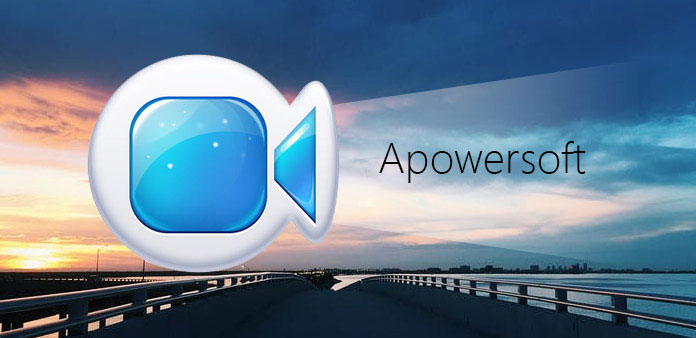
06 - Apowersoft
Questo strumento è realizzato per i professionisti che in genere registrano i loro schermi. Vanta potenti funzionalità che offrono agli utenti un maggiore controllo durante il processo della schermata di registrazione. Puoi usarlo per creare tutorial vivaci che includono anche te stesso.
Apowersoft offre tre diverse opzioni per le modalità di registrazione. Inoltre, è possibile scegliere tra diversi ingressi audio una volta effettuata la registrazione. Infine, il software consente vari configurazioni del mouse che ritieni sia perfetto per le tue esigenze di registrazione.
07 - Screen Recorder Robot Lite
Screen Recorder La versione lite di Robot è un ottimo strumento ed è un modo semplice per eseguire screencast. Le modifiche sono anche possibili attraverso le sue funzionalità. Tuttavia, non ti consente di posizionare filigrane all'interno dei video. Questo può essere fastidioso per gli utenti che desiderano apporre il proprio marchio sui video per evitare la pirateria.
Poiché si tratta di uno strumento gratuito, è possibile registrare solo un massimo di 600 secondi. Impone anche a Limite minimo di 200 secondi per coloro che desiderano realizzare brevi video. Tuttavia, c'è un modo per aggirare questo. Puoi semplicemente registrare video più e più volte. Quindi, utilizzare gli strumenti di modifica per realizzare un grande video da esso. Lo strumento può essere acquistato nell'Apple Store come la maggior parte dei registratori dello schermo.
Registratori video a schermo Mac a pagamento
Il bello delle versioni a pagamento è che ti offrono un servizio di assistenza clienti che non puoi ottenere da opzioni gratuite. Inoltre, hanno molte funzioni che migliorano l'aspetto dei tuoi video registrati. Inoltre, la maggior parte dei videoregistratori con schermo Mac a pagamento non impone limiti di tempo alla registrazione. Di seguito sono riportati alcuni degli strumenti di acquisizione dello schermo più pagati che abbiamo trovato per il tuo dispositivo Mac:
Registratore AV e cattura schermo
Questo software può essere acquistato tramite l'Apple Store. Ti consente di registrare qualsiasi cosa all'interno del tuo schermo. La risoluzione massima è a 2800 x 1800 per la registrazione video. Questo è un ottimo strumento se desideri registrare tutorial di gioco. Dispone dell'opzione frame per secondo (FPS) e consente di impostare la durata del tempo di registrazione automatica. La condivisione dei tuoi video è resa semplice anche attraverso la loro piattaforma.
Snagit
Questo è un ottimo strumento di Techsmith. La suddetta società è da tempo un fornitore di strumenti per l'acquisizione di schermate. Snagit può essere scaricato attraverso il loro sito Web e ha ottime funzionalità di modifica. Ha un'interfaccia di facile comprensione. I video salvati sono nei formati di file .MP4 e hanno un limite di circa 1GB. Dopo aver effettuato la registrazione, è possibile trasferire video a vari servizi applicativi rendendolo uno strumento affidabile per gli utenti.
Screen Record Studio HD
Questo software professionale per l'acquisizione dello schermo ha un prezzo contenuto e può essere acquistato presso l'Apple Store. Fornisce vari loghi di immagini e testo oltre ad avere una capacità di registrazione dello schermo. Gli utenti possono mescolare due diverse fonti audio. Sono inclusi anche l'animazione dei clic del mouse e il conteggio dei clic. Il rovescio della medaglia è che può solo registrare a durata massima di 2 minuti o 120 secondi.
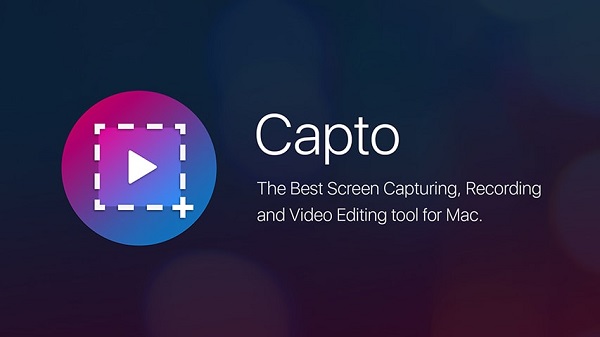
Capto Screen Capture
Capto ti spinge a esaltare la tua creatività, aiutandoti a catturare video interessanti e informativi. Ti permette di registrare con frame 60 al secondo (FPS) con Qualità Full HD. È possibile scegliere tra la registrazione dell'intero schermo e la registrazione delle regioni selezionate. Anche l'audio può essere registrato in modo chiaro.
Le emozioni possono essere registrate tramite la cattura dello schermo Capto utilizzando la fotocamera del tuo computer o una fotocamera esterna. Questo registratore dello schermo viene fornito con una suite di strumenti di modifica per migliorare il tuo video. Un sistema di gestione dei file consente di archiviare facilmente i file e recuperare i progetti. Capto Screen Capture è disponibile nel Mac App Store.
Screen Recorder Pro
Questo può aiutare a registrare lo schermo su 30fps fino a 60fps. Risultati eccellenti derivano dalle sue prestazioni ottimali. Puoi scegliere di registrare l'audio da app, giochi, Internet o dal sistema audio del computer integrato. Screen Recorder Pro offre un ridimensionamento personalizzato che ti dà quindi la possibilità di ridimensionare il video registrato per ottenere i migliori risultati.
Questa app è disponibile nel Mac App Store e ti consente di comprimere i video per il caricamento su Internet. Non c'è limite alla lunghezza del video che stai registrando. Puoi persino salvare i file in vari formati come .MP4 o .MOV. Firme e loghi possono essere inseriti nel video registrato. Inoltre, puoi registrare anche le animazioni del mouse.
Camtasia
Questo è uno degli strumenti più popolari tra i professionisti che registrano i loro schermi. Offre un layout esteso e consente funzionalità di modifica fluide. Puoi inserire molti elementi anche nel tuo video registrato.
Camtasia ti consente di aggiungere annotazioni, titoli, animazioni panoramiche e transizioni, rendendo il tuo video sbalorditivo alla vista. Quando si tratta di videoregistratori Mac a pagamento, Camtasia può essere considerata una delle migliori sul mercato. Gli strumenti forniti dal software possono essere ottimi per risparmiare tempo, in particolare per la registrazione di schermate a scopi professionali.
Conclusione
Forse il miglior uso dei videoregistratori per Mac è mostrare soluzioni a problemi specifici e caricarli su Internet. Quando si utilizzano i registratori dello schermo per Mac, è possibile riscontrare molte funzioni oltre alla semplice registrazione dello schermo. Queste funzionalità possono aiutarti a migliorare l'aspetto dei tuoi video e anche a migliorare la tua produttività.
Pertanto, anche questi migliori videoregistratori per Mac possono essere chiamati registratori di schermate. Possono essere facilmente utilizzati per creare tutorial, video screencast e altre registrazioni in grado di spiegare un sacco di cose agli spettatori. Possono anche essere usati per registrare momenti importanti della tua vita. Puoi semplicemente scegliere quelli migliori che soddisfano le tue esigenze, sia che si tratti di uno a pagamento o di uno gratuito. Buona registrazione e speriamo che tu realizzi un ottimo video tutorial usando le app sopra!



