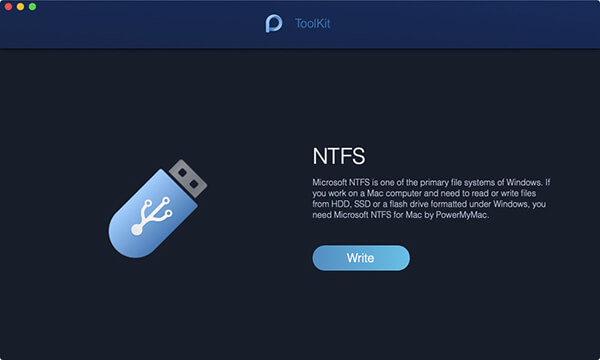Cos'è NTFS? Come scrivere o leggere NTFS su Mac? Ecco una guida che ti anche mostra strumenti gratuiti NTFS per Mac.
Se si utilizza Mac OS e si inserisce un disco, il computer può leggere il disco ma si è limitato dal momento che non è possibile scrivere nulla o salvare alcun file.
In genere, si tratta di un problema di compatibilità multipiattaforma che si manifesta quando il disco che si sta utilizzando è stato precedentemente formattato utilizzando un sistema operativo Windows.
Un problema comune di preoccupazione durante il trasferimento di file tra computer che utilizzano un disco è associato al formato del disco. In genere, questo problema di compatibilità dei file può essere risolto utilizzando uno degli strumenti NTFS per Mac.
Un file system è un metodo su come un sistema operativo organizza e archivia i file sulle unità e specifica quali informazioni possono essere allegate a file come nomi di file, permessi e attributi.
Ad esempio, Windows salva, memorizza e imposta qualsiasi disco rigido esterno o unità flash utilizzando il suo formato predefinito - NTFS (New Technology File System).
La preoccupazione principale è che, mentre Apple supporta NTFS e altri formati Windows, la capacità di "scrittura" delle unità NTFS è stata disattivata in OS X. Significa semplicemente che se si utilizza un sistema operativo Mac e un'unità disco formattata per Windows , non è possibile salvare sull'unità o modificare i file esistenti lì.
Testo: Parte 1. Cos'è NTFS?Parte 2. Come formattare le unità in FAT Parte 3. Strumenti per NTFS su Mac Suggerimento: utilizzo di strumento NTFS - PowerMyMacConclusione
Le persone leggono anche:Come eliminare i file di registro di sistema su MacCome controllare e liberare spazio su disco su Mac
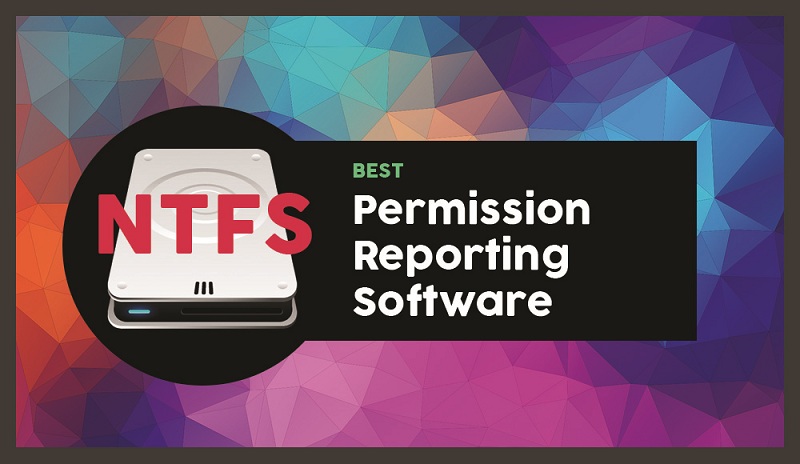
Parte 1. Cos'è NTFS?
NTFS o "New Technology File System" è un tipo di file system utilizzato dal sistema operativo Windows NT per l'archiviazione e il recupero di file su un disco rigido.
La differenza con NTFS è che fornisce numerosi miglioramenti rispetto a FAT e HPFS in termini di sicurezza, prestazioni ed estensibilità.
Una volta formattato, il disco rigido viene separato in partizioni dell'intero spazio su disco. In ogni partizione o segmento, il sistema operativo controlla tutti i file memorizzati. Ogni file è memorizzato sul disco rigido in uno o più cluster che hanno una dimensione impostata.
Quando si utilizza NTFS, le dimensioni di questi cluster variano 512 byte a 64 kilobyte. Generalmente, più grande è il disco rigido, maggiore è la dimensione predefinita del cluster.
Si ritiene che un utente del sistema possa decidere di aumentare le prestazioni al costo di alcune inefficienze dello spazio.
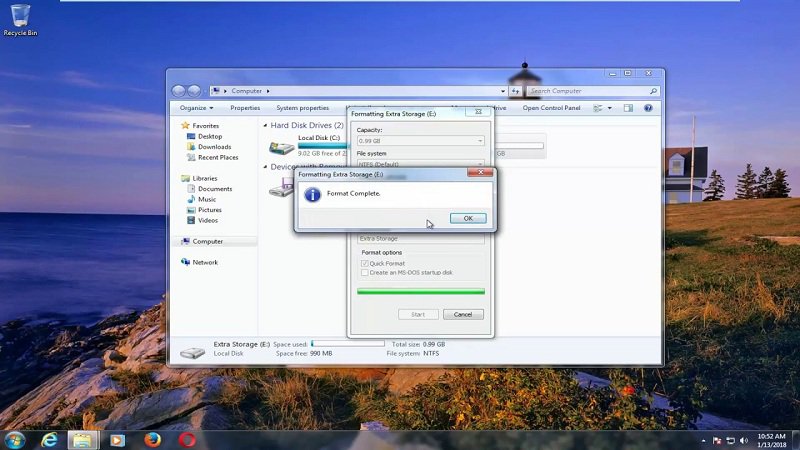
Parte 2. Come formattare le unità in FAT
Un modo semplice per gestire questo problema di compatibilità relativo al formato è riformattare l'unità in FAT (File Allocation Table). Questo è un vecchio file system creato da Windows e ha piena compatibilità di lettura e scrittura con OS X.
Evidentemente, NTFS possiede diversi vantaggi come formato. Generalmente, è una variante più recente e ha dimostrato di funzionare rapidamente rispetto ai suoi equivalenti con formattazione FAT. Nel caso in cui l'unità sia nuova e non ci siano file nelle unità, si consiglia di riformattare e convertire l'unità in FAT.
Ci sono casi però dove questa non è la soluzione ideale come:
- Se i dati sono stati scritti sull'unità che non è ancora stata sottoposta a backup. Se si decide di riformattare l'unità in formato FAT, cancellerà tutti i dati salvati su di esso.
- Se è necessario trasferire file più grandi di 4GB in una volta sola. Ricorda che FAT consente solo il trasferimento di file con la dimensione massima di 4GB e di seguito.
Nel caso in cui queste istanze non siano le tue preoccupazioni e desideri effettuare un trasferimento tra i tuoi computer con diversi sistemi operativi un compito facile, la riformattazione del tuo disco è la soluzione migliore.
Parte 3. Strumenti per NTFS su Mac
Il macOS di Apple è in grado di leggere da unità NTFS formattate per Windows ma non può scrivere su di esse.
Esistono alcune soluzioni che consentono l'accesso completo in lettura / scrittura alle unità NTFS.
Potrebbe essere utile se una Partizione Boot Camp sul tuo Mac poiché le partizioni di sistema di Windows devono utilizzare il file system NTFS. Tuttavia, per le unità esterne, si consiglia di utilizzare exFAT. Il macOS è in grado di leggere e scrivere sui dischi exFAT come Windows.
Hai diverse opzioni per questo, basta scegliere quello che si adatta alle tue esigenze:
- Driver di terze parti a pagamento. Puoi trovare una vasta selezione di driver NTFS di terze parti per Mac che hai la possibilità di installare e funziona in modo efficiente. Sebbene queste opzioni siano acquistate online, è necessario offrire prestazioni migliori rispetto alle soluzioni gratuite.
- Driver di terze parti gratuiti. Ci sono liberi e open-source NTFS per Mac gratuiti che puoi installare sul tuo Mac per consentire il supporto per la scrittura.
Suggerimento: utilizzo di strumento NTFS - PowerMyMac
Sul modulo Toolkit di iMyMac PowerMyMac, troverai una soluzione per il problema di incompatibilità dei file.
Generalmente, NTFS è uno dei principali file system di Windows. Nel caso in cui si utilizzi un Mac e sia necessario leggere o scrivere file da SSD, HDD o un'unità flash formattata in Windows, questo strumento di PowerMyMac sarà sicuramente utile.
PowerMyMac è un software sicuro al 100%. Non ti darà annunci dannosi o bundle di altri software. Inoltre, ti offre una versione di prova gratuita.
Aggiornamento: La versione attuale non supporta temporaneamente la seguente funzione, ma in futuro verrà rilasciato un software speciale che supporta la seguente funzione.
- Sul modulo Toolkit di PowerMyMac, seleziona lo strumento NTFS.
- Nella pagina tocca il Pulsante "Scrivi" per iniziare a copiare, modificare, eliminare o avviare altre istruzioni sui file da SSD, HDD o un'unità flash formattata in Windows sul Mac. Nel caso in cui venga visualizzata una finestra pop-up che indica "Fail", è necessario installare NTFS - 3G e Osxfuse prima di utilizzare lo strumento NTFS.
- A questo punto, vedrai Informazioni USB sul lato sinistro mentre i file e le cartelle nell'USB sono sulla colonna di destra. Trascina uno dei tuoi file dall'USB al sito vuoto in alto.
- Tocca il Pulsante "Scrivi" e il file che hai scelto verrà archiviato nella tua USB. Una volta che il file scelto scompare nel sito o viene visualizzato un messaggio, indica che il processo di scrittura è completo. Inoltre, l'icona USB appare diversa prima quando è stata collegata al tuo Mac. È anche un segno che hai successo nella scrittura.
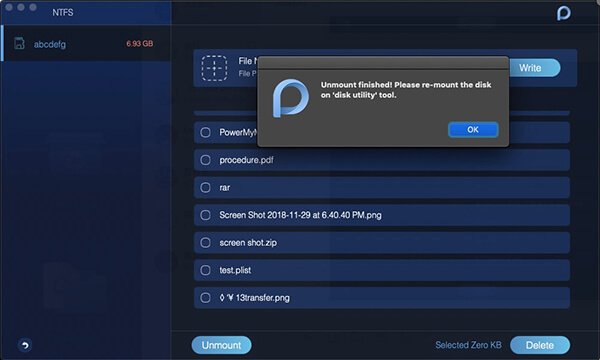
Inoltre, PowerMyMac mantiene il tuo Mac sempre al meglio. Pulisce e ottimizza il tuo Mac rimuovendo tonnellate di file spazzatura, scansionando file duplicati e disinstallando applicazioni non necessarie per liberare più spazio su disco e far funzionare il Mac più velocemente.
Conclusione
Se si desidera un modo facile e diretto per gestire il problema di incompatibilità dei file, lo strumento NTFS per Mac gratuito come PowerMyMac è una scelta consigliata.
Segui semplicemente i passi su come utilizzare questo strumento se utilizzi Mac e se è necessario leggere o scrivere file da SSD, HDD o un'unità flash formattata su Windows.