Il tuo computer Mac è pieno di file importanti che vuoi mantenere privati o nascosti. Ecco perché potresti voler assicurarti che nessuno vi abbia accesso.
Per fare questo, puoi anche nascondere la cartella o mettere una password alla cartella utilizzando Utility Disco. Ma potresti anche proteggere con password la cartella Mac senza Utility Disco.
Quindi, potresti porre le domande, se è possibile inserire una password in una cartella del Mac. Come farlo utilizzando Terminal?
Qui, discuteremo come proteggere la cartella con password su Mac senza Utility Disco. Puoi proteggere i file ZIP sul tuo Mac.
Testo: Parte 1. È possibile mettere password alla cartella su Mac?Parte 2. Come proteggere la cartella con password su Mac senza Utility DiscoParte 3. Proteggere una cartella con password su Mac tramite TerminalParte 4. Conclusione
Parte 1. È possibile mettere password alla cartella su Mac?
Quindi, è possibile proteggere con password la cartella Mac senza Utility Disco o con essa? La risposta alla domanda è un SÌ sorprendente. È possibile inserire una password nella cartella del Mac per assicurarsi che nessuno vi abbia accesso.
Allora, come si fa? Innanzitutto, puoi farlo con Utility Disco. Puoi anche farlo con strumenti diversi da Utility Disco. Questi includono il terminale, OpenSSL, Compressione utilizzando strumenti di archiviazione e anche tramite software di terze parti come PowerMyMac.
Parte 2. Come proteggere la cartella con password su Mac senza Utility Disco
Come proteggere con password la cartella Mac senza utilità disco? Bene, in realtà è semplice. Puoi utilizzare iMyMac PowerMyMac per farlo. In realtà, in questo caso, stai nascondendo e crittografando facilmente i tuoi file tramite software di terze parti che è molto affidabile.
Per questo, consigliamo iMyMac e il suo strumento PowerMyMac. Questo strumento ha molti moduli, inclusa la possibilità di nascondere e crittografare i file tramite il suo Toolkit. Ti aiuta a proteggere le informazioni private sul tuo computer per assicurarti che non ottengano l'accesso da parte di chiunque non sia autorizzato a farlo.
Aggiornamento: La versione attuale non supporta temporaneamente la seguente funzione, ma in futuro verrà rilasciato un software speciale che la supporta. Ora potresti provare gratis l'ultima versione di PowerMyMac per pulire, optimizzare e accelerare il tuo Mac.

Ecco i passaggi per proteggere con password la cartella Mac senza Utility Disco (ma con PowerMyMac):
Passaggio 01. Scarica gratis e installa PowerMyMac
Il primo passo è scaricare e quindi installare lo strumento PowerMyMac di iMyMac. Prendi il pacchetto di installazione sul tuo computer. Quindi, aprilo per installare lo strumento. Successivamente, avvia PowerMyMac sul tuo sistema operativo.
Passaggio 02. Vai a Toolkit e poi Nascondi
Una volta avviato PowerMyMac sul tuo computer, dovresti andare alla parte Toolkit in alto. Questo si trova nella terza scheda. Scegli Nascondi situato all'interno del Toolkit.
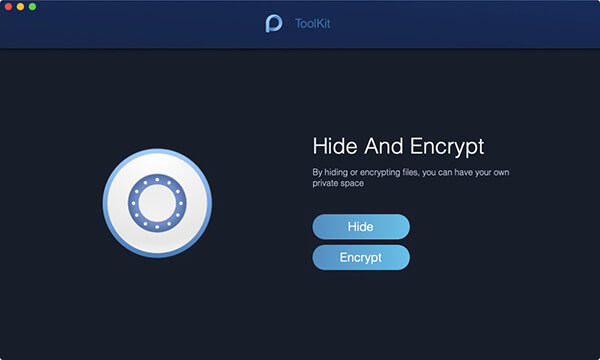
Passaggio 03. Imposta password
La prima volta che si accede a questa pagina, è necessario impostare una password e confermarla. In questo modo, questa diventa una password principale che puoi utilizzare per passare attraverso tutti i tuoi file nascosti e crittografati.
Passaggio 04. Nascondi la cartella o il file
Trascina un file o una cartella all'interno dello schermo e poi rilascialo. Puoi anche trascinare più file o più cartelle. Quindi, fai clic sul pulsante Nascondi per assicurarti che ora sia crittografato. Sei vicino alla fine del processo su come proteggere con password la cartella Mac senza Utility Disco. È importante notare che c'è un pulsante di commutazione in basso. Disattiva questo pulsante, il file che hai trascinato verrà nuovamente scoperto.
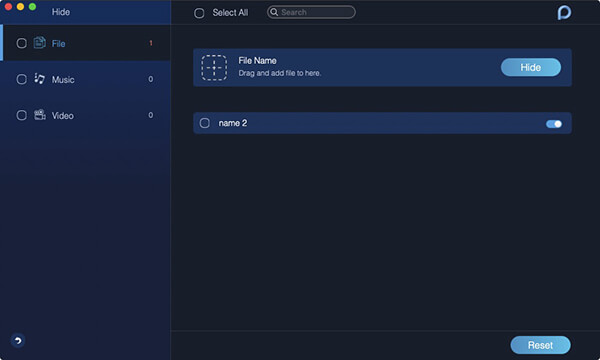
Passaggio 05. Crittografa il file o la cartella
Torna alla PAGINA precedente. Successivamente, digita la password che hai impostato in precedenza. Scegli il pulsante Crittografa situato in Nascondi e crittografa. Puoi anche trascinare un file e quindi premere il pulsante "Crittografa".
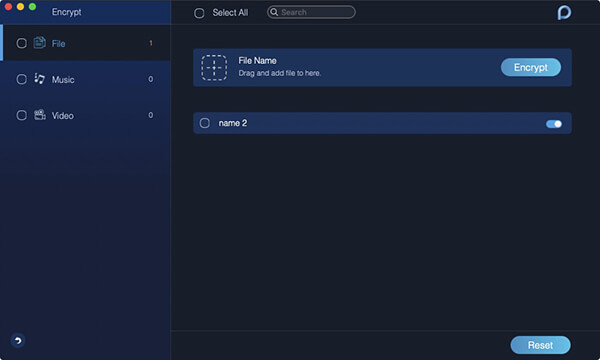
A questo punto, il file non sarà visto da altri. Tuttavia, puoi visualizzarlo in qualsiasi momento nella pagina Crittografa. Ricorda che se il file viene mostrato nell'elenco Nascondi e non è nascosto al momento, non puoi crittografarlo. Se desideri crittografarlo, devi prima rimuovere il file dall'elenco nascosto. A tale scopo, attenersi alla procedura seguente:
- Spunta il file specifico nell'elenco Nascondi.
- Attiva l'interruttore che si trova sul lato destro del file.
- Premere il pulsante per il ripristino situato nella parte inferiore destra dell'interfaccia.
Ora, hai finito come gestire e persino proteggere con password la cartella Mac senza Utility Disco. Andremo avanti per scoprire come farlo tramite Terminal. Controlla la sezione successiva di seguito.
Parte 3. Proteggere una cartella con password su Mac tramite Terminal
Esistono modi per proteggere con password la cartella Mac senza Utility Disco ma con Terminale. Dai un'occhiata alla nostra guida qui sotto.
Proteggi la cartella con password su Mac utilizzando OpenSSL
Questo è un metodo che può essere eseguito su Mac senza utilizzare strumenti di terze parti. Si tratta di uno strumento Mac integrato per proteggere file e cartelle. È importante utilizzare questo strumento se desideri posizionare nuovi file in una particolare cartella crittografata nel Mac. Controlla i passaggi seguenti su come farlo:
- Avvia Terminal. La prima cosa che dovresti fare è avviare Terminal.
- Inserisci il comando giusto. Immettere il comando senza virgolette e il punto di fine in esso: "
openssl aes-256-cbc -in ~/Desktop/Photo.jpg -out ~/Desktop/Encrypted.file". Assicurati che la parte etichettata ~/Desktop/Photo.jpg sostituito con il file che desideri crittografare, inclusa la sua posizione specifica. D'altra parte, la parte ha chiamatojpg -out ~/Desktop/Encrypted.fileti dirà la posizione in cui verrà salvato il file crittografato effettivo. - Immettere il comando e la password. Successivamente, è necessario immettere il comando e quindi inserire la password per la crittografia quando richiesto. Assicurati di confermare la password effettiva per procedere al passaggio successivo.
- Usa il file crittografato. Ora avrai la possibilità di vedere il suo file crittografato sul desktop. Dipende dalle tue esigenze e preferenze. Tuttavia, puoi anche impostare la directory ei suoi metodi di crittografia.
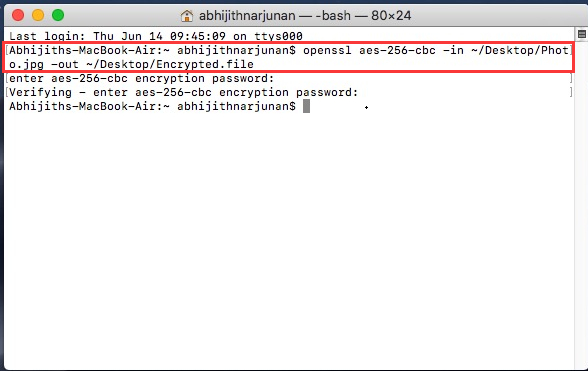
Ora, ti abbiamo mostrato come proteggere con password la cartella Mac senza Utility Disco! In questo caso, abbiamo utilizzato il terminale e il suo strumento integrato OpenSSL.
Proteggi con password i file zip su Mac con compressione
Qui, ti insegneremo come proteggere con password la cartella Mac senza Utility Disco. In questo caso, stiamo andando per i file ZIP che sono in realtà file di archivio. Puoi proteggere con password la cartella Mac senza Utility Disco utilizzando la compressione.
Ecco come procedere passo-passo:
- Avvia Terminal. Per prima cosa, devi aprire Terminale e andare nel punto in cui si trova il file o la cartella che desideri proteggere. Ad esempio, se è sul desktop, puoi digitare "cd desktop".
- Termina la conferma e inserisci il comando corretto. Ora devi confermare. Dopodiché, dovresti inserire il seguente comando senza virgolette e punto: "zip -e photo.zip photo.jpg". ovviamente, devi cambiare "Photo.JPG" con quello del file o della cartella che hai convertito in un file ZIP.
- Fornisci la tua password e conferma. Inserisci una password davvero sicura in modo che nessun'altra persona possa accedervi. Successivamente, ripeti la password per assicurarti di confermarla.
- Attendi la visualizzazione del file ZIP. Dopodiché, dovresti attendere che il file ZIP venga visualizzato nella cartella che hai utilizzato in precedenza.
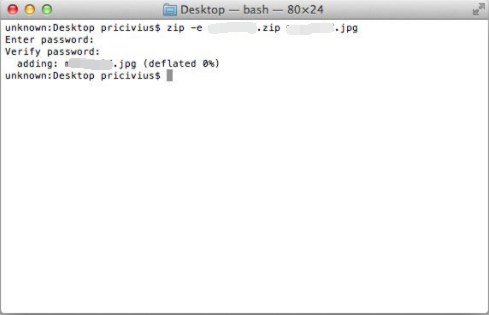
Come puoi vedere, questo metodo è molto facile da implementare. È come prendere una caramella da un bambino. In questo caso, non devi pensare ad altre persone che accederanno ai tuoi file. Funziona ancora anche se usi i file e li invii a un'altra persona. Non saranno in grado di aprirlo se non hanno la password.
Ecco un suggerimento bonus: se non sei sicuro di come proteggere con password la cartella Mac senza Utility Disco, puoi scegliere di impedire effettivamente la visualizzazione dei file dalla ricerca Spotlight. Ecco come farlo. Nel nome della cartella, aggiungi ".noindex" alla fine. Quindi, se la cartella si chiama "Ember", mettila come "Ember.noindex". Fatto?
Parte 4. Conclusione
Ora, ti abbiamo mostrato come proteggere con password la cartella Mac senza Utility Disco. Puoi davvero farlo. È possibile utilizzare anche Utility Disco. Altri strumenti che puoi utilizzare includono Terminal e il suo OpenSSL. Puoi persino proteggere i file ZIP utilizzando la compressione e quindi aggiungere una password.
Dopodiché, il modo migliore per implementare una cartella protetta da password Mac senza Utility Disco è tramite PowerMyMac e il suo modulo Toolkit. Questo modulo ha un sottomodulo chiamato Nascondi. Ciò ti consente di crittografare e nascondere i file come desideri. Dopodiché, puoi semplicemente inserire una password in modo che nessuno possa accedere ai tuoi file. Vai tranquillo! Acquista subito PowerMyMac per proteggere file, cartelle e dati sensibili!



