Esistono enormi problemi di compatibilità tra computer Mac e PC Windows. Ecco perché può essere difficile trasferire i file da Mac a PC. Entrambi i sistemi operativi hanno le proprie piattaforme quando si tratta di archiviare file come musica, foto e documenti. Tuttavia, ci sono alcuni file che possono essere più difficili da trovare rispetto ad altri tipi.
Quando hai finito di spostare i tuoi file dal Mac al PC, Windows riconoscerà automaticamente la musica all'interno della sua app Groove Music. Inoltre l'applicazione Foto riconoscerà immediatamente anche le immagini. Altri file verranno organizzati in base al tipo di file.
In questo articolo, ti forniremo vari metodi per aiutarti a spostare i tuoi file da Mac a PC Windows. Iniziamo.
Testo: Modo 1: Trasferire file da Mac a PC utilizzando un disco rigido esternoModo 2: Condividere i file tra Mac e PC Windows in modalità wireless (Airdrop)Modo 3: Trasferire i file da Mac a PC utilizzando Google Drive
Leggi anche:Come trasferire video da iPhone a MacCome spostare i file da Android a Mac
Modo 1: Trasferire file da Mac a PC utilizzando un disco rigido esterno
Prima di trasferire file da un sistema operativo a un altro, è necessario disporre di un disco rigido esterno che funzioni sia su Mac che su PC Windows.
Non sarebbe difficile da trovare poiché la maggior parte è formattata in un modo che funziona su entrambi i tipi di sistema operativo. Tuttavia, se non ne hai uno, assicurati di formattarlo prima per assicurarti che funzioni sia su Mac che su Windows.
Ecco i passaggi per aiutarti a spostare i file tra Mac e PC, due diversi tipi di computer:
- collega l'unità disco rigido esterna al computer Mac. Apri questa unità e scegli File. Premere Nuova cartella. Assegna un nome alla nuova cartella "File esportati" e quindi premi Invio.
- avvia l'applicazione Foto e quindi premere il menu Modifica. Premere Seleziona tutto. Dovresti premere File all'interno del menu dopo questo. Quindi, sposta il cursore verso l'opzione che dice Esporta.
- scegli "Esporta originale non modificato per X elementi ...". Puoi anche selezionare "Esporta X elementi" che ti permetterà di scegliere i tipi di immagine e persino la qualità del video. Ma, se vuoi assicurarti che i file rimangano invariati, dovresti scegliere la prima opzione.
- premi il pulsante a discesa per l'opzione denominata Formato sottocartella. Scegli il nome del momento. Seleziona Esporta e poi premi il nome del tuo HDD esterno. Fare doppio clic sulla nuova cartella precedente denominata File esportati.
- premi Nuova cartella, quindi denominarla come Foto e premere Crea. Infine, premi Esporta originali. A seconda del numero di immagini che desideri spostare, il completamento del trasferimento potrebbe richiedere molto tempo.
Ora sei stato in grado di spostare le tue immagini verso l'HDD esterno. I passaggi successivi ti permetteranno di spostare la tua musica nella stessa posizione esterna:
- avvia iTunes e fai clic con il pulsante destro del mouse sulla musica che ti piace. Se preferisci non utilizzare iTunes e se non lo usi effettivamente per i tuoi file musicali, vai al passaggio 10.
- scegli Mostra nel Finder. Quindi, sposta i file verso la directory per gli artist e la directory Music.
- accedi alla directory per iTunes Music
- fare clic e trascinare l'icona della cartella Musica verso l'HDD esterno nel menu laterale.
- Sposta la cartella Musica nella cartella che hai creato di recente denominata File esportati, quindi rilascia il pulsante. I file musicali verranno ora copiati.

A questo punto, hai copiato i tuoi file musicali sul tuo disco rigido esterno. I seguenti passaggi ti mostreranno come spostare le cartelle sul tuo disco rigido esterno:
- nella barra dei menu, premere Vai e quindi fare clic su Home. Premi il tasto Comando mentre fai clic su Download, Desktop, Documenti e Filmati. Se vuoi scegliere più cartelle, puoi farlo.
- ancora una volta, in modo simile a quello che hai fatto prima, trascina le suddette cartelle sul tuo HDD esterno fino a quando non visualizza il suo contenuto. Spostare le directory trascinate verso la cartella denominata File esportati. Rilascia il pulsante del mouse per copiarli tutti nella nuova cartella. Al termine, premere l'icona Espelli situata accanto al nome dell'HDD esterno.
I seguenti passaggi sono ancora collegati. Ciò ti consentirà di trasferire i file dal tuo HDD esterno a quello del tuo PC Windows:
- collega l'unità disco esterna al PC Windows. Fare clic sull'icona per Esplora file. Aprire l'unità disco rigido esterna facendo doppio clic su di essa.
- fai doppio clic sulla cartella denominata File esportati, quindi fare doppio clic sulla cartella denominata Desktop e premere Seleziona tutto. Trascina i file del desktop nella posizione desiderata nel PC Windows.
- ripeti il passaggio 2 finché non sono stati copiati tutti i file dall'HDD esterno al computer Windows.
Modo 2: Condividere i file tra Mac e PC Windows in modalità wireless (Airdrop)
Grazie alla funzione AirDrop di Apple, la condivisione di file tra due computer Mac è stata molto semplice. Ma farlo con Mac e PC Windows è più difficile. In questa sezione, ti spiegheremo come condividere file tra PC Windows e computer Mac senza utilizzare applicazioni di terze parti.
La cosa grandiosa di questo metodo è che gli strumenti che utilizzi sono integrati nei due sistemi operativi. In questo modo è garantita la protezione della tua privacy e delle informazioni sensibili. Cominciamo con il primo.
Assicurati che entrambi i dispositivi si trovino nella stessa rete. Segui semplicemente i passaggi seguenti per condividere file da Mac a Windows PC:
- sul computer Mac, apri Preferenze di Sistema. Quindi, vai su Condivisione e visita Condivisione file. Premere Opzioni e scegliere Condividi file e cartelle utilizzando SMB. Inoltre, dovresti scegliere l'account da cui desideri condividere i file.
- fai clic su Opzione. E premere l'icona Wi-Fi situata nella barra dei menu. Questo mostrerà l'indirizzo IP del tuo Mac. Prendi nota del tuo IP. Puoi scriverlo per assicurarti di ricordarlo.
- ora, usa il tuo PC Windows e premi il tasto Windows + il tasto R per aprire Esegui. Digita "\\" + l'indirizzo IP del Mac. Quindi, premi Invio.
- ora ti verrà chiesto di inserire le credenziali dell'account del computer Mac che desideri condividere. Immettere le credenziali e premere OK.
- controlla i file e alle cartelle che desideri trasferire sul tuo PC Windows. Basta copiare e incollare dal computer Mac al PC Windows per completare il processo.

Modo 3: Trasferire i file da Mac a PC utilizzando Google Drive
Quando configuri Google Drive sul tuo Mac, puoi accedere immediatamente ai tuoi file da dispositivi iOS, altri Mac, PC Windows e persino telefoni cellulari Android.
Google Drive ti dà la possibilità di archiviare i tuoi file e condividerli tra diversi dispositivi. Se desideri condividere file con amici e colleghi, puoi farlo con Google Drive.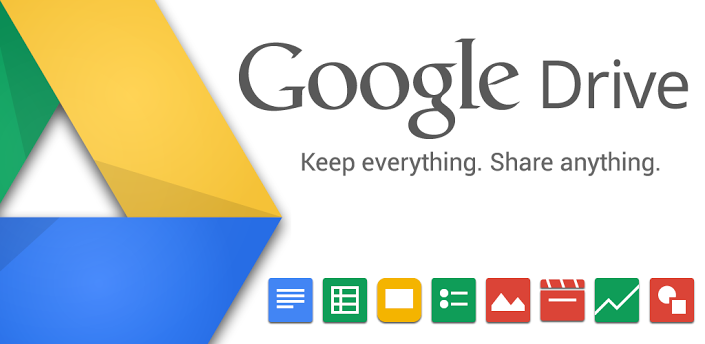
Una volta installato Google Drive sui Mac, appare come un altro tipo di cartella. Organizza semplicemente le tue cartelle, posiziona i file al suo interno ed elimina quelli che desideri rimuovere. Qualsiasi file o dato che inserisci in Google Drive viene sincronizzato con il cloud di Google. Pertanto, puoi accedere ai file da dispositivi che supportano anche Google Drive.
Prima di configurare Google Drive sul tuo Mac, avrai bisogno di un account Google. Puoi semplicemente crearne uno in Google Drive. Quando hai già un account Google, puoi semplicemente creare Google Drive. Dopodiché, scarichi l'app che ti consente di utilizzare il suo cloud storage.
1. installare Google Drive sul tuo Mac
Questi passaggi indicati di seguito presumono che tu non abbia installato la suddetta app sul tuo dispositivo Mac in precedenza. Segui semplicemente questi passaggi di seguito:
- apri un browser web e vai alla pagina qui. Oppure puoi visitare questa pagina qui. Fai clic sul collegamento Download situato nella parte superiore della pagina.
- per un account personale, premere il pulsante Download situato sotto Backup e sincronizzazione. Leggi i termini di servizio. Fare clic su Accetta e scarica.
- ora, il programma di installazione di Google Drive verrà posizionato nella cartella Download. Individua il programma di installazione al termine del processo di download. Quindi, apri il programma di installazione. Di solito, è denominato InstallBackupAndSync.dmg.
- una volta avviata la finestra del programma di installazione, fare clic e trascinare l'icona denominata Backup e sincronizzazione da Google. Trascina e rilascia questo nella cartella Applicazioni. Ora Google Drive è stato installato sul tuo Mac.
2. avviare Google Drive su Mac (per la prima volta)
Quando apri Google Drive per la prima volta sul tuo dispositivo Mac, devi configurarlo e seguire vari passaggi. Una volta completato, sarà più facile accedere e utilizzare Google Drive.
- apri Backup e sincronizzazione da Google O Google Drive. Si trova nella cartella Applicazioni. Verrà visualizzato un avviso. Premi Apri.
- Google Drive visualizzerà una pagina di benvenuto. Premere il pulsante con l'etichetta Inizia. Ti verrà chiesto di accedere a un account Google. Se non hai ancora creato un account, puoi semplicemente fare clic sul testo con l'etichetta Crea account. Quindi, segui le istruzioni visualizzate sullo schermo. Se hai già creato un account Google, inserisci l'indirizzo email e poi premi Avanti.
- inserire la password associata e quindi premere Accedi. Il programma di installazione di Google Drive mostrerà una serie di informazioni su come utilizzare l'applicazione. Fai clic fino a raggiungere la fine.
- l'app ora inserirà una cartella nel tuo Mac. Questo verrà chiamato Google Drive. Di solito, questo si troverà nella tua cartella Home. Ora, premi il pulsante Avanti.
- puoi anche scegliere di scaricare l'app sul dispositivo mobile. Premi il pulsante Avanti. Puoi anche scegliere di condividere elementi con altri. Premi il pulsante Avanti. Infine, fai clic su Fine.
- Il programma di installazione di Google Drive verrà completato dopo aver aggiunto una voce della barra dei menu e creato anche una cartella di Google Drive nella directory Home. Il Finder conterrà anche una barra laterale di Google Drive.
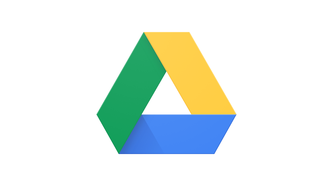
3. Modificare le impostazioni di Google Drive
Per lavorare con Google Drive, devi utilizzare la cartella per posizionare semplicemente i file nella cartella e organizzarli. Tutto questo verrà sincronizzato con l'archiviazione cloud di Google. Puoi anche scegliere di condividere altri file con altri account, se lo desideri. La cartella di Google Drive è dove trascorrerai la maggior parte del tuo tempo. Tuttavia, vale la pena menzionare anche la barra dei menu.
La voce della barra dei menu all'interno del tuo Mac ti consente di accedere rapidamente alla cartella di Google Drive. Ha anche un collegamento che apre direttamente Google Drive all'interno di un browser web.
Visualizza i documenti o i fogli che hai inserito di recente in Drive. Oppure può inserire documenti che hai aggiornato di recente. La voce della barra dei menu viene visualizzata anche se la sincronizzazione con l'archivio cloud di Google è già completata.
È possibile accedere a impostazioni aggiuntive dalla voce della barra dei menu di Google Drive. Per accedere a queste impostazioni, procedi come segue:
- premi l'elemento della barra dei menu di Google Drive. Verrà visualizzato un menu a discesa.
- premi i puntini di sospensione verticali. Si trova nella parte in alto a destra dello schermo.
- verrà visualizzato un menu. Include funzionalità come la possibilità di ottenere assistenza, inviare feedback all'azienda e impostare le preferenze per il tuo account Google Drive. Fare clic su Preferenze.
- inserisci le impostazioni che desideri applicare al tuo account Google Drive.
4. acceddere a Google Drive del tuo Mac e PC Windows
Per accedere ai file, che hai inserito nella cartella Google Drive del tuo Mac, usa semplicemente il tuo PC e apri un browser web. Allora visita questa pagina qui. Accedi al tuo account Google Drive. Dovrebbe essere lo stesso dell'account Google Drive che hai creato con il tuo computer Mac.
Una volta che accedi a Google Drive sul tuo PC, fai clic con il pulsante destro del mouse su un file o una cartella e fai clic su Download. Imposta un percorso di download desiderato. Ora hai trasferito file da Mac a PC Windows utilizzando Google Drive. Facile. giusto?
Conclusione
Per trasferire file da Mac a PC, puoi utilizzare Google Drive, un disco rigido esterno e le opzioni integrate di entrambi i sistemi operativi. La guida qui ti aiuterà a spostare i tuoi file più importanti soprattutto se hai migrato da Mac a PC. Spero di averti aiutato!



