Come un gioco sandbox di successo creato da Mojang, Minecraft è popolare come altri giochi online tra i giocatori Mac. Tuttavia, è difficile per gli utenti disinstallare completamente Minecraft quando non la vogliono più su Mac.
Vuoi disinstallare Minecraft mac completamente? Questa guida ti mostra il modo più veloce e completo per rimuovere Minecraft su Mac.
Suggerimenti:
- Come disinstallare i driver Wacom su Mac (Guida rapida)
- Migliore guida su come disinstallare completamente le app su Mac
Guida rapida: come disinstallare Minecraft su Mac
- Accedi e vai alle Impostazioni del sito Web ufficiale di EnterMojang per eliminare l'account Minecraft.
- Apri la cartella dell'applicazione e trova Minecraft.
- Sposta Minecraft nel Cestino con un menu di scelta rapida.
- Apri il Finder e fai clic su Vai. Poi fai clic su Vai alla cartella.
- Digita
~/Librarynella barra di ricerca. - Digita i seguenti comandi (
~/Library/Application Support/minecraft,~/Library/Caches/com.mojang.minecraft,~/Library/Saved Application State/com.mojang.minecraft) per eliminare i file residui memorizzati in diverse sottocartelle. - Svuota il Cestino dopo aver completato i passaggi precedenti.
Testo: Parte 1. Che cos'è Minecraft?Parte 2. Come disinstallare Minecraft in modo rapido e completo?Parte 3. Come disinstallare manualmente Minecraft?Parte 4. Conclusione
Parte 1. Che cos'è Minecraft?
Minecraft è un videogioco sandbox creato dallo sviluppatore svedese Markus Persson e pubblicato da Mojang in 2011. Il gioco consente ai giocatori di costruire con una varietà di blocchi diversi in un mondo generato da 3D, che richiede creatività dai giocatori. Altre attività nel gioco includono esplorazione, raccolta di risorse, creazione e combattimento.
Parte 2. Come disinstallare Minecraft in modo rapido e completo?
Rimuovere un'applicazione inutilizzata su Mac a volte non sarebbe così facile, perché ci sono troppi file sconosciuti prodotti dall'app. Se si eliminano erroneamente alcuni file sconosciuti, causerebbe l'errore di sistema.
Ma non preoccuparti, il modo più rapido e completo per disinstallare Minecraft dal tuo Mac è scaricare un utile software di pulizia. Dal momento che ci sono varie applicazioni di pulizia sul mercato, qui consigliamo iMyMac PowerMyMac.
PowerMyMac è un software utile e multifunzionale per la pulizia e ottimizzazione. È una specie di maggiordomo che gestisce la casa per te. Sotto ogni modulo, puoi trovare tutte le funzioni utili che ti piaceranno. Quando qualcosa non va con il tuo Mac, controlla lo stato del sistema e poi usa lo strumento corrispondente sotto quei moduli.
Ora vuoi disinstallare Minecraft sul tuo Mac, dovresti aprire l'applicazione, cercare il modulo Uninstaller. Continua a leggere il passaggio e ottieni l'utilizzo di PowerMyMac.
Passaggio 1. Scarica e avvia PowerMyMac
Innanzitutto, assicurati di avere PowerMyMac sul tuo Mac. Apri l'applicazione, vedrai lo stato del sistema del tuo Mac. Premi Uninstaller.
Passaggio 2. Premere il pulsante di scansione e attendere
Dopo aver inserito il programma di disinstallazione, premere il pulsante Scansione. Il software esegue automaticamente la scansione delle applicazioni installate sul tuo Mac. Quello che dovresti fare è aspettare la scansione.
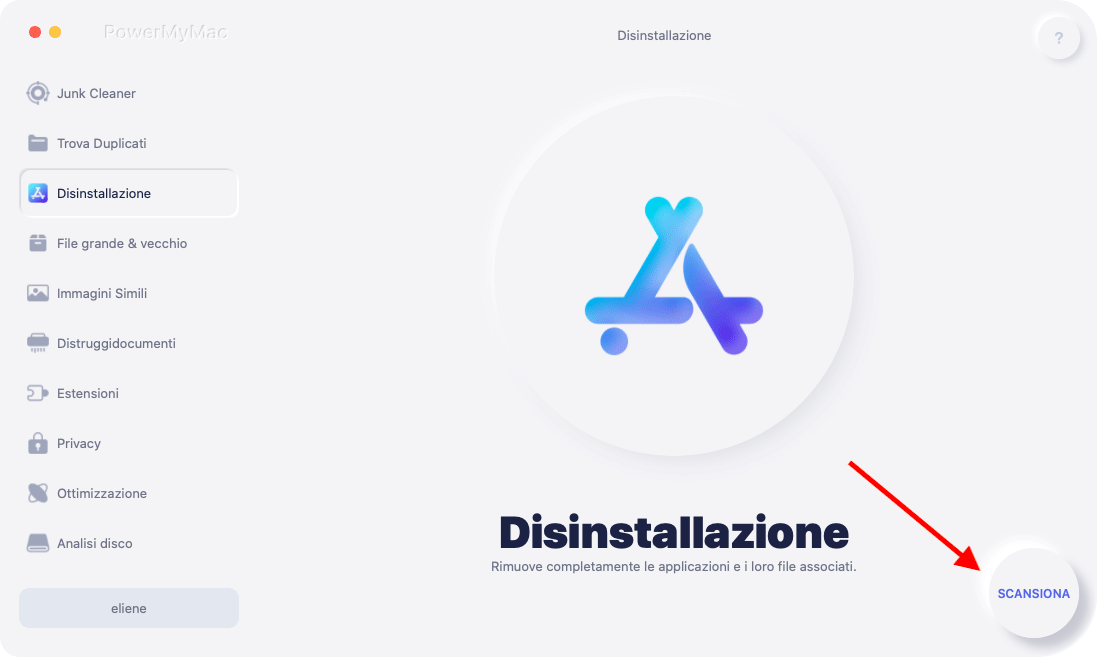
Passaggio 3. Cerca Minecraft e selezionalo
Al termine del processo di scansione, le applicazioni scansionate verranno elencate sul lato sinistro dell'interfaccia. Puoi cercare direttamente Minecraft digitandone il nome nella barra di ricerca o cercarlo scorrendo l'elenco. Quando lo trovi, selezionalo. Poi i suoi file e cartelle verranno mostrati nella colonna di destra.
Passaggio 4. Scegli i file che desideri rimuovere
Se desideri eliminare tutti i file di Minecraft, è possibile fare clic Seleziona tutto. Se desideri rimuovere i singoli file, fai clic su Ordina per oltre al Seleziona tutto opzione. Poi scegli i file che desideri eliminare.
Passaggio 5. Premi il pulsante Pulisci
Dopo aver selezionato i file che si desidera eliminare, premere il pulsante Pulisci. Inizia il processo di pulizia e il resto è aspettare l'installazione e la pulizia del sistema.

L'intero processo di disinstallazione non richiederà molto tempo. Sarai molto a tuo agio e rilassato con PowerMyMac. L'operazione è semplice. L'interfaccia è concisa e le funzioni sono molteplici. Se desideri rimuovere Minecraft rapidamente e completamente senza problemi, scarica PowerMyMac. Ora è scaricabile gratuitamente!
Parte 3. Come disinstallare manualmente Minecraft?
Se sei quello a cui piace disinstallare le applicazioni manualmente, non perdere i dettagli di seguito. Per eliminare completamente Minecraft dalle tue operazioni, devi eliminare sia l'account Minecraft che i suoi file memorizzati nel tuo Mac. Ora vediamo i passaggi!
Passaggio 1. Elimina l'account Minecraft
Per rimuovere completamente Minecraft, devi eliminare il tuo account Mojang insieme al client di gioco. Questo passaggio non è obbligatorio ma ti consente di ridurre le connessioni con lo sviluppatore del gioco che riceve i tuoi dati dal tuo account.
Si prega di notare che dopo aver eliminato il tuo account Mojang, ti mancherà l'accesso per accedere al server, giocare o acquistarli. Non ti è inoltre permesso registrare un nuovo account con l'indirizzo email che hai registrato prima. 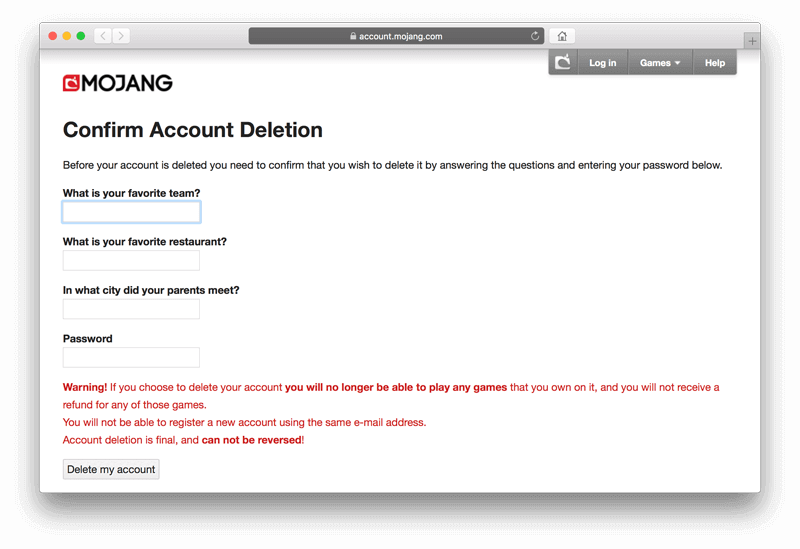 Per eliminare l'account o meno, dipende da te stesso. Di seguito sono riportate le operazioni specifiche per eliminare l'account Minecraft:
Per eliminare l'account o meno, dipende da te stesso. Di seguito sono riportate le operazioni specifiche per eliminare l'account Minecraft:
- Il sito ufficiale di EnterMojang
- Accedi e vai su Impostazioni
- Imposta alcune domande di sicurezza per assicurarti che il tuo account sia sicuro
- Scorri verso il basso l'elenco e seleziona Scopri come nella sezione Elimina il tuo account
- Premi l'eliminazione dell'account richiesta
- Segui il link inviato da Mojang, che è valido per 24 ore
- Rispondi alle domande di sicurezza e inserisci la tua password
- Clicca su Elimina il mio account
Questo è tutto. Il tuo account Mojang verrà rimosso definitivamente. Cancella il client di gioco, a proposito.
Passaggio 2. Elimina i file di Minecraft
- Vai alla cartella dell'applicazione e trova Minecraft.
- Sposta Minecraft nel Cestino con un menu di scelta rapida.
- Apri il Finder e fai clic su Vai. Quindi, fai clic su Vai alla cartella.
- Digita
~/Librarynella barra di ricerca. - Digita i seguenti comandi per eliminare i file residui memorizzati in diverse sottocartelle ed eliminare i file:
~/Library/Application Support/minecraft~/Library/Caches/com.mojang.minecraft~/Library/Saved Application State/com.mojang.minecraft
- Svuota il Cestino dopo aver completato i passaggi precedenti.
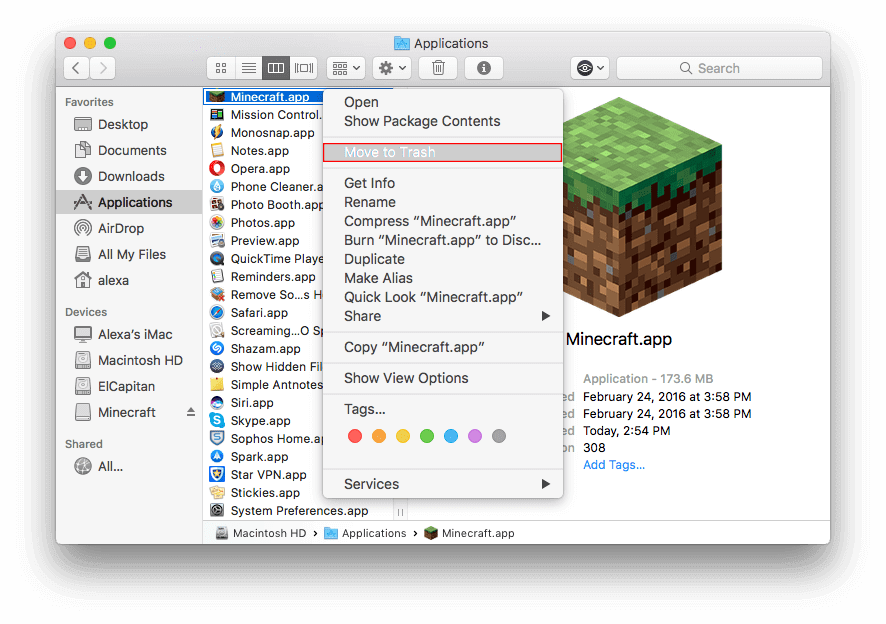
Ora l'applicazione è stata completamente disinstallata sul tuo Mac con le tue operazioni manuali. Anche se è complesso, prendi questi passaggi seriamente e alla fine ce la farai.
Parte 4. Conclusione
Disinstallare un'applicazione manualmente sul tuo Mac non è così difficile, poiché hai abbastanza pazienza e circospezione. Assicurati di non eliminare alcun file non pertinente per errore, poiché tali file potrebbero causare un errore di sistema. Se non vuoi correre questo rischio e immergerti nei guai, scarica PowerMyMac. È molto comodo e sicuro. Inoltre, è veloce ed efficiente. E ora puoi provarlo con una versione gratuita!
Speriamo che questo articolo ti aiuti a disinstallare Minecraft da Mac in modo sicuro!



