Sai dove sono le foto memorizzate su Mac? Dove si trovano tutte le foto e le cartelle delle immagini su Mac?
Se utilizzi un Mac, l'app Foto è responsabile della gestione di tutte le immagini all'interno dell'applicazione, come le foto trasferite dal tuo iPhone o dalla scheda di memoria, nonché quelle che sono state importate.
Dove sono archiviate le foto su Mac? Qui ti offre le risposte.
Ricorda che questo è specifico per l'app Foto. Se non utilizzi l'app per gestire le tue foto sul tuo Mac, le foto non vengono archiviate nella libreria dei pacchetti delle applicazioni, ma puoi trovarle facilmente utilizzando Finder nella cartella Immagini generica o da qualche altra parte nel sistema Mac.
Dove sono archiviate le foto su Mac: Guida rapida
I file di foto sono memorizzati in questa posizione su Mac: ~ / Pictures / Photos Library.photoslibrary / Masters /.
È importante notare che la ~ tilde indica la directory home dell'utente, se si intende utilizzare il comando "Vai alla cartella" per spostarsi attraverso tale directory, non saltare il prefisso ~.
Testo: Parte 1. Le Foto e iPhoto su MacParte 2. Dove sono archiviate le foto su Mac: Trova le cartelle delle immaginiParte 3. Come utilizzare l'app FotoSuggerimento: Come eliminare le foto duplicate su MacConclusione
Parte 1. Le Foto e iPhoto su Mac
L'app Foto/Photos è uno strumento utile che memorizza tutte le tue foto e video. Tutte le foto scattate sono memorizzate e persino organizzate. Quando apri l'app, puoi trovare tutte le tue foto e ricordare tutti che hai raccolto.
Le Foto e iPhoto sono uguali?
Le Foto sono state considerate come strumento ideale nella gestione delle foto per utenti Mac. Prima che le foto salissero sul palco, Apple ha creato le applicazioni 2 per la gestione di foto e video. iPhoto, in particolare, è l'ideale per coloro che hanno meno esperienza nella fotografia mentre Aperture è stata la scelta preferita per coloro che vogliono dedicarsi al montaggio.
Con la disponibilità dell'app Foto, sfuma il confine tra queste due app dove combina il meglio delle due insieme all'aggiunta di nuove funzionalità come iCloud Photo Library e la condivisione di foto di iCloud.
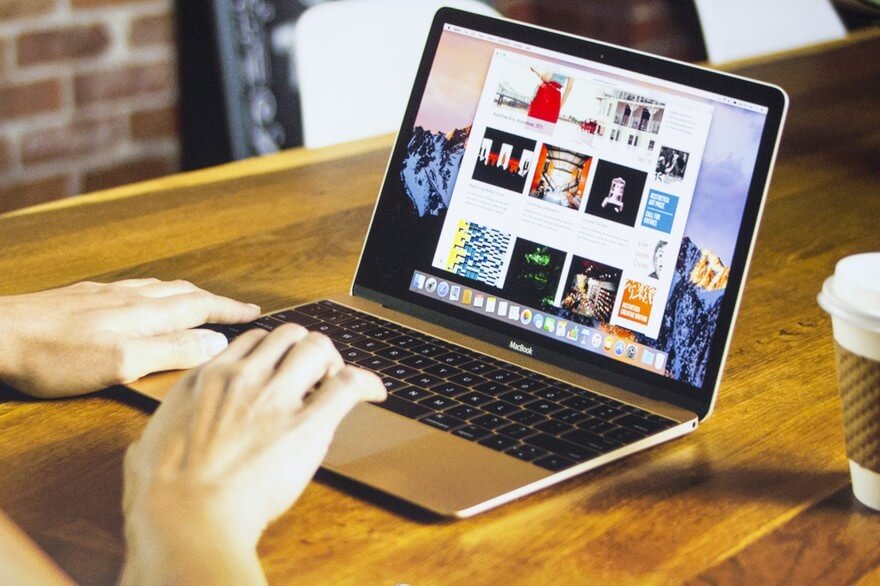
Per coloro che hanno già utilizzato iPhoto, sarà semplicissimo utilizzare l'app Foto. Tutte le foto, gli album e le raccolte si trovano nella finestra principale con una barra laterale di navigazione sul lato sinistro e puoi scegliere diverse opzioni di visualizzazione nella parte superiore dell'interfaccia.
La differenza principale tra iPhoto e l'app Foto è la sua performance. Se hai grandi librerie, iPhoto tende a soffocare o a ritardare e aveva limitazioni arbitrarie che limitavano le dimensioni degli album e delle collezioni.
È un caso diverso con l'app Foto poiché queste limitazioni sono sparite e sono in grado di gestire librerie più grandi.
Sebbene l'interfaccia generale delle app Foto possa essere la stessa, è relativamente più veloce e uno strumento potente rispetto al suo predecessore.
Come archiviare le foto su Mac?
Le tue foto possono essere memorizzate sul tuo Mac o su iCloud. Il primo passo da fare è assicurarti che le tue foto siano sul tuo Mac. In genere, le foto possono occupare spazio su disco, specialmente se ne hai molte.
Basta aprire l'app Foto e cliccare su "Preferenze" e scegliere la scheda iCloud. Se vuoi salvare le tue foto su iCloud, devi selezionare l'opzione "Scarica gli originali su questo Mac".
Questo farà sì che tutte le tue foto siano sul disco e il prossimo compito per te sarà quello di trovarle.
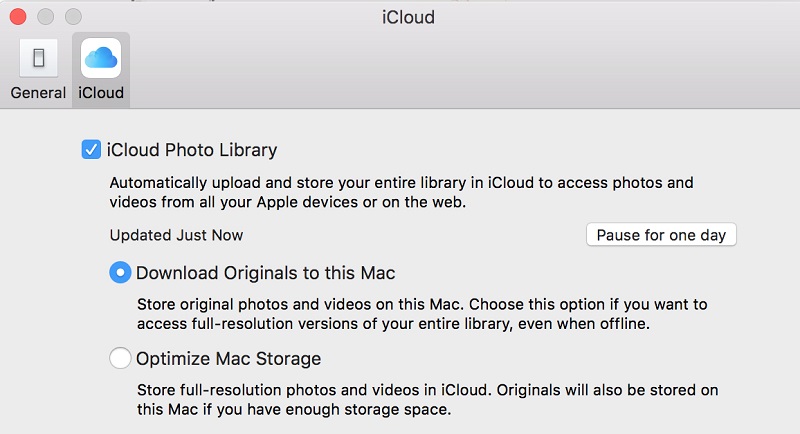
Parte 2. Dove sono archiviate le foto su Mac: Trova le cartelle delle immagini
Dove vengono archiviate le immagini sul Mac? I file delle foto vengono archiviati in questa posizione nel sistema operativo Mac: ~/Pictures/Photos Library.photoslibrary/Masters/
È importante notare che la tilde ~ indica la home directory dell'utente, se hai intenzione di utilizzare il comando "Vai alla cartella" per spostarti attraverso quella directory, non saltare il prefisso ~.
Questo si concentra essenzialmente sui file immagine locali e non su qualsiasi cosa memorizzata all'interno di iCloud. Per i file su iCloud, è possibile accederti attraverso iCloud Photo Library o l'app Foto.
Come accedere alla posizione in cui sono memorizzati i file delle foto?
Nel caso in cui si decida di accedere manualmente al percorso del file di Foto utilizzando il Finder per trovare dove sono le foto memorizzate su Mac, ci sono dei passi che dovresti seguire:
- Apri Finder e procedi alla directory home
- Apri la cartella "Immagini"
- Cerca il file etichettato come "Photos Library photoslibrary"
- Fai clic con il pulsante destro del mouse o Control + Fai clic sul "Photos Library photoslibrary" e tocca l'opzione "Mostra contenuto pacchetto"
- Accedi alla cartella con l'etichetta "Master" per trovare i file di immagine inclusi nell'app Foto
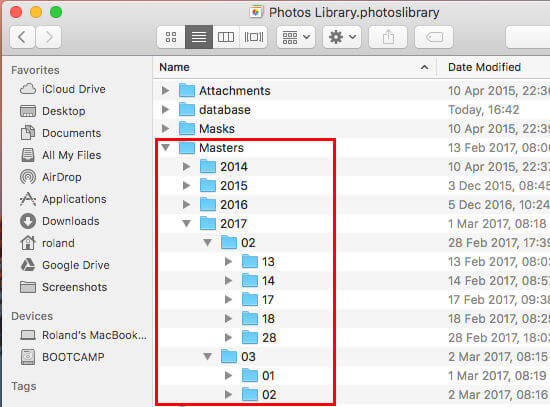
In generale, la cartella "Master" include le directory di foto classificate in base alla data nelle sottocartelle giorno, mese o anno. In ogni cartella, troverai i file immagine da ciascuna data specifica.
Ricorda che se elimini una foto dalla directory "Master", non potrai più accedervi nell'app Foto. Si consiglia di copiare un file dalla directory se si desidera modificarne uno.
Inoltre, questa cartella del pacchetto non è destinata ad essere facilmente accessibile, motivo per cui è nascosta. Tuttavia, puoi sfogliare direttamente i tuoi file, se lo desideri.
Un'altra opzione se vuoi trovare il file originale dalle app di Foto è utilizzare "Mostra referenze". Questo accederà a una finestra del Finder che contiene un file che è stato selezionato da Foto.
Alcuni utenti Mac noteranno che le immagini nell'app Foto sono designate nello stesso stile di contenimento del pacchetto, come con le altre comuni app Mac e nella stessa directory principale in cui sono presenti le immagini iPhoto e i file Photo Booth.
Nel caso in cui si richiedano solo i file "Master" per copiare alcune foto, è sufficiente spostarle da Photos direttamente sul desktop. Questa azione creerà duplicati delle tue foto e non sposterà né cancellerà i file originali.
Cosa fare quando manca la cartella Immagini su Mac?
Se hai aggiornato la versione del tuo Mac a El Capitan o superiore, la cartella delle immagini scomparirà, quindi è difficile per te trovare le tue foto.
In questo caso, potresti aver bisogno di uno strumento efficace chiamato PowerMyMac per aiutarti a individuare rapidamente tutte le foto e pulirle se non ne hai più bisogno.
Non dimenticare di trovare ed eliminare tutte le copie che hai acquisito in seguito per evitare che i file occupino spazio su disco sul tuo Mac. In questi casi, puoi anche utilizzare lo strumento Trova Immagini Simili in PowerMyMac per ripulire i file non necessari dopo averli individuati.
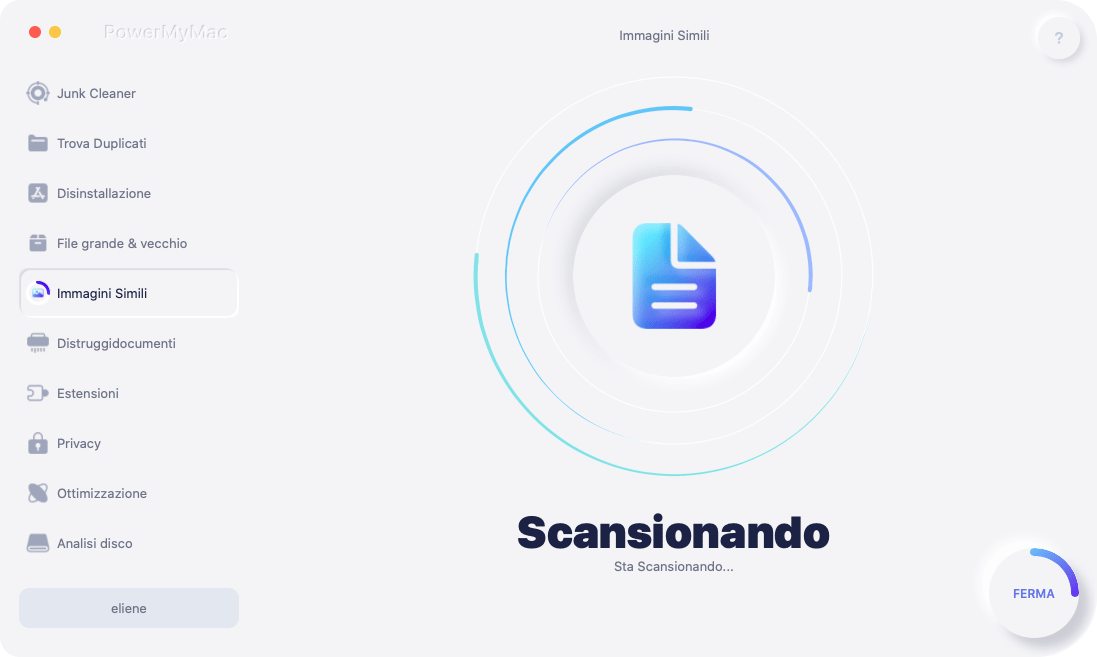
Parte 3. Come utilizzare l'app Foto
Se è la prima volta che utilizzi l'app Foto, questa ti fornirà una panoramica di come appare la tua libreria con tutte le tue foto e i tuoi video importati.
Avrai una rapida introduzione ad alcune delle funzionalità e degli strumenti e imparerai come creare ricordi concreti con l'aiuto di oggetti stampabili come libri fotografici, calendari, ecc.
Dopo aver completato il tour dell'app e aver completato la configurazione iniziale, sei pronto per importare le tue foto e i tuoi video.
Importazione di foto su Mac
Puoi utilizzare diversi modi per importare i tuoi contenuti multimediali nell'app Foto che si basa su dove hai archiviato i file. Segui i modi seguenti e saprai anche dove vengono importate le foto archiviate su Mac in modo più chiaro.
1. Da un iPhone o una fotocamera digitale
- Collega il tuo iPhone o fotocamera al tuo Mac usando un cavo USB. È necessario sbloccare l'iPhone utilizzando la password e quindi fare clic su "Trust" quando viene richiesto di "Trust This Computer".
- Nel caso in cui l'app Foto non si apra automaticamente, accedi all'app sul tuo Mac.
- Una volta avviata l'app Foto, verrà visualizzata la schermata "Importa" con tutte le foto e i video sul tuo iPhone o fotocamera. Se non riesci a vedere la schermata "Importa", tocca semplicemente il tuo iPhone o fotocamera nella barra laterale Foto sotto "Dispositivi".
- A questo punto, puoi scegliere tra "Importa tutti i nuovi elementi" o scegliere un batch e fare clic su "Importa selezionati".

2. Da una cartella o un disco rigido esterno in Finder
Se queste sono le fonti, hai diverse opzioni tra cui scegliere.
Nel caso in cui le tue foto e i tuoi video siano memorizzati in un disco rigido esterno, devi assicurarti che sia collegato per primo. Puoi procedere con uno dei seguenti:
- Sposta i file dall'unità nella finestra Foto
- Trascina i file dall'unità sull'icona Foto che puoi trovare nel Dock
- Nell'app Foto, vai su File> Importa dalla barra dei menu. Seleziona le foto o i video che desideri importare e tocca "Rivedi" per importare
Ricorda che l'app Foto copia le foto e i video nella Libreria foto. Il file originale viene lasciato sul tuo dispositivo o nella sua cartella.
Suggerimento: Come eliminare le foto duplicate su Mac
Se ti stavi chiedendo dove si trovano le foto memorizzate su Mac - ora hai la risposta.
Il prossimo compito è assicurarti di non avere duplicati poiché possono occupare spazio. Poiché l'app Foto non rimuoverà le foto originali dopo il processo di importazione, potresti eliminare foto duplicate.
Ma come trovare file di foto su Mac se non c'è nessuna cartella di immagini su Mac? Il modo ideale per tenere sotto controllo la tua raccolta di foto è scansionare il tuo Mac alla ricerca di duplicati ogni tanto.
Utilizzando lo strumento Trova Immagini Simili di iMyMac PowerMyMac, puoi scansionare il tuo Mac per foto simili o duplicate che puoi facilmente rimuoverle per liberare spazio.
PowerMyMac è un software sicuro al 100%. Non ti darà annunci dannosi o bundle di altri software. Inoltre, ti offre una prova gratuita.
PowerMyMac è uno strumento completo con una varietà di funzioni per ottimizzare il tuo Mac.
Questo strumento è un gestore di foto ideale che può aiutarti a trovare e rimuovere le foto duplicate sul tuo Mac. Funziona allo stesso modo dello strumento Duplicate Finder, ma è specializzato nella ricerca di foto simili.
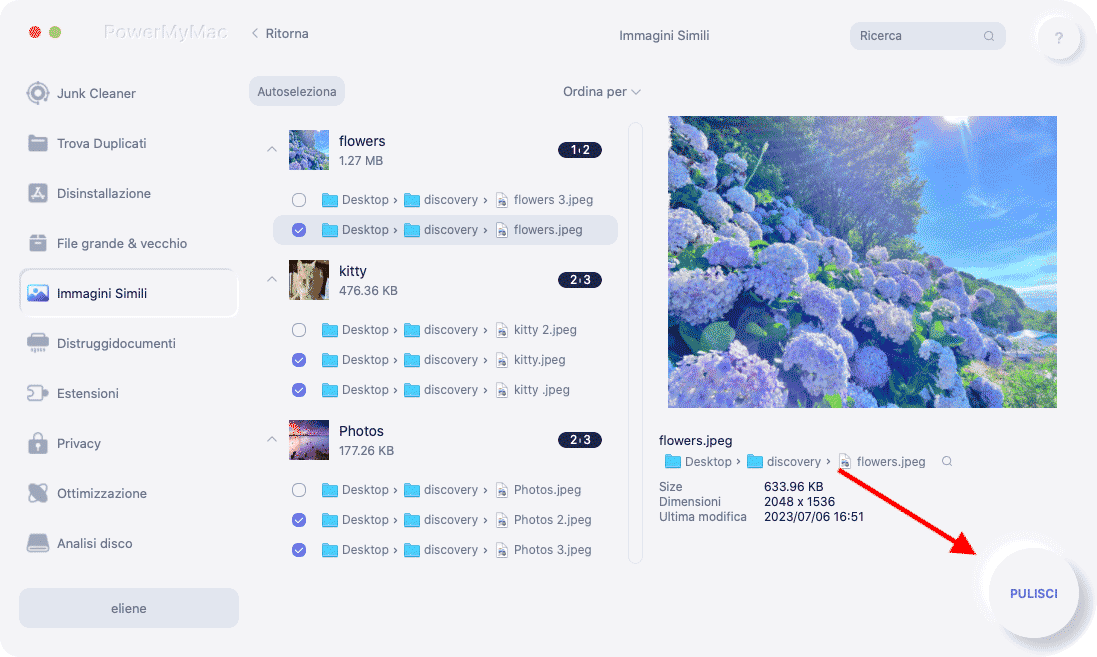
A parte questo, PowerMyMac ha altre funzioni che puoi utilizzare per ripulire il tuo Mac, come Disinstallazione che può aiutarti a eliminare completamente le app, Privacy che può cancellare cache di tuoi browser per proteggere le tue informazioni personali ...
Conclusione
Dove si trovano tutte le foto e le cartelle delle immagini su Mac? Con le opzioni sopra indicate, puoi facilmente posizionare le tue foto sul tuo Mac. Assicurati che, una volta individuate le tue foto, non ci siano duplicati.
Ricorda che questi duplicati o foto simili possono occupare spazio prezioso sul tuo Mac.



