Utilizzi spesso FaceTime per restare in contatto con amici e familiari e condividere ogni momento della tua vita? E se volessi rivedere o condividere questi momenti in un secondo momento? Puoi registrare lo schermo di FaceTime? Se possibile, come realizzarlo? In questo articolo ti forniremo una guida completa alla registrazione dello schermo durante le chiamate FaceTime. Che tu sia un utente iPhone o un utente Mac, condivideremo semplici metodi per registrare la tua chiamata FaceTime in tempo reale su diversi dispositivi.
Testo: Parte 1. Puoi registrare FaceTime con audio?Parte 2. Come registrare FaceTime su Mac/iPhone?Parte 3. Puoi registrare lo schermo su FaceTime senza che la persona lo sappia?Domande frequenti sulla registrazione FaceTime
Parte 1. Puoi registrare FaceTime con audio?
Puoi registrare lo schermo di FaceTime con l'audio del tuo sistema? Fortunatamente, Apple ha una funzione di registrazione dello schermo integrata sull'iPhone che ti consente di catturare sia il video che l'audio delle tue chiamate FaceTime.
Per attivare la funzione di registrazione, puoi scorrere verso l'alto o verso il basso per accedere al Centro di controllo in base al modello del tuo iPhone, quindi fare clic sull'icona di registrazione dello schermo. Quando l'icona del microfono è evidenziata, l'audio verrà registrato. Questa semplice funzione ti consente di catturare chiamate FaceTime indimenticabili con pochi clic. Prova semplicemente sul tuo iPhone per effettuare subito una registrazione FaceTime!
Parte 2. Come registrare FaceTime su Mac/iPhone?
Puoi registrare lo schermo di FaceTime sia sul tuo Mac che sul tuo iPhone? offrendo agli utenti la possibilità di preservare quei momenti significativi. Sul tuo Mac, devi solo abilitare la funzione di registrazione dello schermo integrata per registrare le chiamate FaceTime. E poi sul tuo iPhone puoi accedere al Centro di controllo per avviare la registrazione. Iniziamo con una spiegazione dettagliata di seguito.
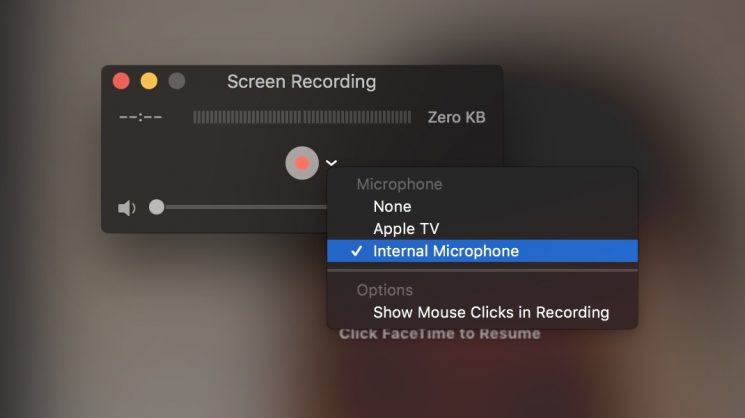
Registra chiamate FaceTime su Mac
Per gli utenti Mac, è sufficiente accedere al Centro di controllo facendo clic sull'icona nella barra dei menu o scorrendo dall'angolo in alto a destra dello schermo. Quindi trova il pulsante di registrazione dello schermo, premilo semplicemente per scegliere l'intero schermo o solo una finestra specifica da registrare. Finché avvii FaceTime, verrà avviata la registrazione che include sia lo schermo che l'audio.
Registra le chiamate FaceTime su iPhone
Per gli utenti iPhone, puoi accedere al "Centro di controllo" aprendo le Impostazioni e scegliendo "Personalizza controlli". Aggiungi "Registrazione schermo" se non lo vedi nelle opzioni esistenti. Dopo aver completato la configurazione, vai al Centro di controllo per avviare una chiamata FaceTime. Tocca l'icona di registrazione dello schermo e la tua chiamata FaceTime (con audio) verrà catturata immediatamente.
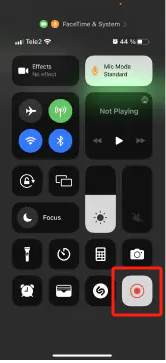
Come puoi vedere, i modi per registrare le chiamate FaceTime sul tuo Mac e iPhone sono così facili da seguire. Rispondi semplicemente alle funzioni integrate create da Apple e puoi salvare un'importante conversazione FaceTime per visualizzarla in futuro.
Parte 3. Puoi registrare lo schermo su FaceTime senza che la persona lo sappia?
Puoi registrare lo schermo di FaceTime senza che un'altra persona lo sappia? Se hai questa richiesta, lo sviluppo di iMyMac Screen Recorder ha significato. Questo software fornisce una soluzione per chi desidera registrare le chiamate FaceTime senza inviare una notifica ad altri.
Questo strumento multifunzionale offre opzioni per registrare le chiamate FaceTime senza alcuna notifica agli altri partecipanti, così puoi goderti un'esperienza di registrazione privata. Lo strumento fornisce anche funzionalità avanzate, come impostazioni di registrazione personalizzate, frame rate di registrazione regolabili e salvataggio della registrazione in vari formati.
Ecco i passaggi per utilizzare questo potente strumento per registrare le tue chiamate FaceTime:
Provalo gratis Normal Mac M-Series Mac Provalo gratis
- Scarica, installa e avvia iMyMac Screen Recorder sul tuo computer. Quindi seleziona "Videoregistratore"dall'interfaccia dell'app.
- Prima di iniziare il processo di registrazione, è necessario scegliere lo schermo tra queste opzioni: "Solo schermo" e "Schermo e fotocamera". E il programma rileverà automaticamente la tua webcam se scegli quest'ultima. In caso di mancato rilevamento, fai semplicemente clic su "Ricontrolla". Quindi scegli l'area di registrazione da opzioni come Schermo intero, Finestra o Dimensioni personalizzate.
- Regola le impostazioni audio decidendo se registrare l'audio del sistema, l'ingresso del microfono o entrambi. Fare clic su "Suono di sistema e microfono" per catturarli entrambi contemporaneamente. In alternativa, scegli "Microfono" o "Suono di sistema" per registrare solo un tipo di suono. Se non hai bisogno di alcun suono, seleziona semplicemente "Nessuno".
- Avvia una chiamata FaceTime, quindi torna al software per fare clic su "Avviare la registrazione" Se hai scelto FaceTime "Finestra" come area di registrazione.
- Una volta terminata la registrazione delle chiamate FaceTime, fai clic sul pulsante rosso di arresto. Quindi il file registrato verrà salvato sul tuo computer. Se desideri mettere in pausa la registrazione, utilizza il pulsante "Pausa" e riprendi facendo clic nuovamente quando sei pronto. Il pulsante "Riavvia" consente di eliminare la registrazione precedente e ricominciare da capo.
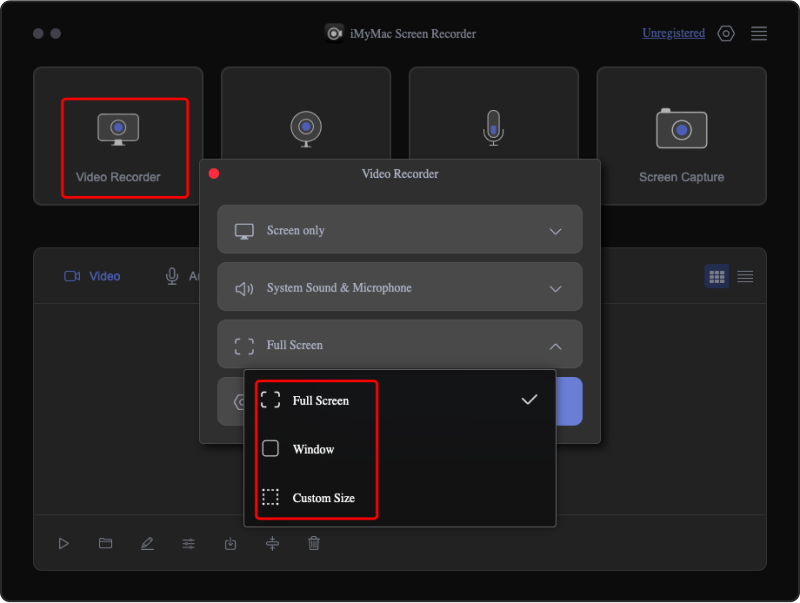
Durante la registrazione, accedi a una barra degli strumenti mobile con strumenti di annotazione e pulsanti aggiuntivi. Fai clic su "Modifica" per scegliere i colori delle annotazioni e utilizzare strumenti come linee, cerchi, rettangoli, triangoli, frecce, testo, pennelli e gomme. Sono inoltre disponibili pulsanti aggiuntivi per attivare la webcam o acquisire screenshot durante la registrazione.
Dopo aver letto questo post, crediamo che tu abbia una risposta alla domanda "Puoi registrare lo schermo di FaceTime?". Scegli semplicemente il modo più adatto a te e cattura una chiamata FaceTime che desideri salvare sul tuo computer per sempre.
Domande frequenti sulla registrazione FaceTime
- Qualcuno può dire se registri lo schermo di FaceTime?
No, FaceTime non dice a nessuno se registri la chiamata. Altre app potrebbero avvisare gli utenti quando registri lo schermo, ma FaceTime no. Tuttavia, dovresti conoscere le leggi e l'etica della registrazione dello schermo per rispettare la privacy.
- È legale registrare su schermo una chiamata FaceTime?
La legge sulla registrazione dello schermo delle chiamate FaceTime dipende da dove ti trovi e se l'altra persona è d'accordo. In alcuni luoghi, per registrarla è necessaria l'autorizzazione di tutti i partecipanti alla chiamata. Dovresti chiedere e ottenere il consenso dell'altra persona prima di registrare una chiamata FaceTime. Controlla sempre le leggi della tua zona per assicurarti di non infrangerle.
- Perché non viene emesso alcun suono quando registro lo schermo di FaceTime?
Se non senti alcun suono quando registri FaceTime, controlla le impostazioni del tuo dispositivo. Assicurati che il microfono sia acceso per la registrazione. Quando inizi a registrare, scegli le opzioni audio corrette: se desideri registrare l'audio dal dispositivo, l'audio dal microfono o entrambi. Se il problema persiste, potrebbe trattarsi di un errore tecnico e riavviare la registrazione o aggiornare il software potrebbe risolverlo. Inoltre, assicurati che le impostazioni audio del tuo dispositivo siano adatte per le chiamate FaceTime.



