Con l'introduzione di diverse app come Microsoft Teams, è stato molto più semplice mantenere tutti connessi online al lavoro promuovendo una comunicazione fluida e veloce. Poiché la maggior parte delle conferenze e dei seminari si tengono ormai su canali come Microsoft Teams, probabilmente molti utenti ne sono curiosi come registrare una riunione di Teams.
Questo articolo si concentrerà sull’argomento sopra menzionato. In ogni parte di questo articolo verranno presentati diversi suggerimenti ed esercitazioni. Continua a leggere per saperne di più su questi.
Testo: Parte 1. Perché non riesco a registrare una riunione di Teams?Parte 2. Come registrare la riunione dei team come partecipante?Parte 3. Come registrare segretamente le riunioni dei team?Parte 4. Come posso registrare gratuitamente una riunione di Microsoft Teams?Parte 5. Conclusione
Parte 1. Perché non riesco a registrare una riunione di Teams?
Essere un utente alle prime armi dell'app Microsoft Teams probabilmente ti ha fatto chiedere perché non riesci a registrare una riunione di Teams. Sicuramente hai provato a cercare la funzione "registra" nel menu ma non riesci a trovarla. Tieni presente che in Microsoft Teams è presente una funzionalità integrata che ti consente di registrare riunioni senza fare affidamento su applicazioni di terze parti. Ma devi sapere che esistono restrizioni quando si tratta del processo di registrazione di una riunione di Teams poiché non tutti i partecipanti possono farlo.
- Gli ospitanti o gli organizzatori della riunione, i dipendenti dell'azienda e gli utenti che dispongono di licenze Office E1, E3, E5 e 365 Enterprise sono tutti autorizzati a registrare e controllare la registrazione.
- I partecipanti di altre società, ospiti e utenti anonimi non saranno in grado di eseguire il processo di registrazione né di controllarlo.
Dopo esserti assicurato che i requisiti siano soddisfatti durante la registrazione di una riunione di Teams, puoi verificare se il "Registrazione della riunione"le impostazioni sono state attivate. Per fare ciò, basta semplicemente andare su “Riunioni”, quindi scegliere “Criteri di riunione”, quindi l’opzione “Registrazione e trascrizione per registrare riunioni e chiamate di gruppo”. La registrazione inizierà toccando "Altre azioni", quindi "Inizia a registrare"Pulsante.
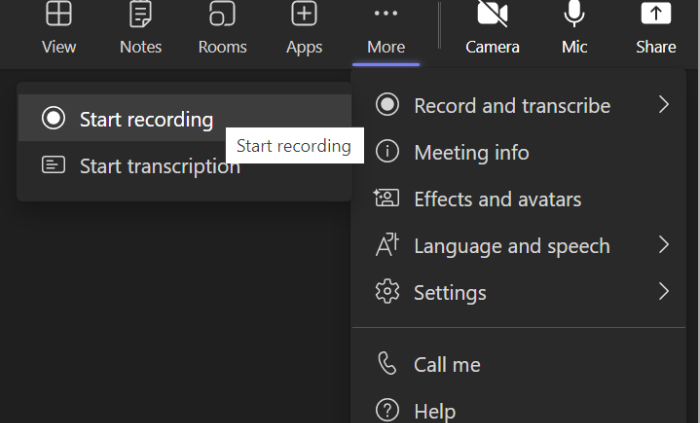
Parte 2. Come registrare la riunione dei team come partecipante?
Come accennato in precedenza, registrare una riunione di Teams è sicuramente possibile. Diamo un'occhiata ai passaggi su come registrare una riunione di Teams in questa sezione dell'articolo.
Registrazione dei preparativi su Microsoft Teams
Anche in questo caso, è necessario soddisfare alcune qualifiche per procedere con la registrazione della riunione di Teams. Anche questi sono elencati di seguito.
- È necessario disporre della licenza di Office 365 Enterprise E1, E3 o E5.
- La registrazione della riunione di Teams deve essere approvata dall'amministratore IT.
- Il dispositivo in uso deve disporre di spazio di archiviazione sufficiente per salvare la registrazione della riunione di Teams.
- Il "Consenti registrazione cloudÈ necessario selezionare la policy delle riunioni dei team.
- Non devi essere anonimo, ospite o utente federato.
- Devi anche controllare la tua regione e assicurarti che sia stata autorizzata da Microsoft a eseguire la registrazione delle riunioni di Teams.
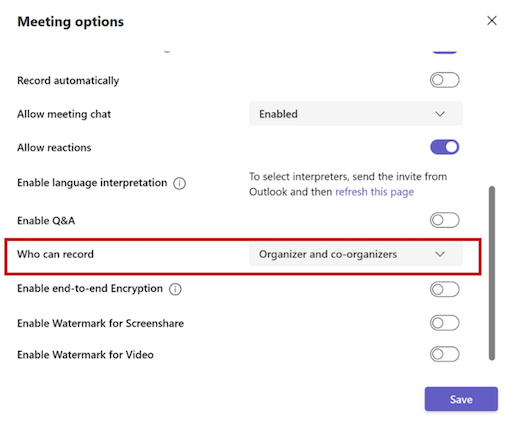
Avvia la registrazione della riunione di Teams
Dopo aver saputo che sei idoneo a registrare una riunione di Teams, è ora il momento di procedere con l'apprendimento del processo su come registrare una riunione di Teams. Basta semplicemente seguire quanto segue.
- Lancio Microsoft Squadre e iniziare la riunione.
- Sulla barra di controllo potrai iniziare la registrazione premendo il pulsante "Avviare la registrazione"Menu.
- Una volta terminata la riunione, vedrai l'opzione per terminare la registrazione anche sulla barra di controllo (icona a tre punti).
Dove sono archiviate le registrazioni di Microsoft Teams
Le registrazioni verranno salvate in posizioni diverse a seconda del tipo di riunione.
- Le registrazioni per le riunioni del canale verranno salvate su SharePoint
- Per le riunioni in un canale, le registrazioni verranno visualizzate nella conversazione del canale o nella chat della riunione.
- Le registrazioni per altri tipi di riunioni si troveranno su OneDrive.
Parte 3. Come registrare segretamente le riunioni dei team?
Il processo di registrazione di una riunione di Teams è totalmente semplice con la funzionalità di registrazione integrata dell'app. Tuttavia, mentre lo fai, tutti i partecipanti alla riunione verranno informati che la registrazione è in corso. Se vuoi farlo di nascosto, c'è un modo per farlo. E lo condivideremo qui.
Con uno strumento professionale come iMyMac Screen Recorder che ha il potere di registrare l'attività dello schermo di alta qualità, registrare segretamente una riunione di Teams sarebbe così semplice. Di seguito è riportata una semplice guida per eseguire questa operazione.
Provalo gratis Normal Mac M-Series Mac Provalo gratis
- Dopo aver scaricato iMyMac Screen Recorder, installalo e avvialo subito dopo. Dall'interfaccia principale, scegli "Videoregistratore"Pulsante.
- È possibile registrare solo l'intero schermo (premendo l'opzione "Solo schermo") o lo schermo e la webcam contemporaneamente (tramite l'opzione "Solo schermo")Schermo e fotocamerapulsante "). La webcam verrà rilevata automaticamente una volta scelta quest'ultima. Nel caso in cui ciò non accada, basta toccare il menu “Ricontrolla”. Anche l'area di registrazione può essere selezionata in base alle proprie esigenze.
- È giunto il momento di impostare le preferenze audio. La registrazione simultanea dell'audio e del microfono avverrà quando "Suono di sistema e microfonoviene premuto il menu ". In alternativa, se desideri registrare solo un determinato tipo di suono, puoi scegliere tra le opzioni “Microfono” o “Suono di sistema”. Basta fare clic sul pulsante "Nessuno" se la registrazione audio non è preferita.
- Selezionare l'area di registrazione come “Finestra”. Appariranno varie finestre del programma. Tra questi, scegli Microsoft Teams. Verrà identificato automaticamente da questo software di registrazione. La registrazione inizierà una volta che “Avviare la registrazioneviene premuto il menu ".
- Per finire basta cliccare sul pulsante rosso “Fermarepulsante ". Dovresti quindi vedere il file registrato sul tuo computer. È possibile mettere in pausa e riprendere la registrazione anche premendo il menu “Pausa”. Nel caso in cui desideri ricominciare da capo, puoi fare clic sull'opzione "Riavvia".
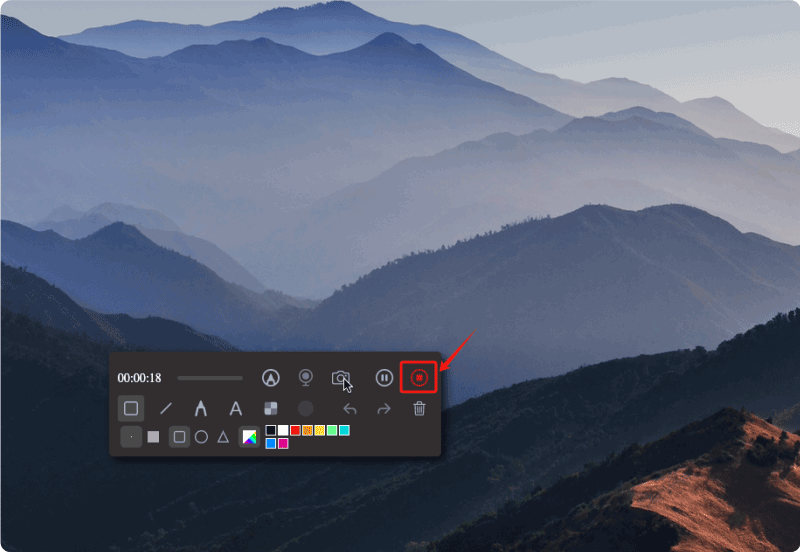
Mentre il processo di registrazione è in corso, verrà visualizzata anche una barra degli strumenti mobile. Dispone di strumenti di annotazione e più pulsanti che possono essere utilizzati dagli utenti. È anche possibile l'attivazione della webcam e l'acquisizione di screenshot durante la registrazione.
Parte 4. Come posso registrare gratuitamente una riunione di Microsoft Teams?
Oltre a condividere con te come registrare una riunione di Teams utilizzando l'app Microsoft Teams stessa e uno strumento professionale, potresti chiederti se puoi fare lo stesso gratuitamente. Bene, abbiamo alcune opzioni qui da condividere.
Come registrare una riunione di team utilizzando OBS Studio
Un software open source che ti consente di registrare gratuitamente le riunioni di Teams è OBS Studio. Per utilizzare questo, è necessario seguire i seguenti passaggi.
- Scarica OBSStudio software e installalo sul tuo PC.
- Avvia l'app e vai su "Impostazioni". Puoi impostare la risoluzione video e il formato di output come preferisci. Tocca "OK" al termine.
- Premi l'icona "+" sullo schermo, quindi scegli "Window Capture".
- Apri Microsoft Teams nel browser del tuo PC ma non partecipare o iniziare ancora la riunione.
- Torna a OBS Studio per selezionare il browser che desideri utilizzare per Microsoft Teams tramite il menu a discesa. Vedrai una finestra di dialogo di anteprima.
- Fare clic con il tasto destro sull'anteprima, scegliere il pulsante "Trasforma", quindi l'opzione "Adatta allo schermo".
- Per avviare finalmente il processo di registrazione, premere l'opzione "Avvia registrazione". Al termine, basta premere il pulsante “Interrompi registrazione”.
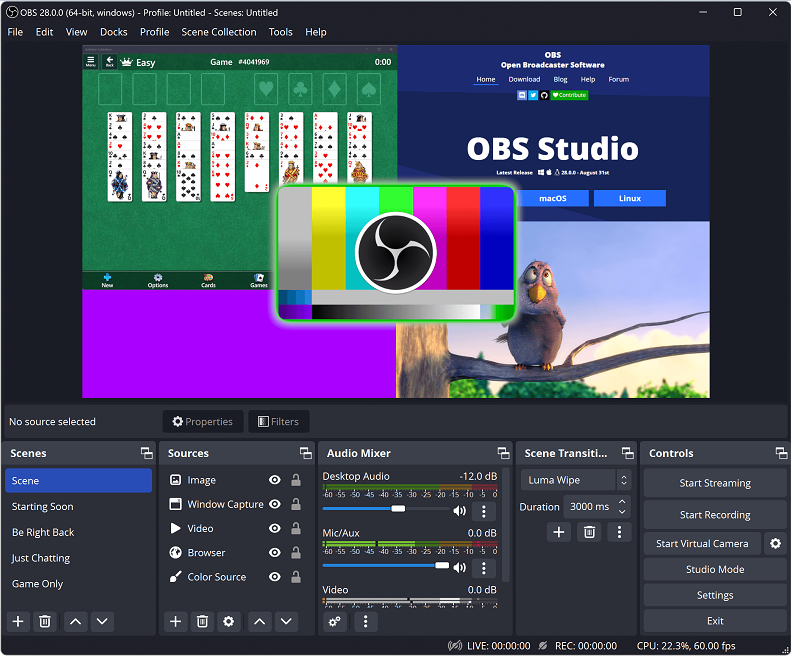
Come registrare una riunione di team utilizzando Xbox
Puoi anche sfruttare la Xbox Game Bar per registrare la riunione di Teams. Non sarà richiesta l'autorizzazione, quindi nessuno saprà se stai registrando. Fare riferimento alla guida seguente per utilizzarlo.
- Inizia o partecipa alla riunione di Teams. Avvia la Xbox Game Bar tenendo premuti i tasti "Windows" e "G".
- Clicca il "schermata di registrazione" per iniziare.
- Per terminare la registrazione, tocca l'icona "Stop" accanto al timer.
- Vedrai il file registrato aprendo “Esplora file” e seguendo questo percorso “
C:\Users\User-name\Videos\Captures"(il nome utente dovrebbe essere il nome utente del tuo profilo sul tuo PC).
Come registrare una riunione di team utilizzando Vmaker
Un altro strumento per registrare la riunione di Teams è Vmaker. È uno strumento basato su cloud che consente anche la modifica. Se vuoi provarlo, dai un'occhiata a questi passaggi.
- Puoi scaricare il plug-in Vmaker (sul tuo browser) o l'app stessa (sul tuo PC).
- Premere il menu "Avvia registrazione".
- Una volta terminato, puoi interrompere il processo di registrazione facendo clic sul punto "bianco e rosso" nell'area sinistra dello schermo.
- Un collegamento al file registrato può essere condiviso copiandolo o tramite canali di social media come Facebook o Gmail.
Parte 5. Conclusione
Chiedere come registrare una riunione di Teams non è un dilemma. È una cosa facile da realizzare. Con l'opzione di registrazione integrata di Microsoft Teams, l'uso di strumenti professionali come iMyMac Screen Recorder e le opzioni gratuite, sarebbe possibile completare questo processo. Non preoccuparti più di perdere dettagli importanti nelle riunioni di Teams poiché puoi sempre registrarli come preferisci!



